Obsah
Při pádu systému Windows se zobrazí modrá obrazovka smrti - neboli obrazovka "BSOD" - pouze na několik sekund a poté se okamžitě restartují. Obrazovka BSOD obsahuje krátký popis chyby STOP a několik velmi obecných pokynů k vyřešení problému s pádem. Podrobnosti o chybě, které se zobrazují na modré obrazovce, jsou minimální a pro většinu uživatelů - i pokročilých - vypadají jako bláboly.

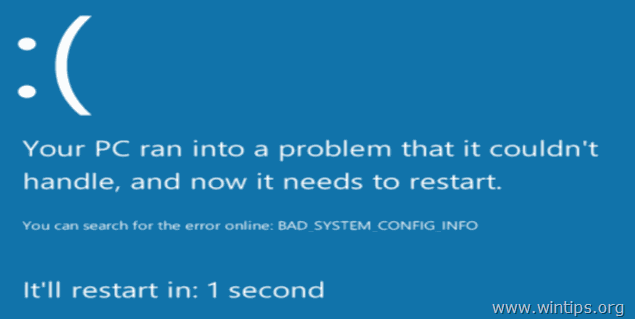
Současně s výskytem BSOD vytvoří systém Windows malý soubor výpisu paměti (tzv. "minidump") do adresáře "C:\Windows\Minidump\", který obsahuje další podrobnosti o chybě BSOD a může vám navíc pomoci problém s pádem BSOD snáze vyřešit.
V tomto návodu najdete podrobné pokyny, jak zjistit problém, který způsobuje pád systému Windows, přečtením chybové zprávy na modré obrazovce nebo zobrazením souboru (souborů) BSOD MiniDump.
- Související článek: Jak opravit problémy s modrou obrazovkou smrti BSOD (běžná řešení)
Jak číst soubory BSOD a Minidump, abyste zjistili, co způsobuje problém s modrou obrazovkou smrti - Windows Vista, 7, 8 a 10.
Chcete-li zjistit příčinu problému BSOD, můžete prozkoumat podrobnosti chyby pádu z modré obrazovky smrti nebo analýzou souboru BSOD Minidump.
Metoda 1. Zjištění příčiny modré obrazovky z podrobností o obrazovce BSOD. metoda 2. Zjištění příčiny modré obrazovky ze souboru BSOD Minidump. Metoda 1. Vyřešení problémů s modrou obrazovkou z modré obrazovky smrti.
Krok 1. Zabránění automatickému restartování systému Windows po pádu BSOD.
Především zabraňte automatickému restartování systému Windows při pádu systému, abyste měli dostatek času na přečtení celé chybové zprávy BSOD, která se zobrazí na obrazovce. zakázat na Automatický restart :
1 . Otevřete Průzkumníka Windows a na levé straně klikněte pravým tlačítkem myši na položku Počítač (nebo Tento počítač ) a vyberte Vlastnosti .
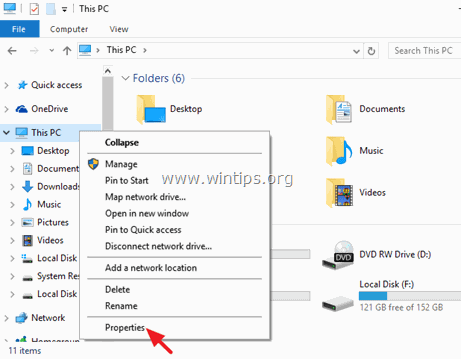
2. Vyberte si Rozšířená nastavení systému .
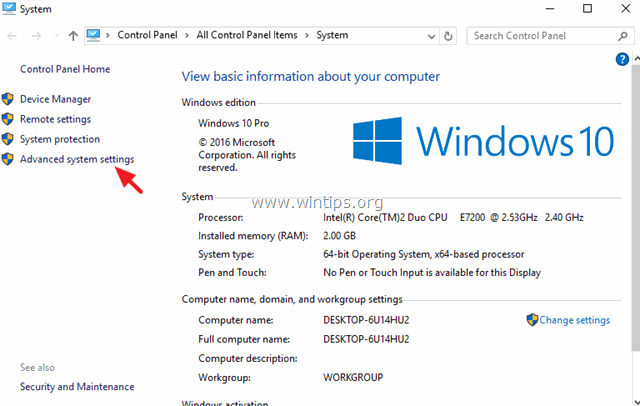
3. Otevřete Spuštění a zotavení nastavení.
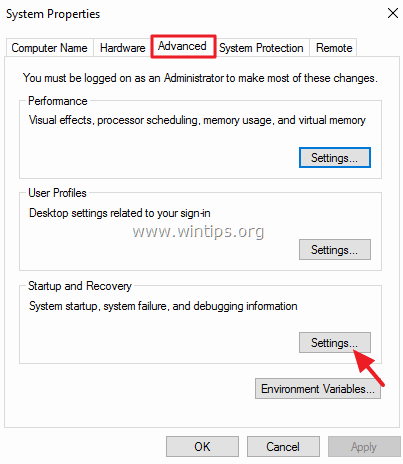
4. Zrušte zaškrtnutí na Automatické restartování * a stiskněte tlačítko DOBŘE.
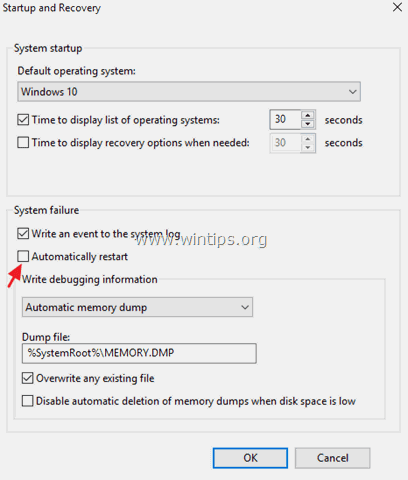
Krok 2. Prozkoumejte modrou obrazovku smrti BSOD.
Po vypnutí funkce "Automatické restartování" byste měli mít dostatek času na to, abyste si při příštím pádu systému přečetli podrobnosti o modré obrazovce smrti.
Jak zjistit příčinu pádu systému z informací na modré obrazovce (podrobnosti).
Na adrese Windows 7 nebo Vista:
- Nejdůležitější informace na obrazovce BSOD se nacházejí téměř nahoře a obsahují skutečnou chybu pádu spolu s názvem souboru aplikace nebo ovladače, který problém BSOD způsobil (pokud existuje).*
* Např. na snímku obrazovky níže je soubor, který způsobil problém BSOD Crash, "ntoskrnl.exe" a chybová zpráva je "IRQL_NOT_LESS_OR_EQUAL".
- Další informace, které mohou být užitečné, se nacházejí v dolní části obrazovky BSOD (hned za radami pro řešení problémů) a obsahují číslo chyby STOP (neboli "kód kontroly chyby") v tomto tvaru "0x" a v závorce následují parametry chyby. *
* Např. Stop kód na níže uvedeném snímku obrazovky bsod je: "0x0000000a".
{Modrá obrazovka smrti (ukázka) v systému Windows 7 nebo Windows Vista}
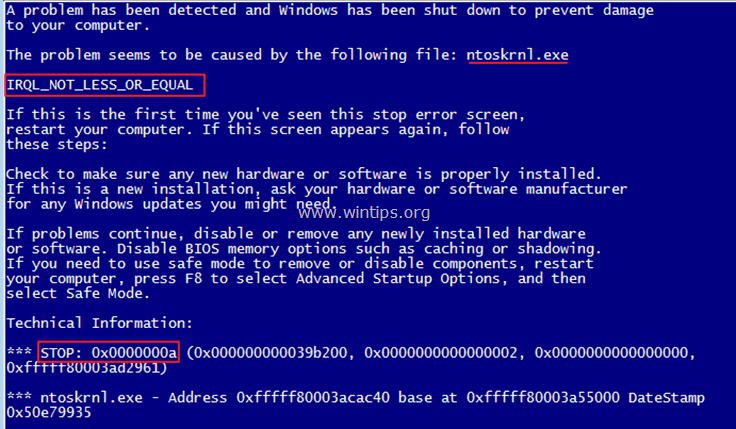
Po přečtení a zjištění chyby z obrazovky BSOD proveďte vyhledávání na webu (Google je váš přítel) a najděte řešení problému bsod. *
Např. vyhledejte na webu: " ntoskrnl.exe IRQL_NOT_LESS_OR_EQUAL " nebo " IRQL_NOT_LESS_OR_EQUAL 0x0000000a " atd.
Na adrese Windows 10, 8.1 a 8
Modrá obrazovka smrti ve Windows 10 a Windows 8 má (konečně) nový vzhled, ale je stejně neužitečná jako v předchozích verzích systému Windows. Nyní obrazovka BSOD obsahuje pouze chybu pádu (na obrázku níže je označena červeně) a pouze radu, abyste chybu vyhledali na internetu.
{Modrá obrazovka smrti (ukázka) ve Windows 10 a Windows 8}.
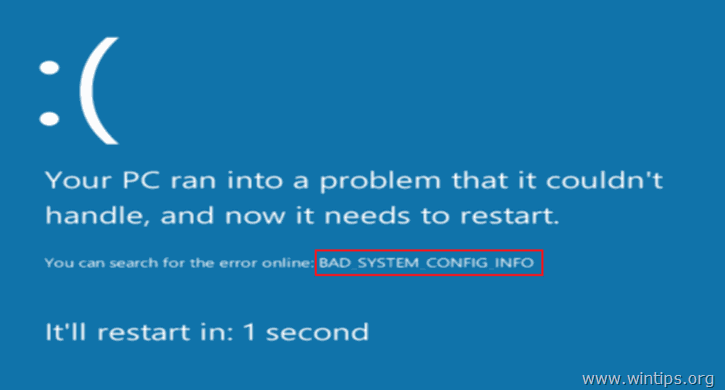
Metoda 2. Vyřešení problémů s modrou obrazovkou ze souboru Memory Dump - Minidump.
Druhou metodou, jak zjistit příčinu pádu BSOD, je přečíst si podrobnosti uložené v souboru (souborech) BSOD Minidump.
K zobrazení informací o minidump souborech můžete použít bezplatný nástroj BlueScreenView (Blue Screen Viewer) společnosti NirSoft, který dokáže prohledat všechny minidump soubory vytvořené během pádu systému "modrá obrazovka smrti" a poté zobrazí podrobnosti o všech pádech v jedné tabulce.
Jak zjistit příčinu pádu systému ze souboru BSOD Minidumb.
1. Stáhněte si bezplatný nástroj BlueScreenView od společnosti NirSoft podle verze operačního systému (32 nebo 64 bitů). *
Poznámka: Můžete si stáhnout i plnou instalační nebo přenosnou verzi programu.
2. Spusťte BlueScreenView a program automaticky vyhledá a analyzuje soubory minidump, které byly vytvořeny během pádu BSOD.
- V horním panelu nástroje BlueScreenView se zobrazí seznam všech souborů minidump, které byly vytvořeny při pádu systému, zkrácený podle data/času, dále chyba zastavení zobrazená na modré obrazovce (kód kontroly chyby a její parametry) a podrobnosti o ovladači nebo modulu, který pravděpodobně způsobil pád (název souboru, název produktu, popis souboru a verze souboru).
- Ve spodním panelu nástroj BlueScreenView zobrazí zvýrazněnou aplikaci, ovladač nebo modul, který je pravděpodobně zodpovědný za pád a. měli byste mu věnovat pozornost.
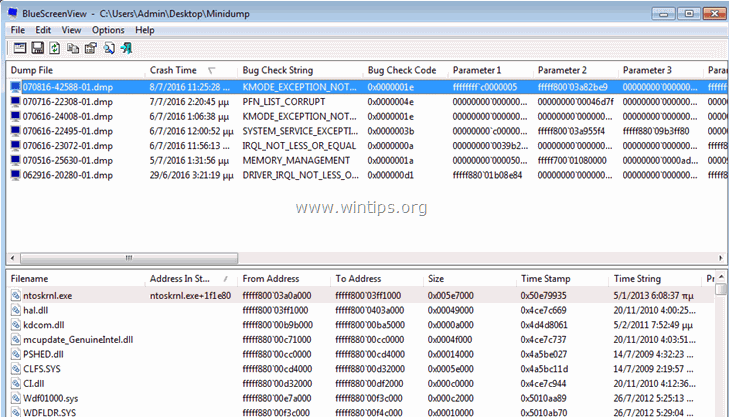
3. Klikněte pravým tlačítkem myši na libovolný řádek a vyberte možnost " Vyhledávání Google - Kontrola chyb + ovladač " nebo " Vyhledávání Google - Kontrola chyb " nebo " Vyhledávání Google - Kontrola chyb + parametr 1" vyhledat další řešení problému BSOD online.
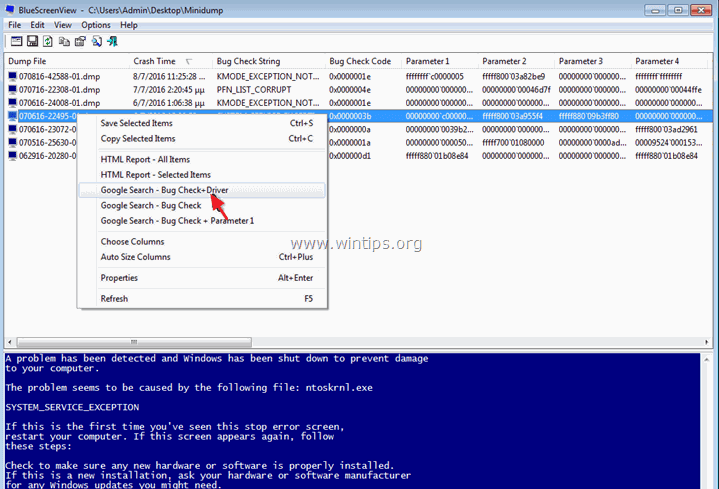
Další užitečné funkce BlueScreenView.
1. BlueScreenView umožňuje zobrazit stejnou modrou obrazovku, jaká byla zobrazena systémem Windows během pádu BSOD. Chcete-li tak učinit, přejděte z hlavní nabídky na položku Možnosti a vyberte Režim dolního panelu > Modrá obrazovka ve stylu XP .
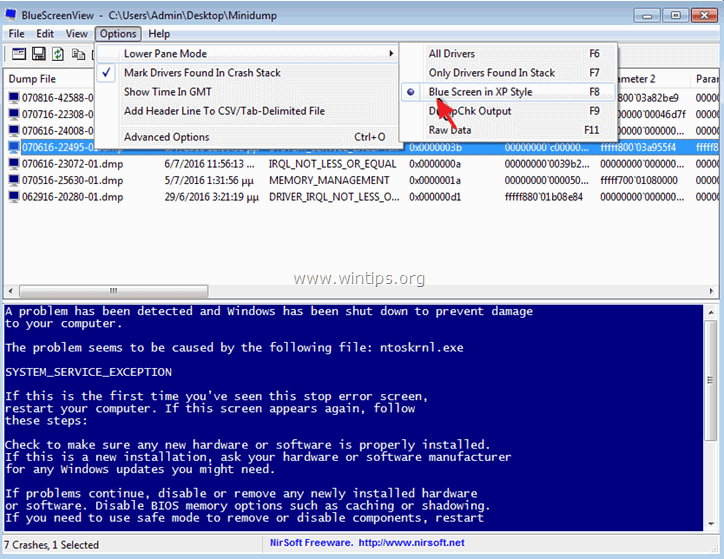
2. Dvojklikem na libovolný řádek (v horním nebo dolním podokně) zobrazíte další podrobnosti o problému BSOD.
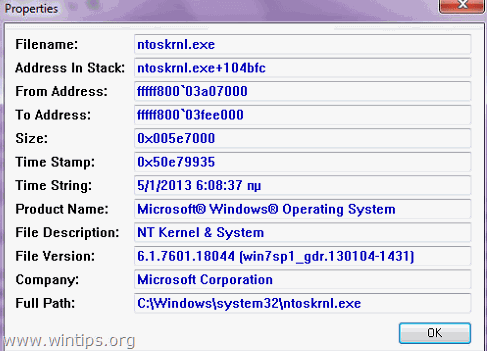
3. Pokud havarovaný systém nemůže načíst systém Windows, můžete složku Minidump (C:\Windows\Minidump\) přenést do jiného funkčního počítače a zkontrolovat soubory minidump z něj. To provedete takto:
1. Vyberte Rozšířené možnosti která se nachází v nabídce Soubor, nebo přejděte na stránku Možnosti > Rozšířené možnosti .
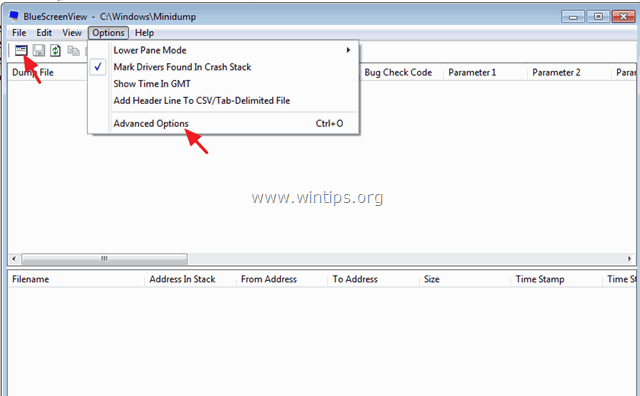
2. Poté stiskněte Procházet a poté nasměrujte aplikaci BlueScreenView, aby vyhledala soubory minidump do přenesené složky Minidump.
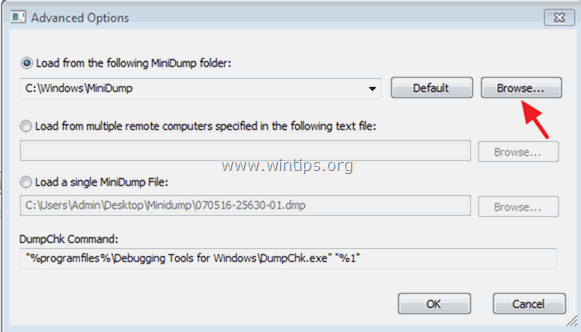
To je vše! Dejte mi vědět, zda vám tento návod pomohl, a zanechte komentář o svých zkušenostech. Prosím, lajkujte a sdílejte tento návod, abyste pomohli ostatním.

Andy Davis
Blog správce systému o Windows




