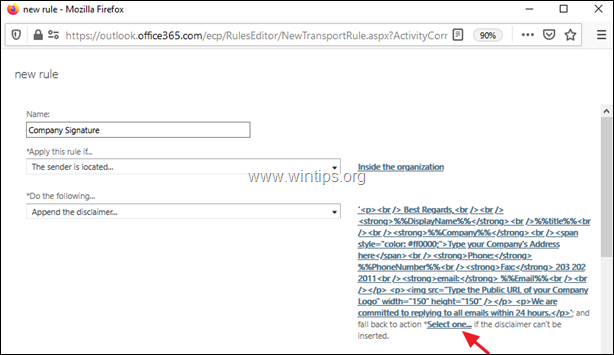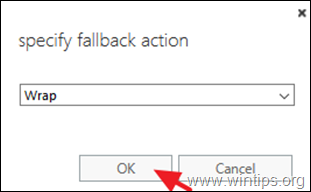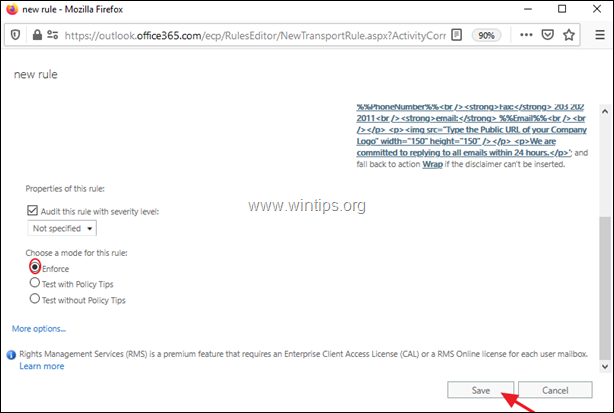Indholdsfortegnelse
Office 365 Business med Exchange Online giver dig mulighed for (f.eks. Exchange 2016 og 2019) at opsætte en virksomhedens e-mail-signatur, som gælder for alle e-mails, der sendes af en hvilken som helst bruger eller enhed i virksomheden. En virksomhedens e-mail-signatur konfigureres på serversiden og sikrer derfor, at alle virksomhedens udgående e-mails har samme signaturformat og detaljer for dinorganisation og fjerner muligheden for at tilføje andre detaljer til signaturen, som du ikke ønskede.
Selv om det har mange fordele at tilføje en e-mail signatur til hele organisationen, har det på den anden side også nogle begrænsninger, som nævnt nedenfor.*
* Bemærk: For at omgå disse begrænsninger kan du bruge en tredjepartsapp fra CodeTwo eller Exclaimer.
Begrænsninger ved en virksomhedssignatur på Office 365 eller Exchange:
- Signaturen er ikke synlig for brugerne, når de skriver en e-mail. Signaturen tilføjes altid nederst i e-mailkonversationen. Du kan ikke indlejre et billede direkte i signaturen. Hvis du vil bruge et billede, skal du bruge en offentlig URL til billedet. Brugerne har ikke mulighed for at vælge en anden signatur, hvis de ønsker det. En HTML-formateret e-mail-signatur er ikkevises korrekt, når de sendes fra enheder, der ikke bruger Outlook som e-mail-klient.
I denne artikel finder du trinvise instruktioner om, hvordan du opretter og tilpasser en e-mail-signatur til din virksomhed på serversiden ved hjælp af Exchange-transportregler (Exchange 2019 & 2016).
Sådan oprettes en organisationsdækkende e-mail-signatur i Exchange Online (Office 365 Business).
1. Login til Office 365 Admin-portalen, og klik på Udveksling.

2. I Exchange Admin Center skal du vælge Poststrøm fra venstre rude.
3. På den regler klikker på fanen plus + + tegn og vælg Anvend ansvarsfraskrivelser.
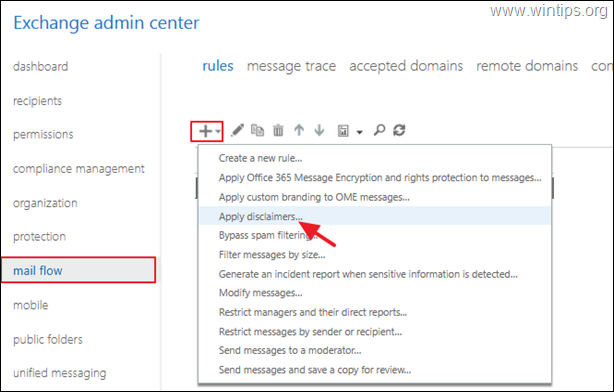
4. På siden Ny regel skal du skrive et navn til reglen (f.eks. "Firmasignatur").
5a. Fra den Anvend denne regel, hvis på rullelisten, vælg Afsenderen er placeret...
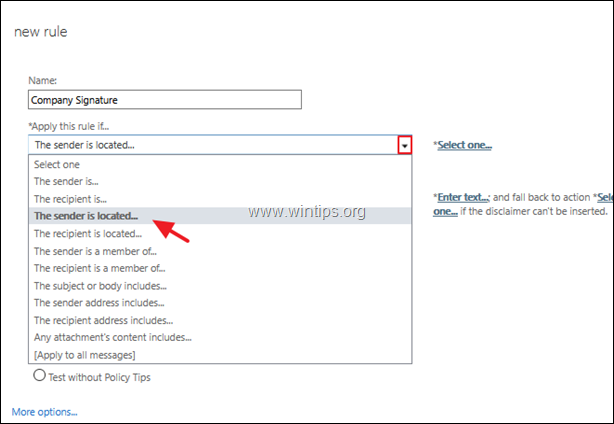
5b. Vælg Inden for organisationen og klik på OK.
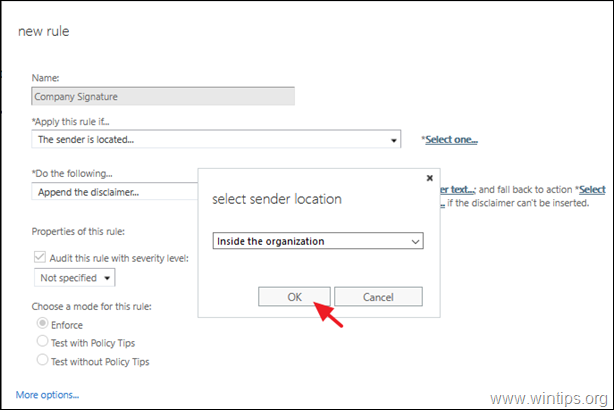
6. I den Gør følgende på rullelisten, vælg Tilføj ansvarsfraskrivelse ...(Herefter vil du se den Indtast tekst & Vælg en muligheder til højre.)
6a. Klik på den Indtast tekst link til at tilpasse din signatur.
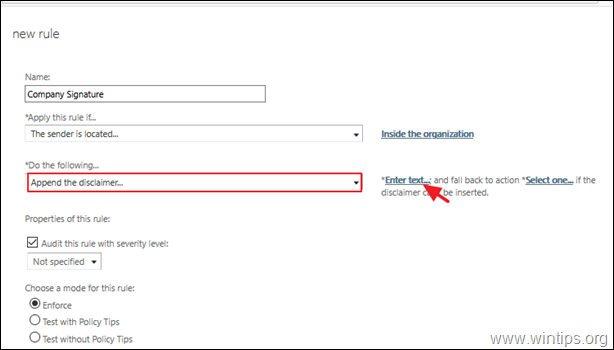
6a1. På angive teksten til ansvarsfraskrivelse feltet kan du enten indtaste dine virksomhedsoplysninger i enten almindelig tekst eller HTML-format, og du kan bruge nogle særlige attributter til automatisk at indhente oplysninger om hver bruger fra den foruddefinerede liste over Active Directory-attributter (Vis navn, adresse, telefonnummer, firmanavn osv.).
Hvis du f.eks. ønsker at oprette en simpel signatur i HTML-format, som f.eks. nedenstående...
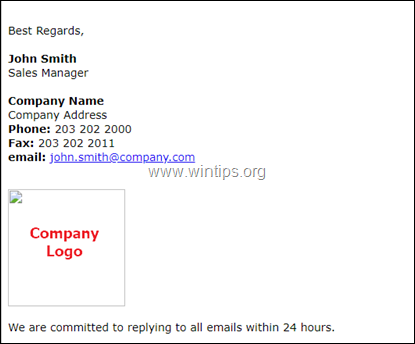
..kopier og indsæt følgende HTML-kode (uden anførselstegn) i angive teksten til ansvarsfraskrivelse feltet, og ændr derefter sætningerne med de røde bogstaver i overensstemmelse med dine egne oplysninger. Når du er færdig, skal du klikke på OK : *
"
Med venlig hilsen,
%%DisplayName%%%
%%title%%%
%%Selskab%%%
Indtast din virksomheds adresse her
Telefon: %%Telefonnummer%%%
Fax: 203 202 2011
e-mail: %%Email%%%
Vi er forpligtet til at besvare alle e-mails inden for 24 timer.
" 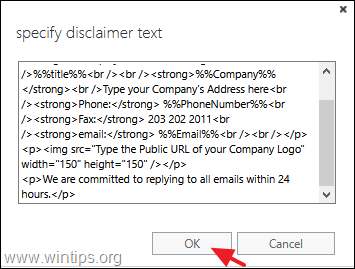
| * Noter - Yderligere hjælp: 1. Hvis du ikke kender HTML, kan du bruge en gratis online "Word to HTML editor" til at designe din signatur i HTML. By 6b1. Når du har tilpasset din signatur, skal du klikke på Vælg en linket, og vælg, hvad der skal ske, hvis ansvarsfraskrivelsen ikke kan indsættes (failback-aktion). 6b1 .Angiv en af de tilgængelige failback-handlinger, og klik på OK :
7. Når du er færdig, skal du rulle ned og vælge Håndhæve og Gem den nye regel. * * Bemærk: Hvis du vil aktivere eller deaktivere reglen på et bestemt tidspunkt, eller hvis du vil tilføje yderligere handlinger og undtagelser til signaturreglen, skal du klikke på Flere muligheder og foretager dine ændringer. 8. Endelig skal du vælge Ja for at anvende reglen på alle fremtidige meddelelser. * Noter : Lad mig vide, om denne guide har hjulpet dig ved at skrive en kommentar om dine erfaringer. Synes godt om og del denne guide for at hjælpe andre. |

Andy Davis
En systemadministrators blog om Windows