Índice
Em um computador baseado no Windows 10/8/7 ou Vista, o seguinte erro aparece ao tentar excluir uma pasta ou arquivo: "Access Denied - Você precisa de permissão para executar esta ação. Você precisa de permissão do SYSTEM ou dos Administradores para fazer alterações".

O problema "acesso à pasta negada - você precisa de permissão para executar essa ação" ocorre porque a pasta ou o arquivo que você deseja excluir está bloqueado por um processo ou um serviço do sistema ou porque o arquivo/pasta é essencial para o funcionamento do Windows.
Neste tutorial você encontrará instruções detalhadas para resolver os seguintes problemas no Windows 10/8/7 ou Vista OS:
-
- "Você precisa de permissão do SYSTEM para fazer alterações nesta pasta..." " Você precisa de permissão dos Administradores para fazer alterações " " Não é possível apagar arquivo. Não é possível ler do arquivo fonte ou disco " " Não é possível apagar Pasta. Diretório Não Vazio " " Acesso à Pasta Negado. Você precisa de permissão para executar esta ação"
Como consertar: Você precisa de permissão para realizar esta ação.
Método 1. Elimine a Pasta/Arquivo que não pode eliminar no Modo de Segurança.
O primeiro método para resolver problemas de "Acesso Negado" ao excluir uma pasta ou um arquivo no Windows OS, é excluir a pasta do Modo Seguro do Windows. Para fazer isso:
1. Pressione simultaneamente o botão Windows  + R chaves para abrir o ' Corre "caixa de comando".
+ R chaves para abrir o ' Corre "caixa de comando".
2 Na caixa de comando run, digite msconfig imprensa Entre para abrir o Configuração do sistema utilidade.
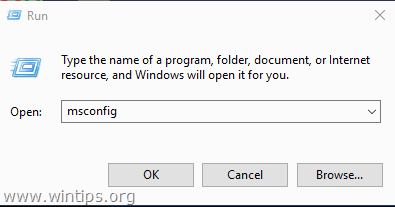
3. No Bota verifique o separador Bota Segura opção e acerto OK .
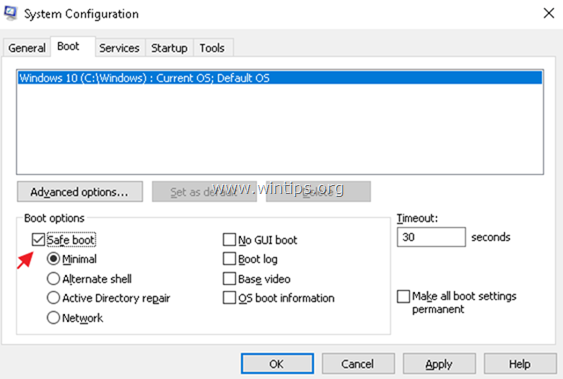
4. Na janela seguinte, clique em Reinicie.
5. No modo de segurança do Windows, tente apagar a pasta/arquivo.
6. Em seguida, abra novamente o utilitário System Configuration (msconfig) e desmarcar o Bota Segura Opção. Acerta. OK para reiniciar o Windows normalmente.
Método 2. Use Unlocker para apagar uma pasta/arquivo bloqueado.
1. download e Instalar * o mais recente Desbloqueador versão a partir daqui.
Nota: Nas opções 'Unlocker Setup', clique Avançado e desmarcar o " Instalar a Barra de Ferramentas Delta ".
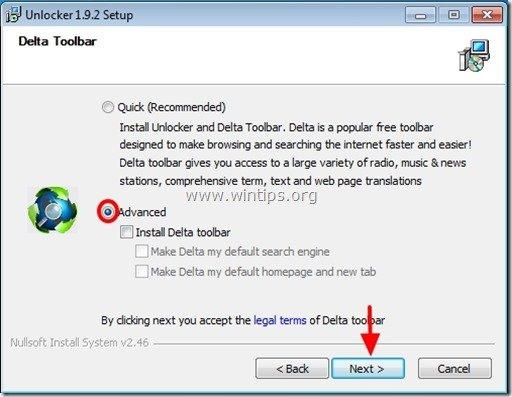
2. Quando a instalação estiver concluída, clique com o botão direito do mouse na pasta/arquivo que você não pode excluir e selecione Desbloqueador .
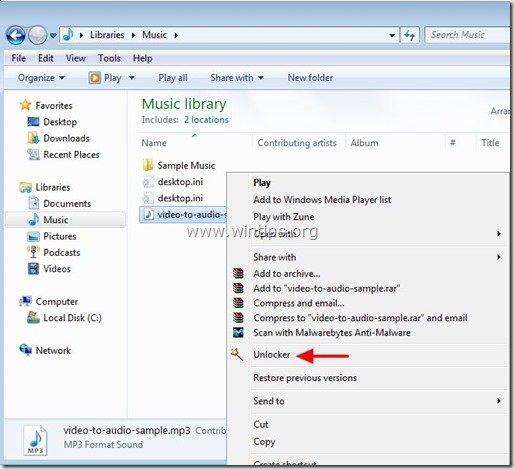
3. Na janela Desbloqueador selecione Eliminar e clique Desbloquear . *
Nota: Se o arquivo estiver bloqueado por um processo, então clique em Processo de Matar.
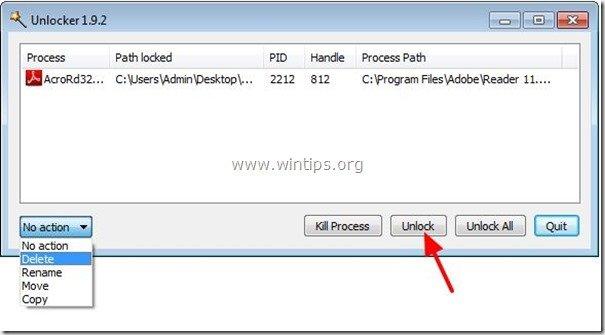
Método 3. Mudar o Proprietário da Pasta.
Outro método para contornar o problema "Você precisa de permissão", é mudar o Proprietário da pasta. Para fazer isso:
1. Clique com o botão direito do rato na pasta ou ficheiro que não pode apagar e seleccione Imóveis .
2. Selecione o Segurança separador e clique Avançado .
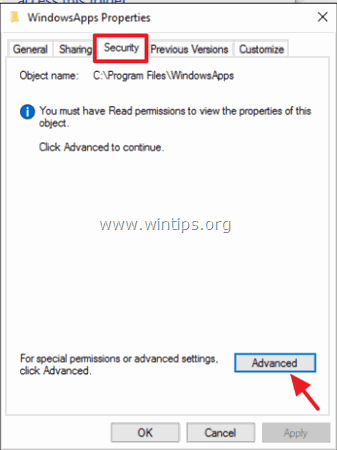
3. Clique no botão Alterar Proprietário.
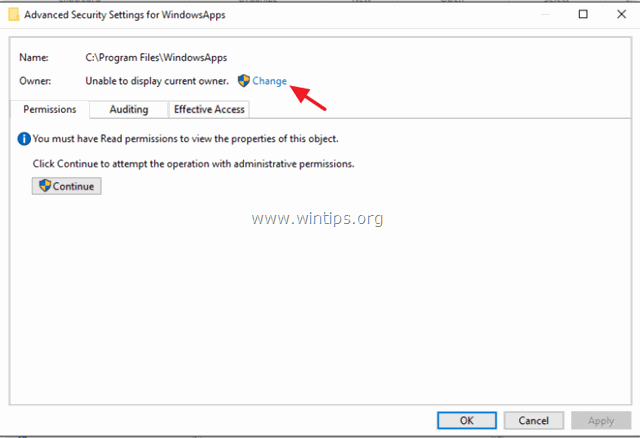
4. Digite o nome de usuário da sua conta (por exemplo, "Admin") e clique em OK .
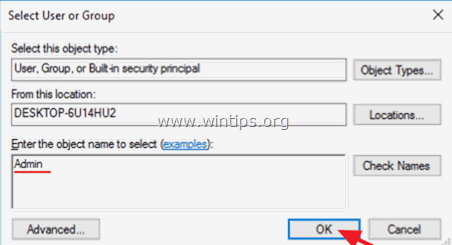
5. verificação o " Substituir o dono em subcontainers e objetos " caixa de seleção e clique ESTÁ BEM. Depois clique em OK novamente para fechar as configurações de segurança.
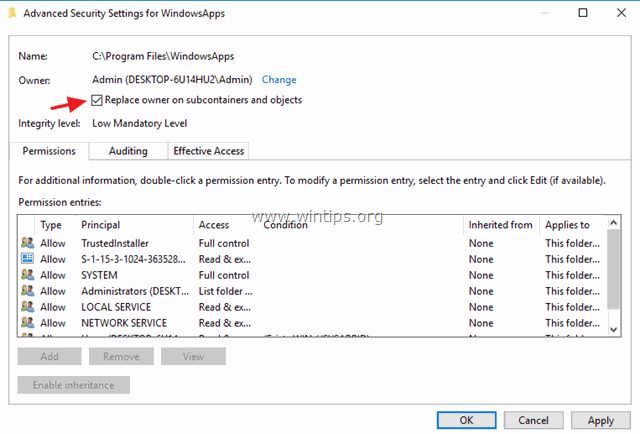
6. Agora tente apagar a pasta.
Método 4: Apagar a pasta do Prompt de Comando.
1. Aberto Pronta de Comando como Administrador .
2. Pegue as permissões de propriedade da pasta que você quer excluir, digitando este comando:
- takeown /F "Full_Path_Folder_Name" /r /d y
Exemplo: Neste exemplo, vamos apagar o "C:\Folder1", assim o comando será:
-
- takeown /F "C:\Folder1" /r /d y
3. Em seguida, dê este comando para tomar as permissões de controle total na pasta que você deseja excluir:
- icacls "Full_Path_Folder_Name" /grant Administrators:F /t
Amostra: Para este exemplo, o comando será:
-
- icacls "C:\Folder1" /grant Administrators:F /t
4. Finalmente digite o seguinte comando para apagar a pasta:
- rd "Full_Path_Folder_Name" /S /Q
Amostra: Para este exemplo, o comando será:
-
- rd "C:\Folder1" /S /Q
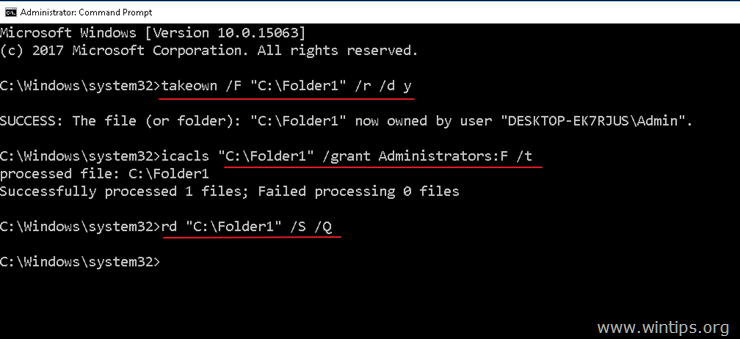
É isso! Diga-me se este guia o ajudou deixando o seu comentário sobre a sua experiência. Por favor, goste e partilhe este guia para ajudar os outros.

Andy Davis
O blog de um administrador de sistema sobre o Windows





