Inhaltsverzeichnis
Auf einem Windows 10/8/7- oder Vista-basierten Computer wird beim Versuch, einen Ordner oder eine Datei zu löschen, folgende Fehlermeldung angezeigt: "Zugriff verweigert - Sie benötigen eine Berechtigung, um diese Aktion durchzuführen. Sie benötigen eine Berechtigung von SYSTEM oder Administratoren, um Änderungen vorzunehmen."

Das Problem "Ordnerzugriff verweigert - Sie benötigen eine Berechtigung, um diese Aktion durchzuführen" tritt auf, weil der Ordner oder die Datei, die Sie löschen möchten, durch einen Prozess oder einen Systemdienst gesperrt ist oder weil die Datei/der Ordner für den Betrieb von Windows unerlässlich ist.
In diesem Tutorial finden Sie detaillierte Anweisungen, um die folgenden Probleme in Windows 10/8/7 oder Vista OS zu lösen:
-
- " Sie benötigen die Erlaubnis von SYSTEM, um Änderungen an diesem Ordner vorzunehmen..." " Sie benötigen die Erlaubnis von Administratoren, um Änderungen vorzunehmen " " Datei kann nicht gelöscht werden. Kann nicht von der Quelldatei oder dem Datenträger gelesen werden " " Ordner kann nicht gelöscht werden. Verzeichnis nicht leer " " Ordnerzugriff verweigert. Sie benötigen die Erlaubnis, um diese Aktion durchzuführen"
Abhilfe: Sie benötigen eine Genehmigung, um diese Aktion durchzuführen.
Methode 1: Löschen Sie den Ordner/die Datei, die Sie im abgesicherten Modus nicht löschen können.
Die erste Methode zur Behebung von "Zugriff verweigert"-Problemen beim Löschen eines Ordners oder einer Datei in Windows OS besteht darin, den Ordner im abgesicherten Modus von Windows zu löschen:
1. Drücken Sie gleichzeitig die Windows  + R Tasten zum Öffnen der ' ausführen. ' Befehlsfeld.
+ R Tasten zum Öffnen der ' ausführen. ' Befehlsfeld.
2 Geben Sie in der Befehlsbox Ausführen msconfig Presse Eingabe zum Öffnen des System-Konfiguration Nutzen.
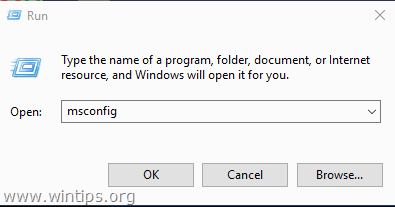
3. In der Boot überprüfen Sie die Registerkarte Sicherer Start Option und drücken Sie OK .
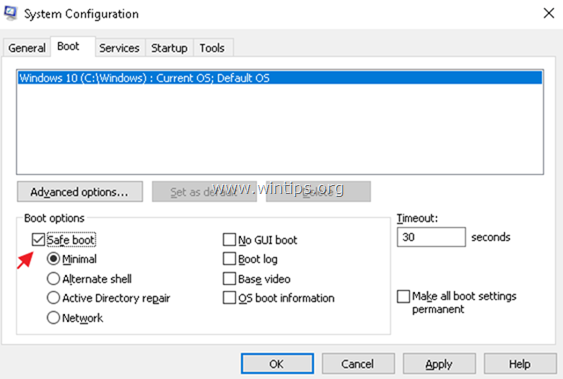
4. Klicken Sie im nächsten Fenster auf Neustart.
5. Versuchen Sie im abgesicherten Modus von Windows, den Ordner/die Datei zu löschen.
6. Öffnen Sie dann erneut das Dienstprogramm für die Systemkonfiguration (msconfig) und abhaken. die Sicherer Start Option: Treffer OK um Windows normal neu zu starten.
Methode 2: Verwenden Sie Unlocker, um einen gesperrten Ordner/eine gesperrte Datei zu löschen.
1. herunterladen und Installieren Sie * das Neueste Entsperrer Version von hier.
Hinweis: Klicken Sie bei den "Unlocker Setup"-Optionen auf Fortgeschrittene und abhaken. die " Delta-Symbolleiste installieren ".
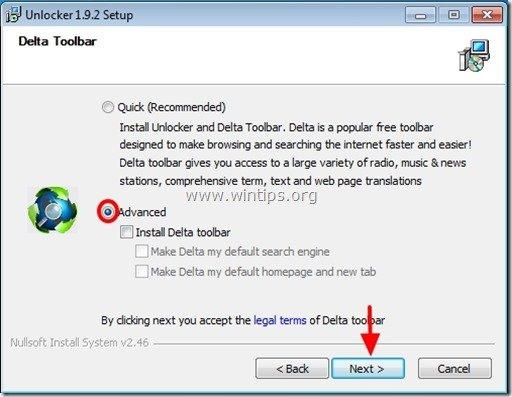
2. Wenn die Installation abgeschlossen ist, klicken Sie mit der rechten Maustaste auf den Ordner/die Datei, die Sie nicht löschen können, und wählen Sie Entsperrer .
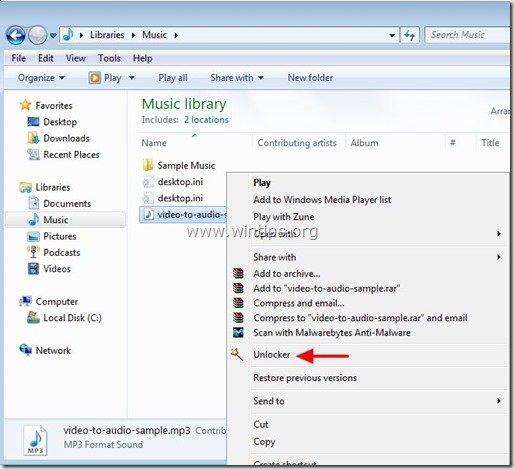
3. Wählen Sie im Fenster Unlocker Löschen und klicken Sie freischalten . *
Hinweis: Wenn die Datei durch einen Prozess gesperrt ist, dann klicken Sie auf Prozess beenden.
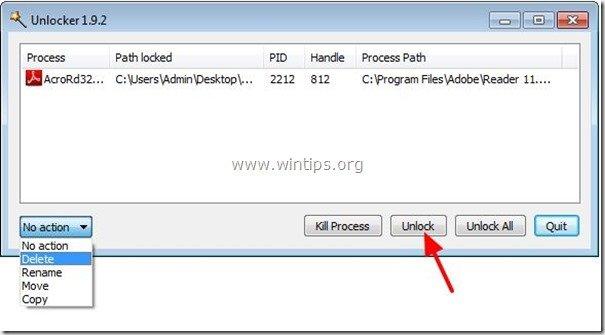
Methode 3: Ändern des Besitzers des Ordners.
Eine andere Methode, das Problem "Sie benötigen eine Berechtigung" zu umgehen, besteht darin, den Besitzer des Ordners zu ändern:
1. Klicken Sie mit der rechten Maustaste auf den Ordner oder die Datei, die Sie nicht löschen können, und wählen Sie Eigenschaften .
2. Wählen Sie die Sicherheit und klicken Sie auf Fortgeschrittene .
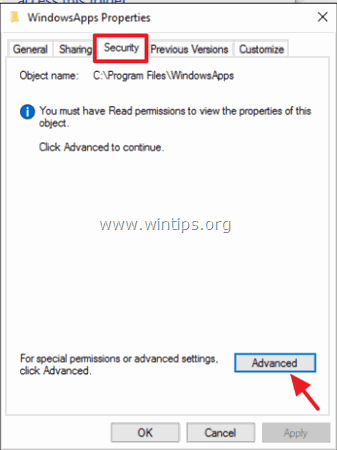
3. Klicken Sie auf die Ändern Sie Eigentümerin.
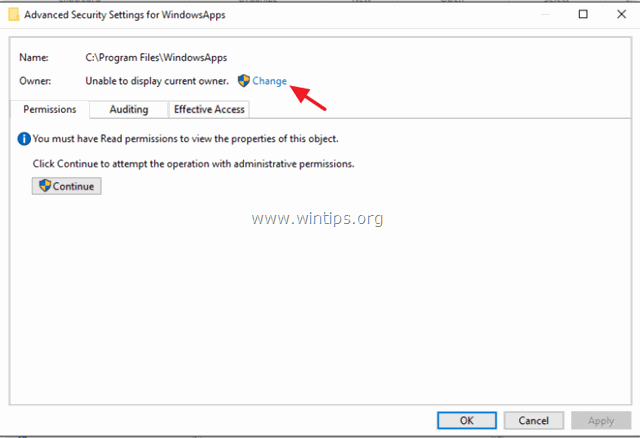
4. Geben Sie Ihren Benutzernamen ein (z.B. "Admin") und klicken Sie auf OK .
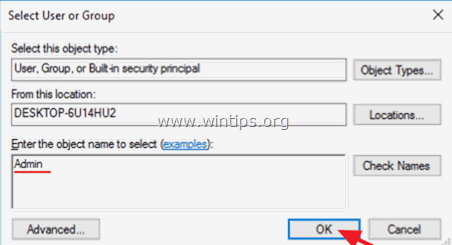
5. prüfen die " Ersetzen des Besitzers von Untercontainern und Objekten "Kontrollkästchen und klicken Sie auf GUT. Dann klicken Sie auf OK erneut, um die Sicherheitseinstellungen zu schließen.
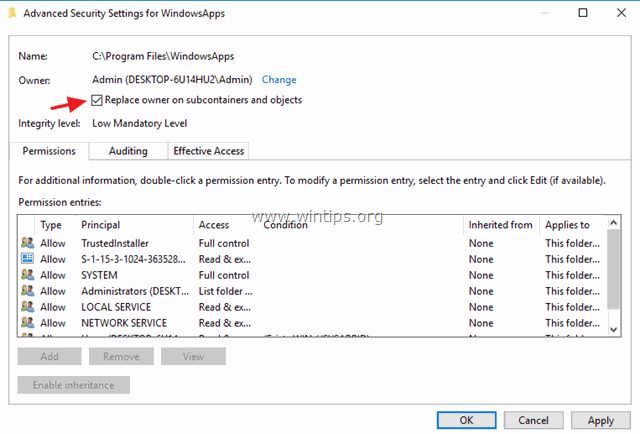
6. Versuchen Sie nun, den Ordner zu löschen.
Methode 4: Löschen Sie den Ordner über die Eingabeaufforderung.
1. Öffnen Sie Eingabeaufforderung als Verwalter .
2. Nehmen Sie die Eigentumsrechte für den Ordner, den Sie löschen möchten, indem Sie diesen Befehl eingeben:
- takeown /F "Voller_Pfad_Ordner_Name" /r /d y
Beispiel: In diesem Beispiel werden wir den Ordner "C:\Folder1" löschen, also wird der Befehl lauten:
-
- takeown /F "C:\Folder1" /r /d y
3. Geben Sie dann diesen Befehl ein, um volle Kontrollrechte für den zu löschenden Ordner zu erhalten:
- icacls "Vollständiger_Pfad_Ordnername" /gewähren Administratoren:F /t
Beispiel: In diesem Beispiel wird der Befehl lauten:
-
- icacls "C:\Folder1" /Gewährung Administratoren:F /t
4. Geben Sie schließlich den folgenden Befehl ein, um den Ordner zu löschen:
- rd "Voller_Pfad_Ordner_Name" /S /Q
Beispiel: In diesem Beispiel wird der Befehl lauten:
-
- rd "C:\Folder1" /S /Q
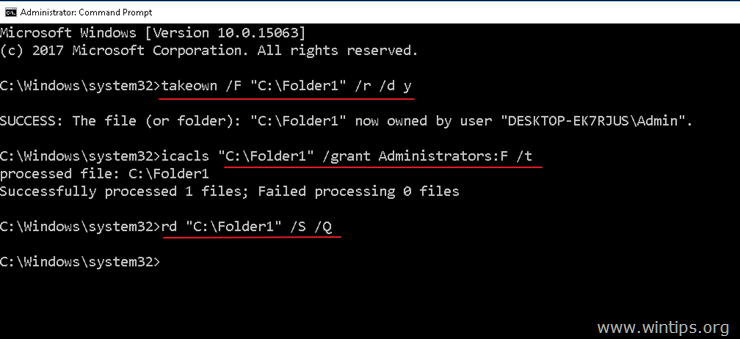
Das war's! Lassen Sie mich wissen, ob dieser Leitfaden Ihnen geholfen hat, indem Sie einen Kommentar über Ihre Erfahrungen hinterlassen. Bitte mögen und teilen Sie diesen Leitfaden, um anderen zu helfen.

Andy Davis
Der Blog eines Systemadministrators über Windows





