Obsah
V počítači se systémem Windows 10/8/7 nebo Vista se při pokusu o odstranění složky nebo souboru zobrazí následující chyba: "Přístup odepřen - k provedení této akce potřebujete oprávnění. K provedení změn potřebujete oprávnění od SYSTEM nebo Administrators.".

K problému "přístup ke složce odepřen - k provedení této akce potřebujete oprávnění" dochází proto, že složka nebo soubor, který chcete odstranit, je uzamčen procesem nebo systémovou službou, nebo proto, že soubor/složka jsou nezbytné pro fungování systému Windows.
V tomto návodu najdete podrobné pokyny k řešení následujících problémů v operačním systému Windows 10/8/7 nebo Vista:
-
- " K provedení změn v této složce potřebujete oprávnění od SYSTEM..." " K provedení změn potřebujete oprávnění od Administrators " " Nelze smazat soubor. Nelze číst ze zdrojového souboru nebo disku " " Nelze smazat složku. Adresář není prázdný " " Přístup ke složce odepřen. K provedení této akce potřebujete oprávnění"
Jak to opravit: K provedení této akce potřebujete oprávnění.
Metoda 1. Odstranění složky/souboru, které nelze odstranit v nouzovém režimu.
První metodou, jak vyřešit problémy s hlášením "Přístup odepřen" při odstraňování složky nebo souboru v operačním systému Windows, je odstranit složku v nouzovém režimu systému Windows. Chcete-li to provést:
1. Současně stiskněte tlačítko Windows  + R klávesy pro otevření Spustit '.
+ R klávesy pro otevření Spustit '.
2 . Do příkazového řádku pro spuštění zadejte msconfig tisk Vstupte na otevřít Konfigurace systému užitečnost.
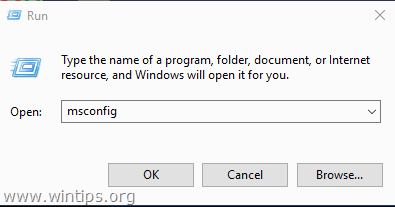
3. Na Boty na kartě zaškrtněte políčko Bezpečné spuštění a stiskněte tlačítko OK .
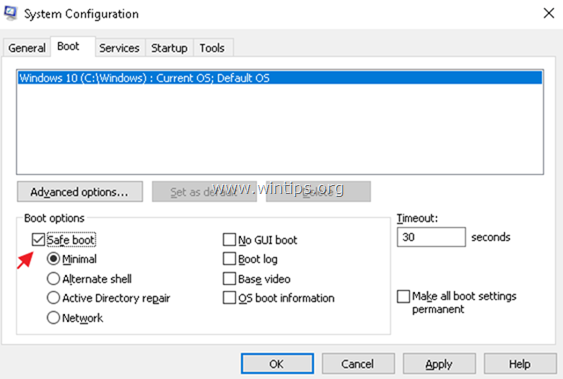
4. V dalším okně klikněte na Restartování.
5. V nouzovém režimu systému Windows zkuste složku/soubor odstranit.
6. Poté znovu otevřete nástroj Konfigurace systému (msconfig). zrušte zaškrtnutí na Bezpečné spuštění možnost Hit. OK znovu normálně spustit systém Windows.
Metoda 2. Pomocí nástroje Unlocker můžete odstranit uzamčenou složku/soubor.
1. Stáhnout a Instalace * nejnovější Unlocker verze odtud.
Poznámka: V možnostech "Nastavení odblokování" klikněte na tlačítko Pokročilé a zrušte zaškrtnutí " Instalace panelu nástrojů Delta ".
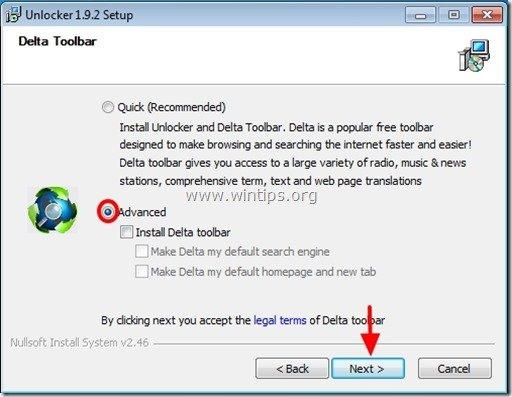
2. Po dokončení instalace klikněte pravým tlačítkem myši na složku/soubor, který nemůžete odstranit, a vyberte možnost Unlocker .
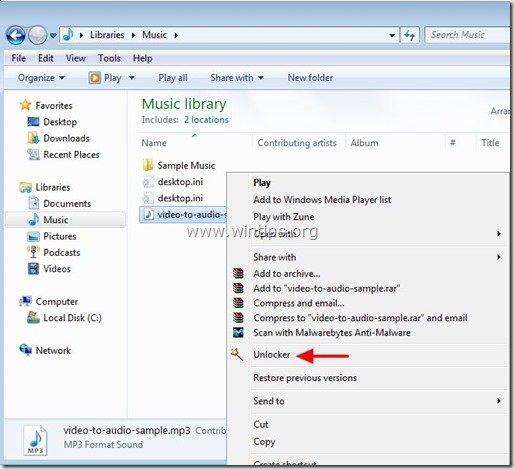
3. V okně Unlocker vyberte Odstranit a klikněte na Odemknutí stránky . *
Poznámka: Pokud je soubor uzamčen procesem, klikněte na tlačítko Proces zabití.
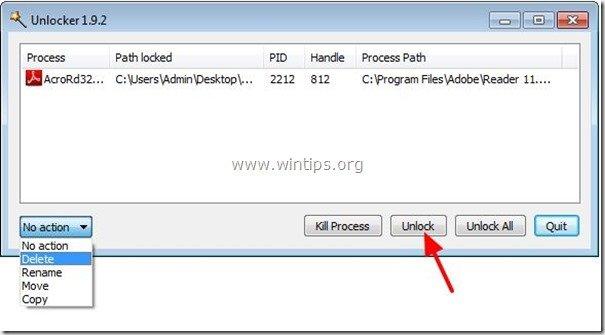
Metoda 3. Změna vlastníka složky.
Další metodou, jak obejít problém s hlášením "Potřebujete oprávnění", je změnit vlastníka složky. Chcete-li to udělat:
1. Klikněte pravým tlačítkem myši na složku nebo soubor, který nemůžete odstranit, a vyberte možnost Vlastnosti .
2. Vyberte Zabezpečení a klikněte na kartu Pokročilé .
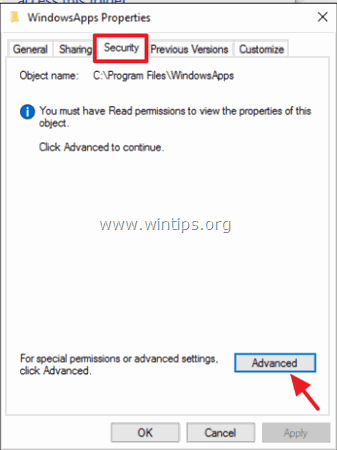
3. Klikněte na Změna Majitel.
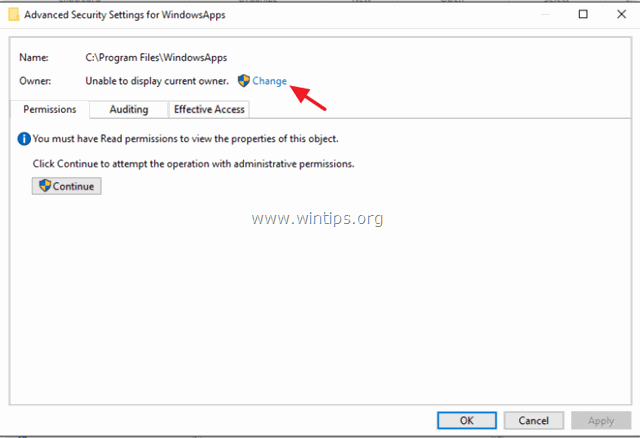
4. Zadejte uživatelské jméno svého účtu (např. "Admin") a klikněte na tlačítko OK .
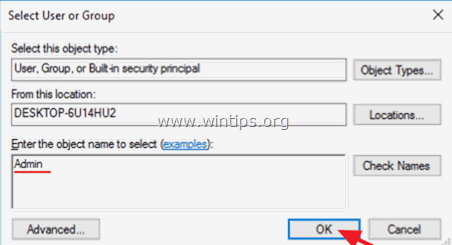
5. Zkontrolujte " Nahrazení vlastníka v podkontejnerech a objektech " a klikněte na tlačítko DOBŘE. Pak klikněte na OK znovu zavřete nastavení zabezpečení.
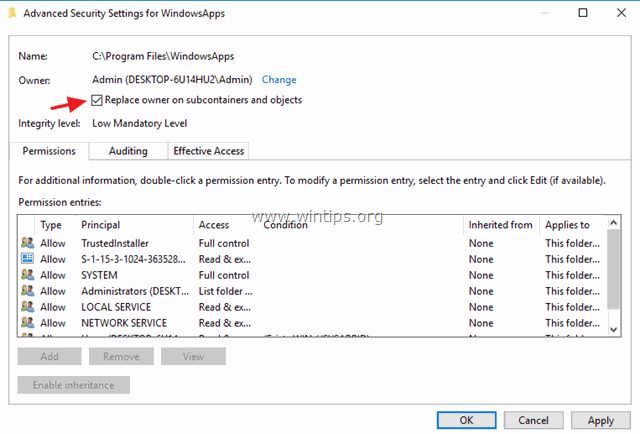
6. Nyní zkuste složku odstranit.
Metoda 4. Odstranění složky z Příkazového řádku.
1. Otevřít Příkazový řádek jako Správce .
2. Zadáním tohoto příkazu odeberte oprávnění k vlastnictví složky, kterou chcete odstranit:
- takeown /F "Full_Path_Folder_Name" /r /d y
Ukázka: V tomto příkladu budeme mazat složku "C:\Složka1", takže příkaz bude:
-
- takeown /F "C:\Folder1" /r /d y
3. Poté zadejte tento příkaz, abyste získali plná oprávnění k řízení složky, kterou chcete odstranit:
- icacls "Full_Path_Folder_Name" /grant Administrators:F /t
Ukázka: V tomto příkladu bude příkaz znít:
-
- icacls "C:\Folder1" /grant Administrators:F /t
4. Nakonec zadejte následující příkaz pro odstranění složky:
- rd "Full_Path_Folder_Name" /S /Q
Ukázka: V tomto příkladu bude příkaz znít:
-
- rd "C:\Složka1" /S /Q
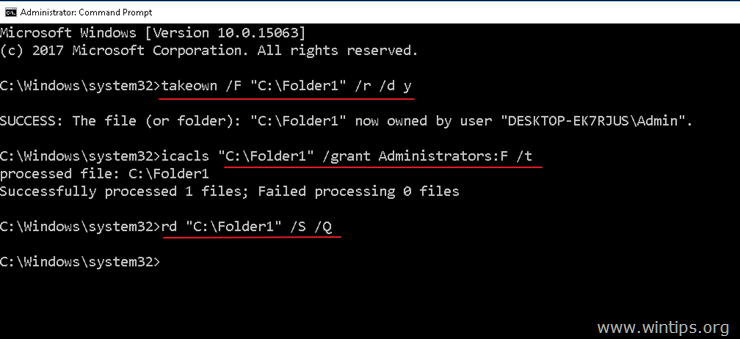
To je vše! Dejte mi vědět, zda vám tento návod pomohl, a zanechte komentář o svých zkušenostech. Prosím, lajkujte a sdílejte tento návod, abyste pomohli ostatním.

Andy Davis
Blog správce systému o Windows





