Spis treści
Na komputerze z systemem Windows 10/8/7 lub Vista przy próbie usunięcia folderu lub pliku pojawia się następujący błąd: "Access Denied - You need permission to perform this action. You require permission from SYSTEM or Administrators to make changes."

Problem "odmowa dostępu do folderu - potrzebujesz pozwolenia na wykonanie tej czynności" występuje, ponieważ folder lub plik, który chcesz usunąć, jest zablokowany przez proces lub usługę systemową lub ponieważ plik/folder jest niezbędny do działania systemu Windows.
W tym poradniku "znajdziesz szczegółowe instrukcje, aby rozwiązać następujące problemy w systemie operacyjnym Windows 10/8/7 lub Vista:
-
- " Wymagane jest zezwolenie SYSTEMU na dokonanie zmian w tym folderze..." " Wymagane jest zezwolenie Administratorów na dokonanie zmian " " Nie można usunąć pliku. Nie można odczytać ze źródłowego pliku lub dysku " " Nie można usunąć Folderu. Katalog nie jest pusty " " Odmowa dostępu do Folderu. Potrzebne jest zezwolenie na wykonanie tej czynności"
Jak naprawić: Do wykonania tej czynności potrzebne jest pozwolenie.
Metoda 1. Usuń Folder / Plik, którego nie można usunąć w trybie bezpiecznym.
Pierwszą metodą rozwiązania problemów "Access Denied" podczas usuwania folderu lub pliku w systemie operacyjnym Windows, jest usunięcie folderu z trybu bezpiecznego Windows.Aby to zrobić:
1. Równocześnie naciśnij przycisk Windows  + R klawisze, aby otworzyć ' Uruchom ' pole komendy.
+ R klawisze, aby otworzyć ' Uruchom ' pole komendy.
2 W oknie poleceń run wpisz msconfig naciśnij Wejdź na stronę aby otworzyć Konfiguracja systemu użyteczności.
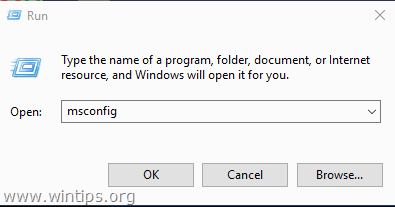
3. Na Buty zakładka, sprawdź Bezpieczne uruchamianie i uderzyć w OK .
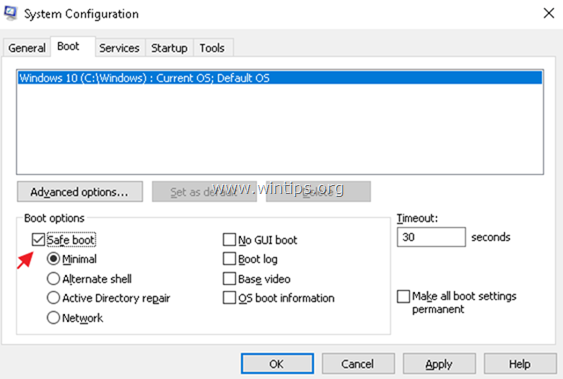
4. W następnym oknie należy kliknąć Restart.
5. W trybie bezpiecznym systemu Windows spróbuj usunąć folder/plik.
6. Następnie ponownie otwórz narzędzie konfiguracji systemu (msconfig) i odznaczyć the Bezpieczne uruchamianie opcja - uderzenie. OK aby ponownie uruchomić system Windows w normalny sposób.
Metoda 2. Użyj Unlockera, aby usunąć zablokowany folder / plik.
1. pobierz. oraz Zainstaluj * the latest Unlocker wersja stąd.
Uwaga: W opcjach "Unlocker Setup" kliknij Zaawansowane oraz odznaczyć the " Zainstaluj pasek narzędzi Delta ".
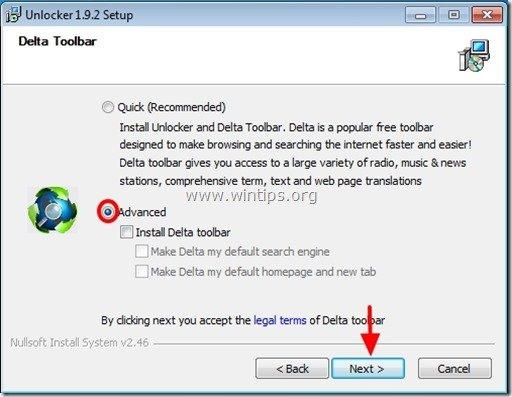
2. Po zakończeniu instalacji kliknij prawym przyciskiem myszy na folder/plik, którego nie możesz usunąć i wybierz Unlocker .
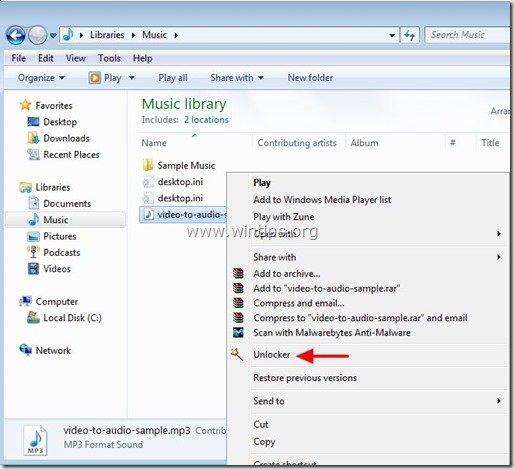
3. W oknie Unlocker wybierz Usuń i kliknąć Odblokuj . *
Uwaga: Jeśli plik jest zablokowany przez proces, należy kliknąć Zabij proces.
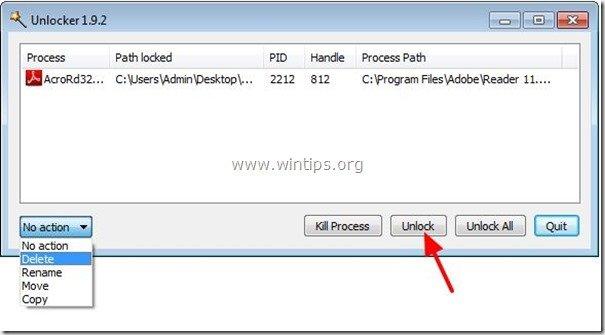
Metoda 3. Zmiana właściciela folderu.
Inną metodą obejścia problemu "Potrzebujesz pozwolenia", jest zmiana Właściciela folderu.Aby to zrobić:
1. Kliknij prawym przyciskiem myszy na folderze lub pliku, którego nie możesz usunąć i wybierz Właściwości .
2. Wybierz Bezpieczeństwo zakładka i kliknij Zaawansowane .
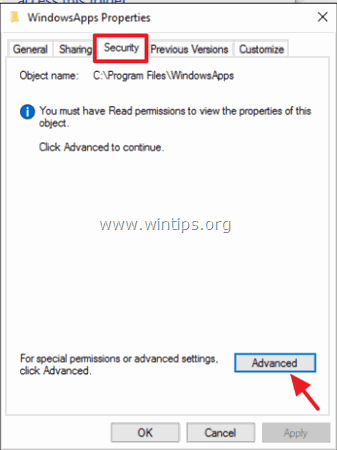
3. Kliknij przycisk Zmiana Właściciel.
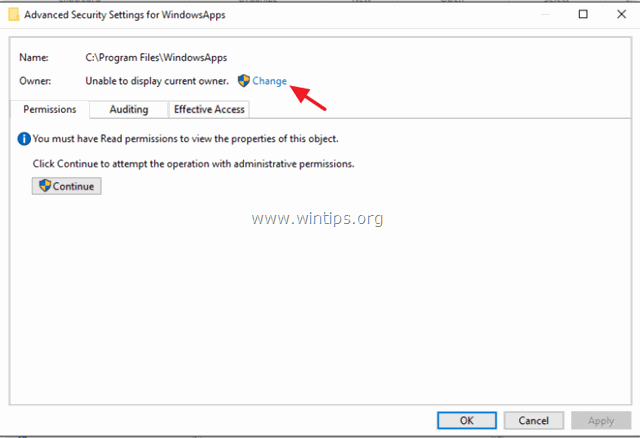
4. Wpisz nazwę użytkownika swojego konta (np. "Admin") i kliknij OK .
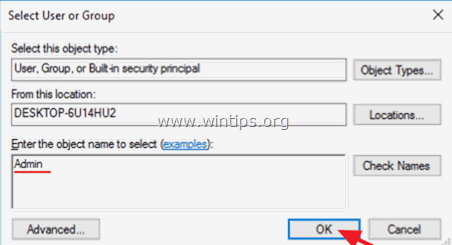
5) Sprawdzić. the " Zastąp właściciela na podkontenerach i obiektach " i kliknij OK. Następnie kliknij OK ponownie, aby zamknąć ustawienia zabezpieczeń.
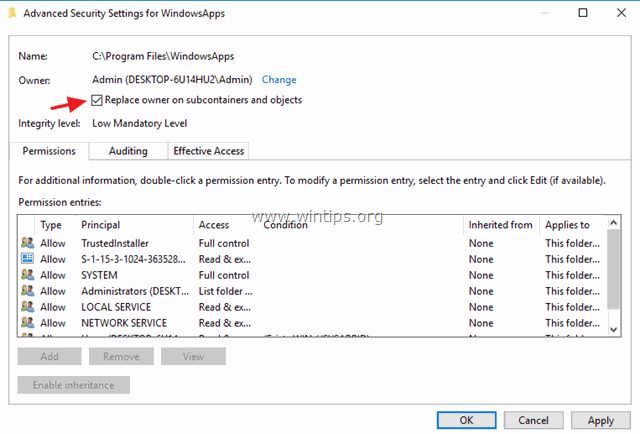
6. Teraz spróbuj usunąć ten folder.
Metoda 4. Usuń folder z Command Prompt.
1. Otwórz Wiersz poleceń jako Administrator .
2. Zabierz uprawnienia własności dla folderu, który chcesz usunąć, wpisując to polecenie:
- takeown /F "Full_Path_Folder_Name" /r /d y
Przykład: Na tym przykładzie "usuniemy" folder "C:\", więc polecenie będzie:
-
- takeown /F "C:™Folder1" /r /d y
3. Następnie wydaj to polecenie, aby przejąć pełne uprawnienia kontrolne w folderze, który chcesz usunąć:
- icacls "Full_Path_Folder_Name" /grant Administrators:F /t
Przykład: Dla tego przykładu polecenie będzie brzmiało:
-
- icacls "C:Folder1" /grant Administratorzy:F /t
4. Na koniec wpisz następujące polecenie, aby usunąć folder:
- rd "Full_Path_Folder_Name" /S /Q
Przykład: Dla tego przykładu polecenie będzie brzmiało:
-
- rd "C:Folder1" /S /Q
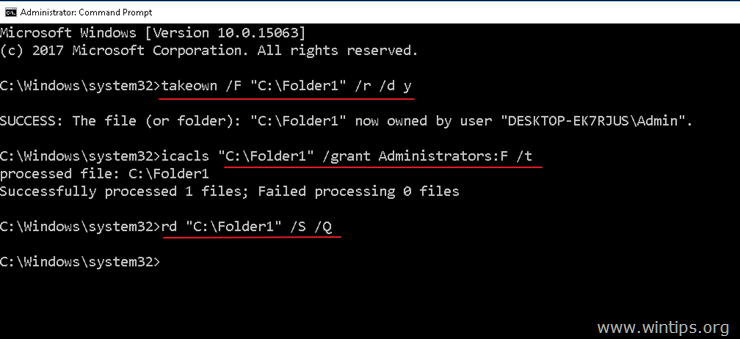
To wszystko! Daj mi znać, czy ten przewodnik pomógł Ci, zostawiając komentarz o swoim doświadczeniu. Proszę polubić i udostępnić ten przewodnik, aby pomóc innym.

Andy'ego Davisa
Blog administratora systemu o systemie Windows





