Obsah
V počítači so systémom Windows 10/8/7 alebo Vista sa pri pokuse o odstránenie priečinka alebo súboru zobrazí nasledujúca chyba: "Prístup zamietnutý - na vykonanie tejto akcie potrebujete oprávnenie. Na vykonanie zmien potrebujete oprávnenie od systému SYSTEM alebo správcov."

K problému "prístup k priečinku zamietnutý - na vykonanie tejto akcie potrebujete povolenie" dochádza preto, že priečinok alebo súbor, ktorý chcete odstrániť, je uzamknutý procesom alebo systémovou službou, alebo preto, že súbor/priečinok je nevyhnutný pre fungovanie systému Windows.
V tomto návode nájdete podrobné pokyny na riešenie nasledujúcich problémov v operačnom systéme Windows 10/8/7 alebo Vista:
-
- " Na vykonanie zmien v tomto priečinku potrebujete povolenie od SYSTÉMU..." " Na vykonanie zmien potrebujete povolenie od správcov " " Nemožno odstrániť súbor. Nemožno čítať zo zdrojového súboru alebo disku " " Nemožno odstrániť priečinok. Adresár nie je prázdny " " Prístup k priečinku zamietnutý. Na vykonanie tejto akcie potrebujete povolenie"
Ako opraviť: Na vykonanie tejto akcie potrebujete povolenie.
Metóda 1. Odstránenie priečinka/súboru, ktorý nemôžete odstrániť v núdzovom režime.
Prvým spôsobom riešenia problémov s hlásením "Prístup zamietnutý" pri odstraňovaní priečinka alebo súboru v operačnom systéme Windows je odstránenie priečinka v núdzovom režime systému Windows. Ak to chcete urobiť:
1. Súčasne stlačte tlačidlo Windows  + R tlačidlá na otvorenie Spustiť ' príkazové okno.
+ R tlačidlá na otvorenie Spustiť ' príkazové okno.
2 . Do príkazového riadka spustenia zadajte msconfig stlačte Vstúpte na stránku otvoriť Konfigurácia systému užitočnosť.
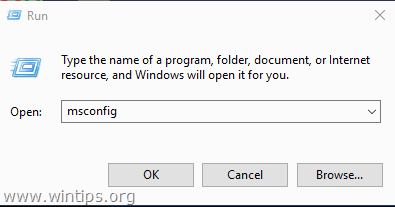
3. Na Boot začiarknite kartu Bezpečné spustenie systému a stlačte tlačidlo OK .
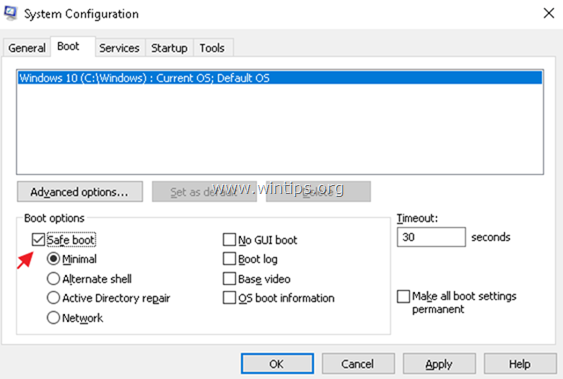
4. V ďalšom okne kliknite na položku Reštartujte.
5. V núdzovom režime systému Windows skúste odstrániť priečinok/súbor.
6. Potom znovu otvorte nástroj Konfigurácia systému (msconfig) a zrušte začiarknutie . Bezpečné spustenie systému možnosť Hit. OK znovu normálne spustiť systém Windows.
Metóda 2. Na odstránenie uzamknutého priečinka/súboru použite program Unlocker.
1. Na stiahnutie a Inštalácia stránky * najnovšie Odblokovanie verzia odtiaľto.
Poznámka: V možnostiach "Nastavenie odblokovania" kliknite na Pokročilé a zrušte začiarknutie " Inštalácia panela nástrojov Delta ".
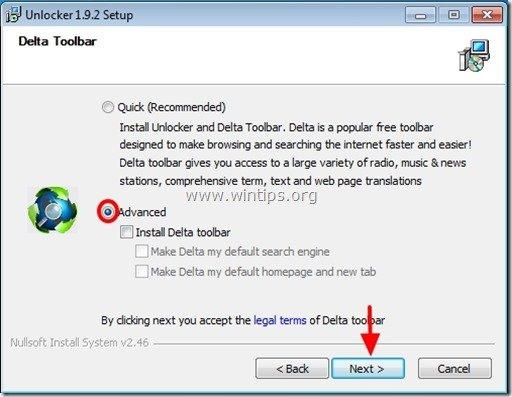
2. Po dokončení inštalácie kliknite pravým tlačidlom myši na priečinok/súbor, ktorý nemôžete odstrániť, a vyberte položku Odblokovanie .
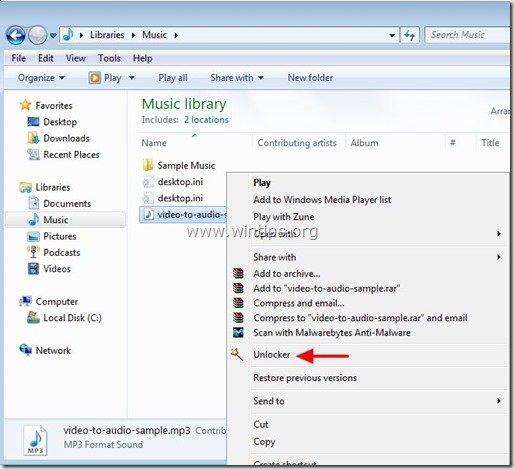
3. V okne Unlocker vyberte Odstrániť a kliknite na Odomknutie stránky . *
Poznámka: Ak je súbor uzamknutý procesom, kliknite na tlačidlo Proces zabitia.
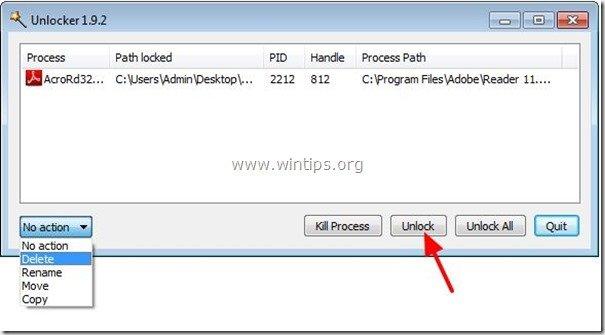
Metóda 3. Zmena vlastníka priečinka.
Ďalšou metódou, ako obísť problém "Potrebujete povolenie", je zmeniť vlastníka priečinka. Ak to chcete urobiť:
1. Kliknite pravým tlačidlom myši na priečinok alebo súbor, ktorý nemôžete odstrániť, a vyberte položku Vlastnosti .
2. Vyberte Zabezpečenie a kliknite na kartu Pokročilé .
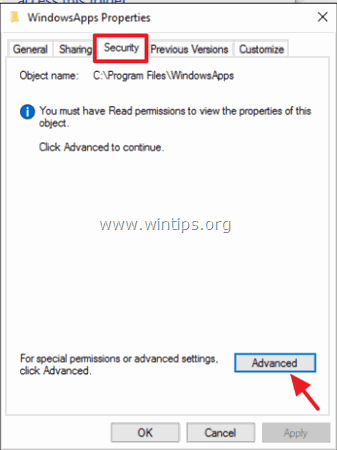
3. Kliknite na tlačidlo Zmena Majiteľ.
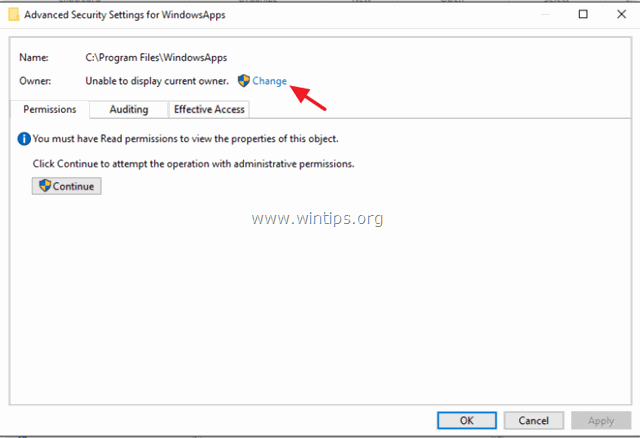
4. Zadajte svoje používateľské meno (napr. "Admin") a kliknite na tlačidlo OK .
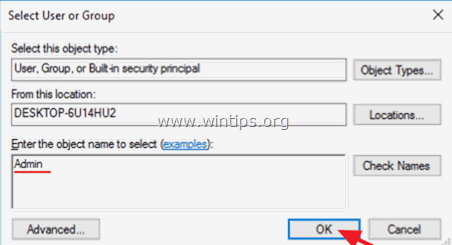
5. Skontrolujte " Nahradenie vlastníka v podkontajneroch a objektoch " a kliknite na tlačidlo V PORIADKU. Potom kliknite na tlačidlo OK znova zatvoriť nastavenia zabezpečenia.
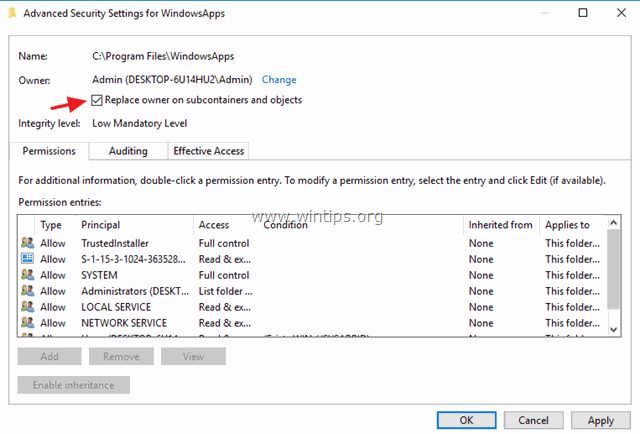
6. Teraz skúste priečinok odstrániť.
Metóda 4. Odstránenie priečinka z príkazového riadku.
1. Otvoriť Príkazový riadok ako Správca .
2. Zadaním tohto príkazu zrušte oprávnenia na vlastníctvo priečinka, ktorý chcete odstrániť:
- takeown /F "Full_Path_Folder_Name" /r /d y
Ukážka: V tomto príklade sa chystáme odstrániť "C:\Složka1", takže príkaz bude:
-
- takeown /F "C:\Folder1" /r /d y
3. Potom zadajte tento príkaz, aby ste získali plné oprávnenie na ovládanie priečinka, ktorý chcete odstrániť:
- icacls "Full_Path_Folder_Name" /grant Administrators:F /t
Ukážka: V tomto príklade bude príkaz:
-
- icacls "C:\Folder1" /grant Administrators:F /t
4. Nakoniec zadajte nasledujúci príkaz na odstránenie priečinka:
- rd "Full_Path_Folder_Name" /S /Q
Ukážka: V tomto príklade bude príkaz:
-
- rd "C:\Folder1" /S /Q
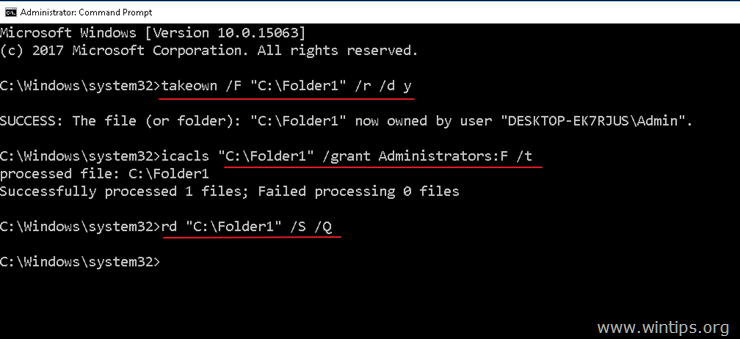
To je všetko! Dajte mi vedieť, či vám tento návod pomohol, a zanechajte komentár o svojich skúsenostiach. Prosím, lajkujte a zdieľajte tento návod, aby ste pomohli ostatným.

Andy Davis
Blog správcu systému o systéme Windows





