目次
Windows 10/8/7またはVistaベースのコンピューターで、フォルダーまたはファイルを削除しようとすると、次のエラーが表示されます。"Access Denied - You need permission to perform this action. You require permission from SYSTEM or Administrators to make changes." (この操作を実行するには、システム管理者の許可が必要です。

フォルダへのアクセスが拒否されました - この操作を行うには権限が必要です」という問題は、削除したいフォルダやファイルがプロセスやシステムサービスによってロックされている場合や、ファイル/フォルダがWindowsの動作に不可欠なものである場合に発生します。
このチュートリアルでは、Windows 10/8/7またはVista OSで次の問題を解決するための詳細な手順が記載されています。
-
- " このフォルダを変更するにはSYSTEMの権限が必要です..." " 変更するには管理者の権限が必要です " " ファイルを削除できません ソースファイルまたはディスクから読み込めません " " フォルダを削除できません ディレクトリが空ではありません " " フォルダへのアクセス拒否 この操作を行うには権限が必要です" "
修正方法:このアクションを実行するには権限が必要です。
方法1.セーフモードで削除できないフォルダ/ファイルを削除する。
Windows OSでフォルダやファイルを削除すると「アクセスが拒否される」問題を解決する方法の1つ目は、Windowsセーフモードからフォルダを削除する方法です。 その方法は、以下の通りです。
1. を同時に押してください。 ウィンドウズ  + R キーを使って、' 実行 ' コマンドボックスを表示します。
+ R キーを使って、' 実行 ' コマンドボックスを表示します。
2 実行コマンドボックスに、次のように入力します。 エムエスコンフィグ プレス 入力 を開いてください。 システム構成 のユーティリティを使用します。
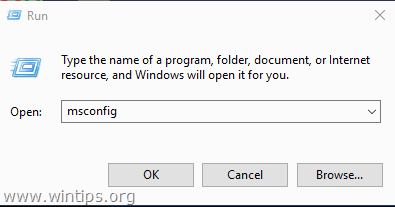
3. において ブーツ タブで セーフブート をクリックしてください。 OK .
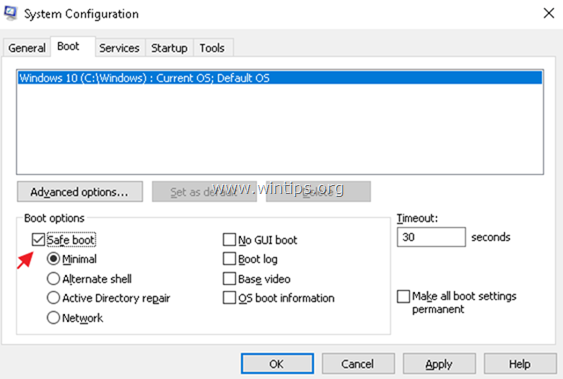
4. 次のウィンドウで 再スタート
5. Windowsセーフモードで、フォルダ/ファイルを削除してみてください。
6. その後、再度、システム構成ユーティリティ(msconfig)ユーティリティを起動し アンチェック その セーフブート オプションがあります。 OK をクリックすると、Windowsが正常に再スタートします。
方法2.ロックされたフォルダ/ファイルを削除するためにUnlockerを使用します。
1.ダウンロード と インストール * 最新の アンロッカー のバージョンはこちらから。
注)「Unlocker Setup」オプションで、「Unlocker Setup」をクリックします。 アドバンスト と アンチェック " Deltaツールバーのインストール ".
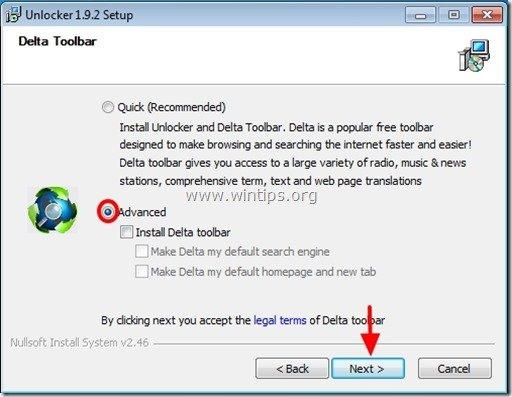
2. インストールが完了したら、削除できないフォルダ・ファイルの上で右クリックし アンロッカー .
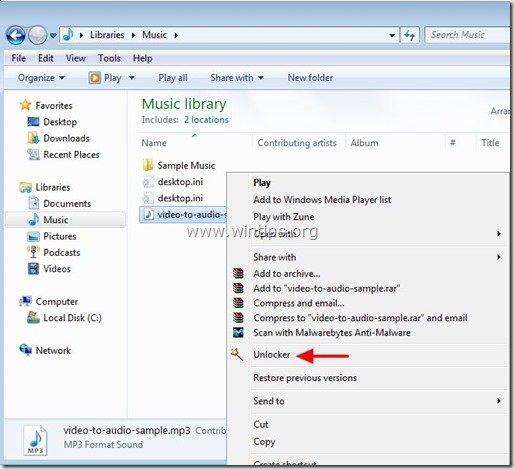
3. Unlockerウィンドウで 削除 をクリックします。 アンロック . *
注:ファイルがプロセスによってロックされている場合、[OK]をクリックします。 キルプロセス
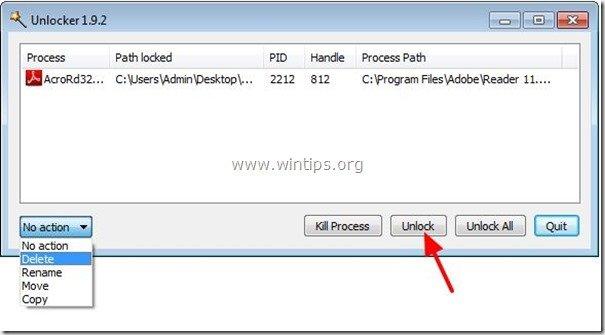
方法3.フォルダの所有者を変更する。
また、「権限が必要です」の問題を回避する方法として、フォルダの所有者を変更する方法があります。 その方法は、以下の通りです。
1. 削除できないフォルダやファイルの上で右クリックし 物件紹介 .
2. を選択します。 セキュリティ タブをクリックし アドバンスト .
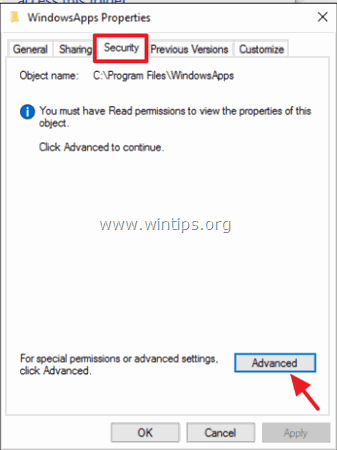
3. をクリックします。 変更 オーナーです。
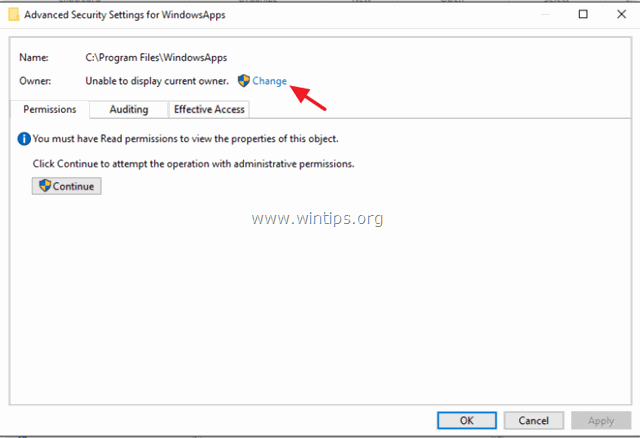
4. アカウントのユーザー名(例:"Admin")を入力し OK .
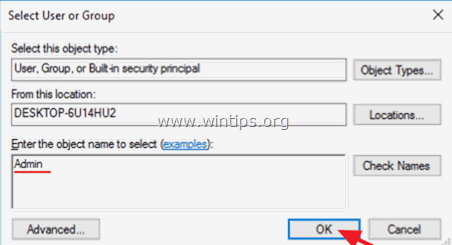
5.チェック " サブコンテナやオブジェクトのオーナーを入れ替える " にチェックを入れ、クリックします。 OKです。 をクリックします。 OK をもう一度押して、セキュリティ設定を終了します。
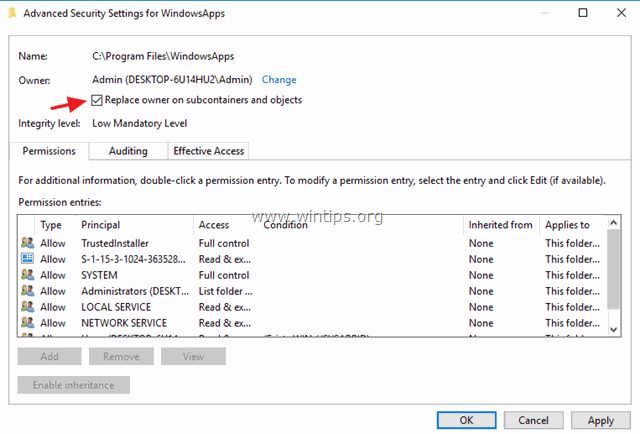
6. 今度は、そのフォルダーを削除してみてください。
方法4.コマンドプロンプトからフォルダーを削除する。
1. オープン コマンドプロンプト かわりに 管理者 .
2. このコマンドを入力して、削除したいフォルダの所有者権限を取得します。
- takeown /F "Full_Path_Folder_Name" /r /d y
サンプル:この例では、「C:㈳フォルダ1」を削除するので、コマンドは次のようになります。
-
- をクリックします。
3. 次に、このコマンドを実行して、削除したいフォルダーのフルコントロールのパーミッションを取得します。
- icacls "Full_Path_Folder_Name" /grant Administrators:F /t
サンプル:この例では、コマンドは次のようになります。
-
- icacls "C:\Folder1" /grant Administrators:F /t
4. 最後に以下のコマンドを入力して、フォルダを削除してください。
- rd "Full_Path_Folder_Name "の場合 /S /Q
サンプル:この例では、コマンドは次のようになります。
-
- rd "C:\Folder1" /S /Q
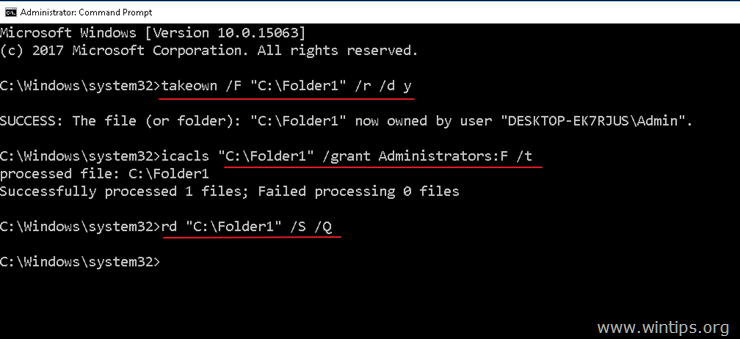
以上です!このガイドが役に立ったかどうか、あなたの経験についてコメントを残してください。 他の人のために、このガイドを「いいね!」と「シェア」してください。

アンディ・デイビス
Windows に関するシステム管理者のブログ





