İçindekiler
Windows 10/8/7 veya Vista tabanlı bir bilgisayarda, bir klasörü veya dosyayı silmeye çalışırken aşağıdaki hata görüntülenir: "Erişim Reddedildi - Bu eylemi gerçekleştirmek için izne ihtiyacınız var. Değişiklik yapmak için SİSTEM veya Yöneticilerden izin almanız gerekir."

"Klasör erişimi reddedildi - bu eylemi gerçekleştirmek için izne ihtiyacınız var" sorunu, silmek istediğiniz klasör veya dosya bir işlem veya sistem hizmeti tarafından kilitlendiğinden veya dosya/klasör Windows'un çalışması için gerekli olduğundan ortaya çıkar.
Bu eğitimde Windows 10/8/7 veya Vista işletim sisteminde aşağıdaki sorunları çözmek için ayrıntılı talimatlar bulacaksınız:
-
- " Bu klasörde değişiklik yapmak için SİSTEM'den izin almanız gerekiyor..." " Değişiklik yapmak için Yöneticilerden izin almanız gerekiyor " " Dosya silinemiyor. Kaynak dosyadan veya diskten okunamıyor " " Klasör silinemiyor. Dizin Boş Değil " " Klasöre Erişim Reddedildi. Bu eylemi gerçekleştirmek için izne ihtiyacınız var"
Nasıl Düzeltilir: Bu eylemi gerçekleştirmek için izin almanız gerekir.
Yöntem 1. Güvenli Mod'da silemediğiniz Klasörü/Dosyayı silin.
Windows işletim sisteminde bir klasörü veya dosyayı silerken "Erişim Engellendi" sorunlarını çözmenin ilk yöntemi, klasörü Windows Güvenli Mod'dan silmektir. Bunu yapmak için:
1. düğmesine aynı anda basın. Pencereler  + R tuşlarını açmak için ' Koşmak ' komut kutusu.
+ R tuşlarını açmak için ' Koşmak ' komut kutusu.
2 Çalıştır komut kutusuna şunu yazın msconfig basın Girin açmak için Sistem Yapılandırması yardımcı program.
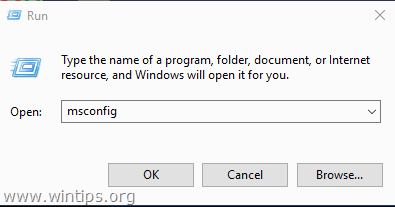
3. At the Çizme sekmesinde Güvenli Önyükleme seçeneğini seçin ve OK .
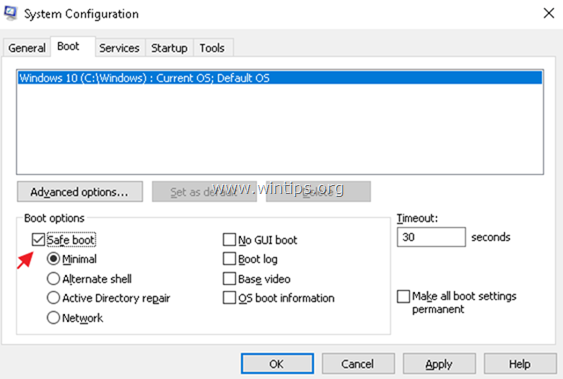
4. Bir sonraki pencerede Yeniden başlat.
5. Windows Güvenli Mod'da klasörü/dosyayı silmeyi deneyin.
6. Ardından, Sistem Yapılandırma yardımcı programını (msconfig) tekrar açın ve işaretini kaldır ve Güvenli Önyükleme seçeneği. Vur OK Windows'u normal şekilde yeniden başlatmak için.
Yöntem 2. Kilitli bir klasörü/dosyayı silmek için Unlocker'ı kullanın.
1. İndir ve Kurulum * en son Kilit Açıcı versiyonu buradan.
Not: 'Kilit Açıcı Kurulumu' seçeneklerinde Gelişmiş ve işaretini kaldır " Delta Araç Çubuğunu Yükleme ".
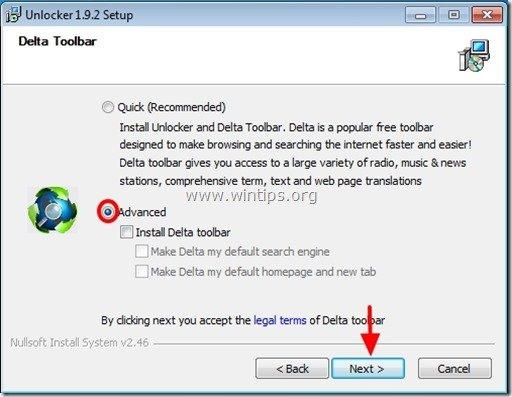
2. Yükleme tamamlandığında, silemediğiniz klasöre/dosyaya sağ tıklayın ve Kilit Açıcı .
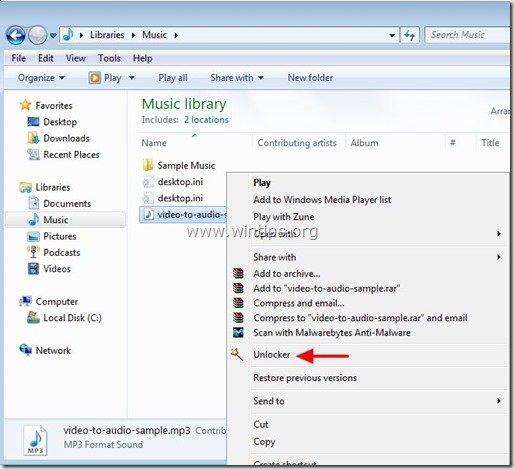
3. Kilit Açıcı penceresinde Silme ve tıklayın Kilit açma . *
Not: Dosya bir işlem tarafından kilitlenmişse İşlemi durdur.
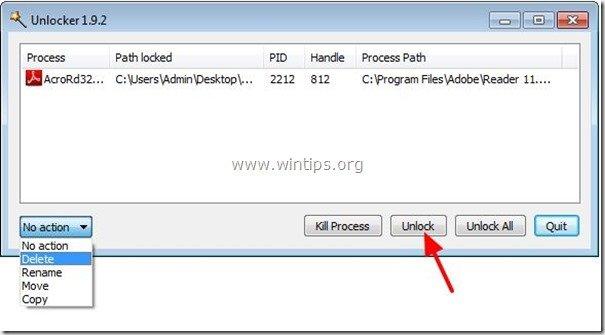
Yöntem 3. Klasörün Sahibini Değiştirin.
"İzne ihtiyacınız var" sorununu aşmak için başka bir yöntem de klasörün Sahibini değiştirmektir:
1. Silemediğiniz klasör veya dosyaya sağ tıklayın ve Özellikler .
2. Seçiniz Güvenlik sekmesine tıklayın ve Gelişmiş .
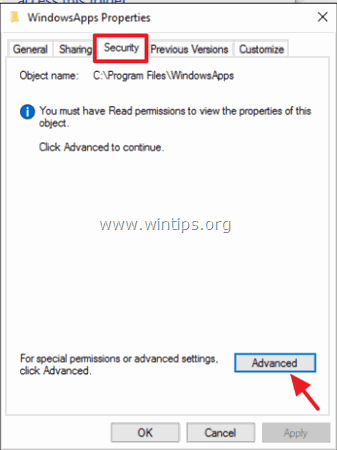
3. Tıklayınız Değişim Sahibi.
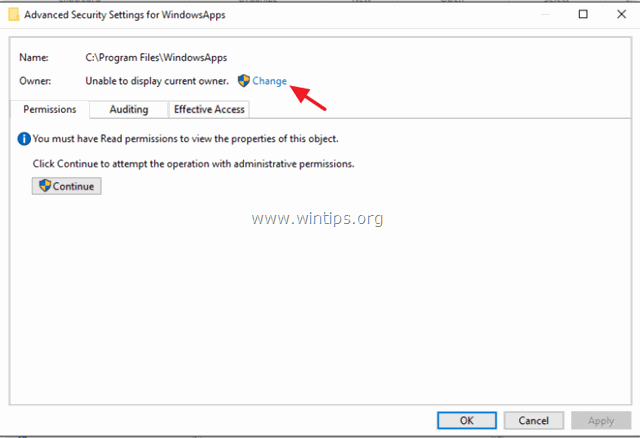
4. Hesap kullanıcı adınızı yazın (örneğin "Admin") ve OK .
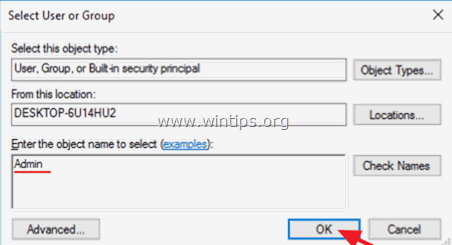
5. Kontrol edin " Alt kapsayıcılar ve nesnelerdeki sahibi değiştirme " onay kutusunu işaretleyin ve TAMAM. Sonra tıklayın OK Güvenlik ayarlarını kapatmak için tekrar.
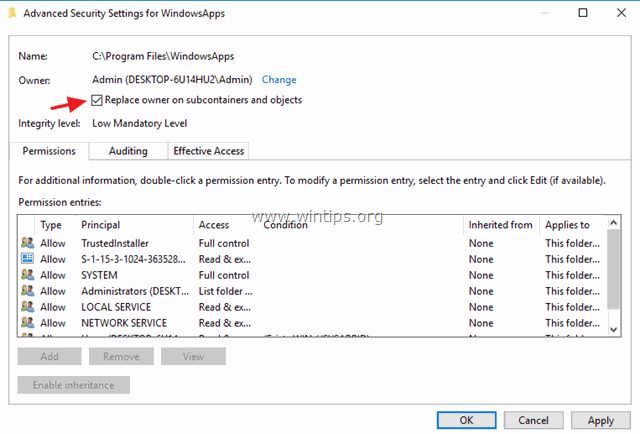
6. Şimdi klasörü silmeyi deneyin.
Yöntem 4. Komut İstemi'nden klasörü silin.
1. Açık Komut İstemi olarak Yönetici .
2. Bu komutu yazarak silmek istediğiniz klasörün sahiplik izinlerini alın:
- takeown /F "Full_Path_Folder_Name" /r /d y
Örnek: Bu örnekte "C:\Folder1" dosyasını sileceğiz, bu nedenle komut şöyle olacaktır:
-
- takeown /F "C:\Folder1" /r /d y
3. Ardından, silmek istediğiniz klasörde tam kontrol izinlerini almak için bu komutu verin:
- icacls "Full_Path_Folder_Name" /grant Administrators:F /t
Örnek: Bu örnek için komut şöyle olacaktır:
-
- icacls "C:\Folder1" /grant Administrators:F /t
4. Son olarak klasörü silmek için aşağıdaki komutu yazın:
- rd "Full_Path_Folder_Name" /S /Q
Örnek: Bu örnek için komut şöyle olacaktır:
-
- rd "C:\Folder1" /S /Q
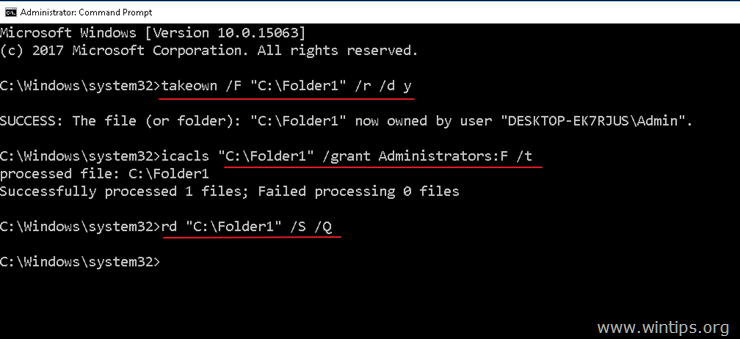
İşte bu kadar! Bu rehberin size yardımcı olup olmadığını, deneyiminizle ilgili yorumunuzu bırakarak bana bildirin. Lütfen başkalarına yardımcı olmak için bu rehberi beğenin ve paylaşın.

Andy Davis
Windows hakkında bir sistem yöneticisinin günlüğü





