Πίνακας περιεχομένων
Σε έναν υπολογιστή με Windows 10/8/7 ή Vista, εμφανίζεται το ακόλουθο σφάλμα όταν προσπαθείτε να διαγράψετε έναν φάκελο ή ένα αρχείο: "Απαγορεύεται η πρόσβαση - Χρειάζεστε άδεια για να εκτελέσετε αυτή την ενέργεια. Απαιτείται άδεια από το ΣΥΣΤΗΜΑ ή τους Διαχειριστές για να κάνετε αλλαγές".

Το πρόβλημα "άρνηση πρόσβασης σε φάκελο - χρειάζεστε άδεια για να εκτελέσετε αυτή την ενέργεια" εμφανίζεται επειδή ο φάκελος ή το αρχείο που θέλετε να διαγράψετε είναι κλειδωμένο από μια διεργασία ή μια υπηρεσία συστήματος ή επειδή το αρχείο/φάκελος είναι απαραίτητο για τη λειτουργία των Windows.
Σε αυτό το σεμινάριο θα βρείτε λεπτομερείς οδηγίες για την επίλυση των ακόλουθων προβλημάτων στα Windows 10/8/7 ή Vista OS:
-
- " Χρειάζεστε άδεια από το ΣΥΣΤΗΜΑ για να κάνετε αλλαγές σε αυτόν το φάκελο..." " Χρειάζεστε άδεια από τους διαχειριστές για να κάνετε αλλαγές " " Δεν είναι δυνατή η διαγραφή αρχείου. Δεν είναι δυνατή η ανάγνωση από το αρχείο ή το δίσκο προέλευσης " " Δεν είναι δυνατή η διαγραφή φακέλου. Ο κατάλογος δεν είναι άδειος " " Απαγορεύεται η πρόσβαση στο φάκελο. Χρειάζεστε άδεια για να εκτελέσετε αυτήν την ενέργεια"
Πώς να διορθώσετε: Χρειάζεστε άδεια για να εκτελέσετε αυτή την ενέργεια.
Μέθοδος 1. Διαγράψτε το φάκελο/αρχείο που δεν μπορείτε να διαγράψετε στην Ασφαλή λειτουργία.
Η πρώτη μέθοδος για να επιλύσετε τα προβλήματα "Απαγορεύεται η πρόσβαση" κατά τη διαγραφή ενός φακέλου ή ενός αρχείου στο λειτουργικό σύστημα των Windows, είναι να διαγράψετε το φάκελο από την Ασφαλή λειτουργία των Windows. Για να το κάνετε αυτό:
1. Πατήστε ταυτόχρονα το πλήκτρο Windows  + R για να ανοίξετε το Εκτέλεση ' πλαίσιο εντολών.
+ R για να ανοίξετε το Εκτέλεση ' πλαίσιο εντολών.
2 Στο πλαίσιο εντολών εκτέλεσης, πληκτρολογήστε msconfig Τύπος Εισάγετε το για να ανοίξετε το Διαμόρφωση συστήματος χρησιμότητα.
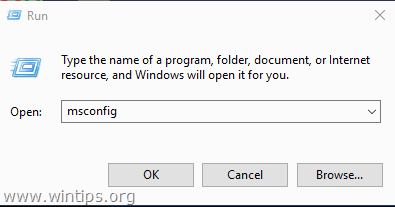
3. Στο Μπότα καρτέλα, ελέγξτε το Ασφαλής εκκίνηση και πατήστε OK .
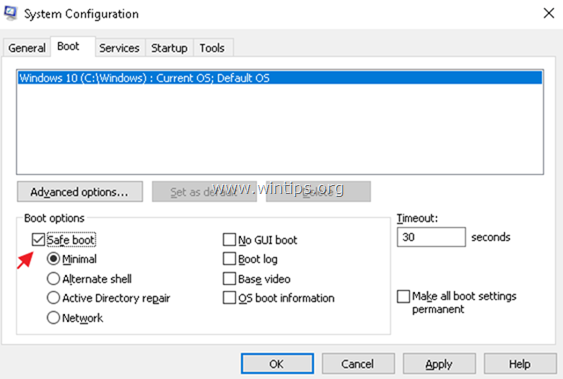
4. Στο επόμενο παράθυρο, κάντε κλικ στο Επανεκκίνηση.
5. Στην Ασφαλή λειτουργία των Windows, προσπαθήστε να διαγράψετε το φάκελο/αρχείο.
6. Στη συνέχεια, ανοίξτε ξανά το βοηθητικό πρόγραμμα System Configuration (msconfig) και απενεργοποιήστε το το Ασφαλής εκκίνηση επιλογή. OK για να επανεκκινήσετε κανονικά τα Windows.
Μέθοδος 2. Χρησιμοποιήστε το Unlocker για να διαγράψετε έναν κλειδωμένο φάκελο/αρχείο.
1. Λήψη και Εγκαταστήστε το * η τελευταία Ξεκλειδωτής έκδοση από εδώ.
Σημείωση: Στις επιλογές 'Unlocker Setup', κάντε κλικ στο Προχωρημένο και απενεργοποιήστε το το " Εγκατάσταση της γραμμής εργαλείων Delta ".
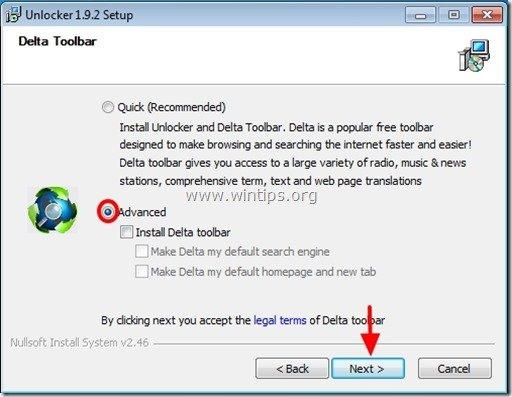
2. Όταν ολοκληρωθεί η εγκατάσταση, κάντε δεξί κλικ στο φάκελο/αρχείο που δεν μπορείτε να διαγράψετε και επιλέξτε Ξεκλειδωτής .
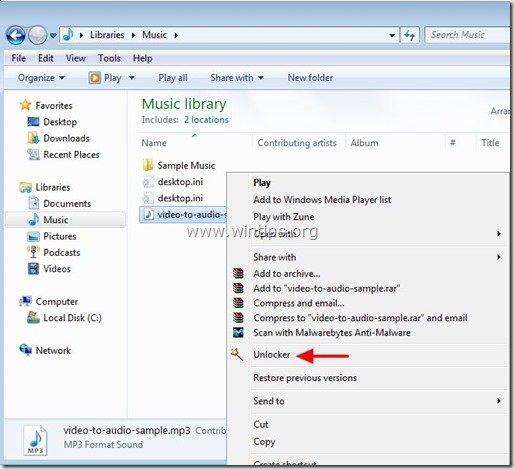
3. Στο παράθυρο Unlocker επιλέξτε Διαγραφή και κάντε κλικ στο Ξεκλειδώστε το . *
Σημείωση: Εάν το αρχείο είναι κλειδωμένο από μια διεργασία, τότε κάντε κλικ στο κουμπί Σκότωσε τη διαδικασία.
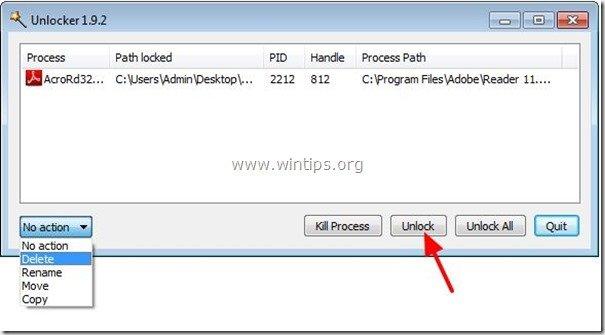
Μέθοδος 3. Αλλάξτε τον ιδιοκτήτη του φακέλου.
Μια άλλη μέθοδος για να παρακάμψετε το πρόβλημα "Χρειάζεστε άδεια", είναι να αλλάξετε τον Ιδιοκτήτη του φακέλου. Για να το κάνετε αυτό:
1. Κάντε δεξί κλικ στο φάκελο ή το αρχείο που δεν μπορείτε να διαγράψετε και επιλέξτε Ιδιότητες .
2. Επιλέξτε το Ασφάλεια και κάντε κλικ στην καρτέλα Προχωρημένο .
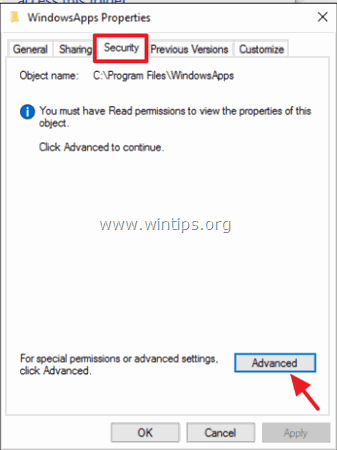
3. Κάντε κλικ στο Αλλαγή Ιδιοκτήτης.
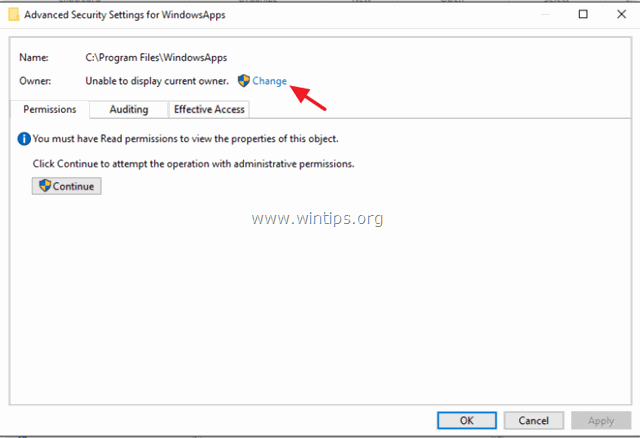
4. Πληκτρολογήστε το όνομα χρήστη του λογαριασμού σας (π.χ. "Διαχειριστής") και κάντε κλικ στο κουμπί OK .
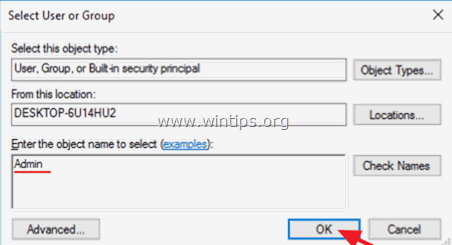
5. Ελέγξτε το " Αντικατάσταση ιδιοκτήτη σε υποπεριέκτες και αντικείμενα " και κάντε κλικ στο κουμπί ΕΝΤΆΞΕΙ. Στη συνέχεια κάντε κλικ στο OK ξανά για να κλείσετε τις ρυθμίσεις ασφαλείας.
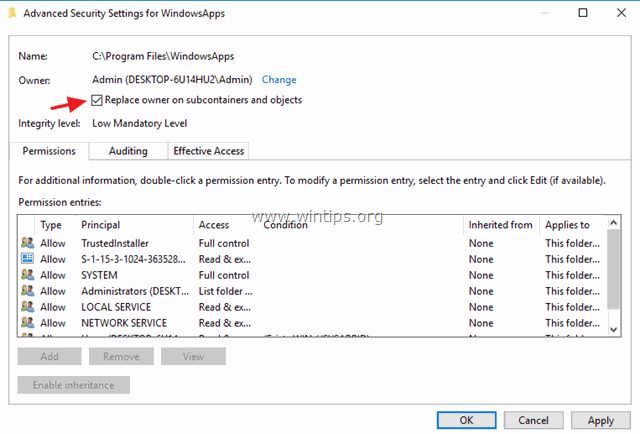
6. Τώρα προσπαθήστε να διαγράψετε το φάκελο.
Μέθοδος 4. Διαγράψτε το φάκελο από τη γραμμή εντολών.
1. Ανοίξτε το Γραμμή εντολών ως Διαχειριστής .
2. Πάρτε τα δικαιώματα ιδιοκτησίας για το φάκελο που θέλετε να διαγράψετε, πληκτρολογώντας αυτή την εντολή:
- takeown /F "Full_Path_Folder_Name" /r /d y
Δείγμα: Σε αυτό το παράδειγμα θα διαγράψουμε τον "C:\Folder1", οπότε η εντολή θα είναι:
-
- takeown /F "C:\Folder1" /r /d y
3. Στη συνέχεια, δώστε αυτή την εντολή για να λάβετε πλήρη δικαιώματα ελέγχου στο φάκελο που θέλετε να διαγράψετε:
- icacls "Full_Path_Folder_Name" /grant Administrators:F /t
Δείγμα: Για αυτό το παράδειγμα η εντολή θα είναι:
-
- icacls "C:\Folder1" /grant Administrators:F /t
4. Τέλος, πληκτρολογήστε την ακόλουθη εντολή για να διαγράψετε το φάκελο:
- rd "Full_Path_Folder_Name" /S /Q
Δείγμα: Για αυτό το παράδειγμα η εντολή θα είναι:
-
- rd "C:\Folder1" /S /Q
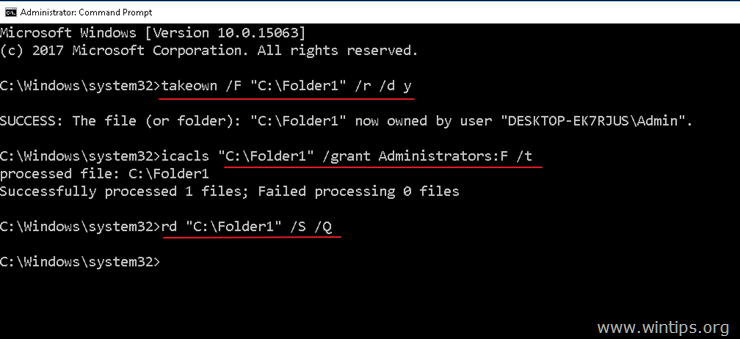
Αυτό είναι όλο! Πείτε μου αν αυτός ο οδηγός σας βοήθησε αφήνοντας το σχόλιό σας για την εμπειρία σας. Παρακαλώ κάντε like και μοιραστείτε αυτόν τον οδηγό για να βοηθήσετε και άλλους.

Άντι Ντέιβις
Ιστολόγιο διαχειριστή συστήματος σχετικά με τα Windows





