Satura rādītājs
Datorā ar operētājsistēmu Windows 10/8/7 vai Vista, mēģinot dzēst mapi vai failu, tiek parādīta šāda kļūda: "Piekļuve liegta - lai veiktu šo darbību, jums ir nepieciešama atļauja. Lai veiktu izmaiņas, jums ir nepieciešama atļauja no SISTĒMAS vai administratoriem.".

Problēma "piekļuve mapei liegta - ir nepieciešama atļauja, lai veiktu šo darbību" rodas tāpēc, ka mapi vai failu, ko vēlaties dzēst, bloķē process vai sistēmas pakalpojums, vai tāpēc, ka fails/ mape ir būtiska Windows darbībai.
Šajā pamācībā atradīsiet detalizētus norādījumus, kā atrisināt šādas problēmas operētājsistēmā Windows 10/8/7 vai Vista:
-
- " Lai veiktu izmaiņas šajā mapē, ir nepieciešama atļauja no SISTĒMAS..." " Lai veiktu izmaiņas, ir nepieciešama atļauja no administratoriem " " Nevar dzēst failu. Nevar nolasīt no avota faila vai diska " " Nevar dzēst mapi. Direktorija nav tukša " " Piekļuve mapei liegta. Lai veiktu šo darbību, ir nepieciešama atļauja"
Kā labot: Lai veiktu šo darbību, ir nepieciešama atļauja.
Metode 1. Dzēsiet mapi/failu, ko nevarat dzēst drošajā režīmā.
Pirmā metode, kā atrisināt problēmas ar "piekļuves liegumu", dzēšot mapi vai failu operētājsistēmā Windows, ir izdzēst mapi no operētājsistēmas Windows drošajā režīmā. Lai to izdarītu:
1. Vienlaikus nospiediet Windows  + R taustiņus, lai atvērtu Palaist ' komandu lodziņš.
+ R taustiņus, lai atvērtu Palaist ' komandu lodziņš.
2 . Palaist komandu lodziņā ievadiet msconfig nospiediet Ievadiet lai atvērtu Sistēmas konfigurācija lietderība.
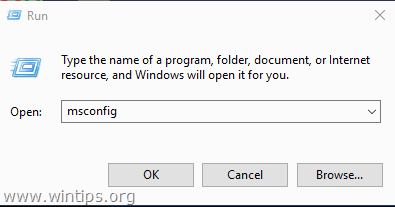
3. Pie Boot cilnē pārbaudiet Droša sāknēšana un nospiediet OK .
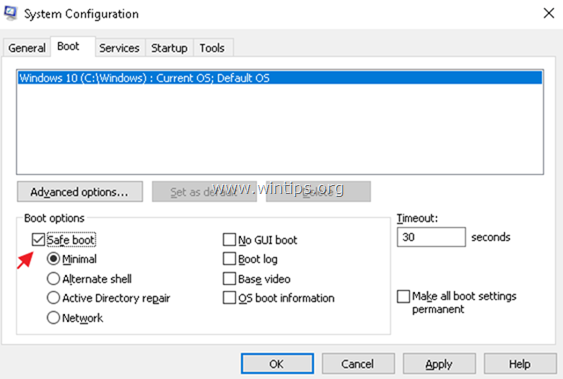
4. Nākamajā logā noklikšķiniet uz Restartēšana.
5. Operētājsistēmas Windows drošajā režīmā mēģiniet izdzēst mapi/failu.
6. Pēc tam vēlreiz atveriet sistēmas konfigurēšanas utilītu (msconfig) un noņemiet atzīmi . Droša sāknēšana iespēja. OK lai atkal normāli palaistu Windows.
2. metode. Izmantojiet Unlocker, lai dzēstu bloķētu mapi/failu.
1. Lejupielādēt un Uzstādīt * jaunākais Atbloķētājs versija no šejienes.
Piezīme: sadaļā "Atbloķēšanas iestatīšanas" opcijas noklikšķiniet uz Advanced un noņemiet atzīmi " Instalēt Delta rīkjoslu ".
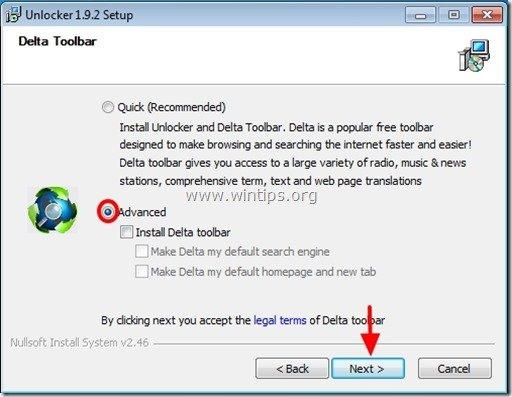
2. Kad instalēšana ir pabeigta, ar peles labo pogu noklikšķiniet uz mapes/lietas, kuru nevarat dzēst, un atlasiet Atbloķētājs .
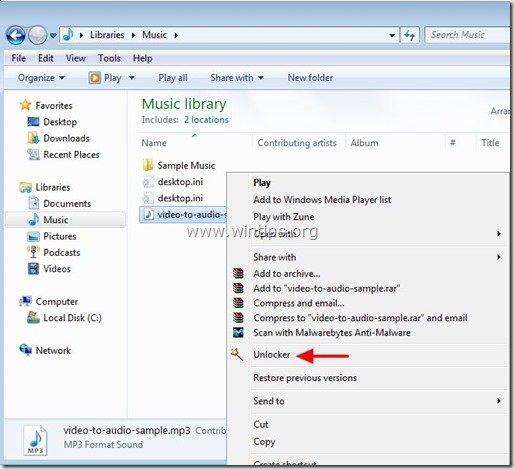
3. Unlocker logā izvēlieties Dzēst un noklikšķiniet uz Atbloķēt . *
Piezīme: Ja fails ir bloķēts ar procesu, noklikšķiniet uz Nogalināt procesu.
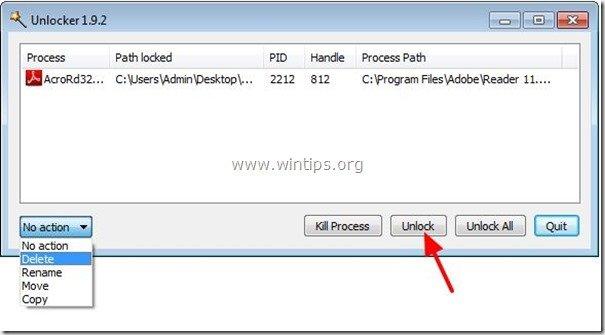
3. metode. Mainīt mapes īpašnieku.
Vēl viena metode, kā apiet problēmu "Jums nepieciešama atļauja", ir mainīt mapes īpašnieku. Lai to izdarītu:
1. Ar peles labo pogu noklikšķiniet uz mapes vai faila, kuru nevarat dzēst, un izvēlieties Īpašības .
2. Izvēlieties Drošība cilni un noklikšķiniet uz Advanced .
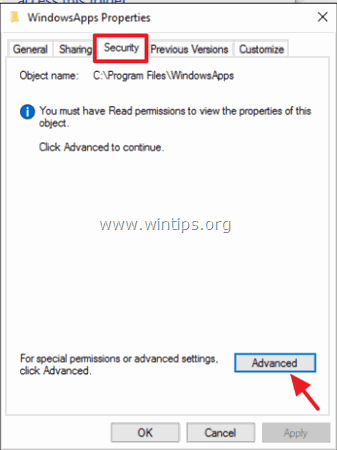
3. Noklikšķiniet uz Mainīt Īpašnieks.
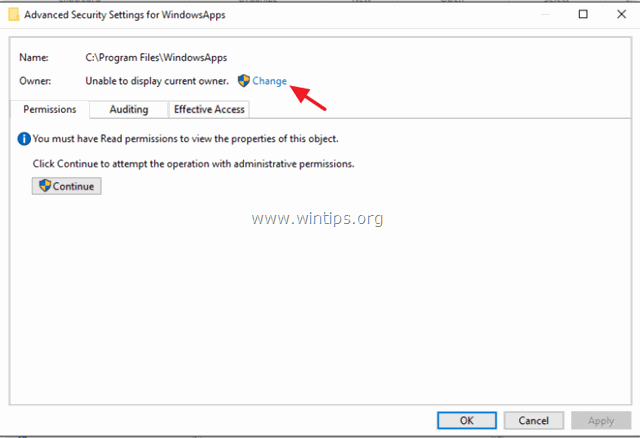
4. Ierakstiet sava konta lietotājvārdu (piemēram, "Admin") un noklikšķiniet uz OK .
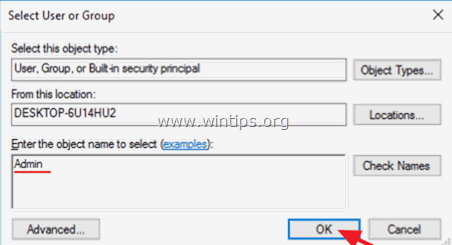
5. Pārbaudiet " Apakškonteineru un objektu īpašnieka aizstāšana " izvēles rūtiņu un noklikšķiniet uz LABI. Pēc tam noklikšķiniet uz OK vēlreiz, lai aizvērtu drošības iestatījumus.
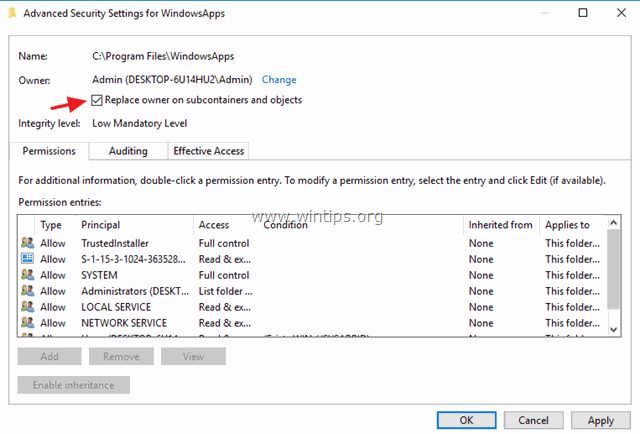
6. Tagad mēģiniet izdzēst mapi.
4. metode. Dzēst mapi no komandrindas.
1. Atvērt Komandu uzvedne kā Administrators .
2. Pārņemiet īpašumtiesību atļaujas mapei, kuru vēlaties dzēst, ievadot šo komandu:
- takeown /F "Full_Path_Folder_Name" /r /d y
Piemērs: Šajā piemērā mēs gatavojamies dzēst "C:\Folder1", tāpēc komanda būs:
-
- takeown /F "C:\Folder1" /r /d y
3. Pēc tam dodiet šo komandu, lai pārņemtu pilnas kontroles atļaujas mapē, kuru vēlaties dzēst:
- icacls "Full_Path_Folder_Name" /grant Administrators:F /t
Piemērs: Šajā piemērā komanda būs:
-
- icacls "C:\Folder1" /grant Administrators:F /t
4. Visbeidzot ievadiet šādu komandu, lai dzēstu mapi:
- rd "Full_Path_Folder_Name" /S /Q
Piemērs: Šajā piemērā komanda būs:
-
- rd "C:\Folder1" /S /Q
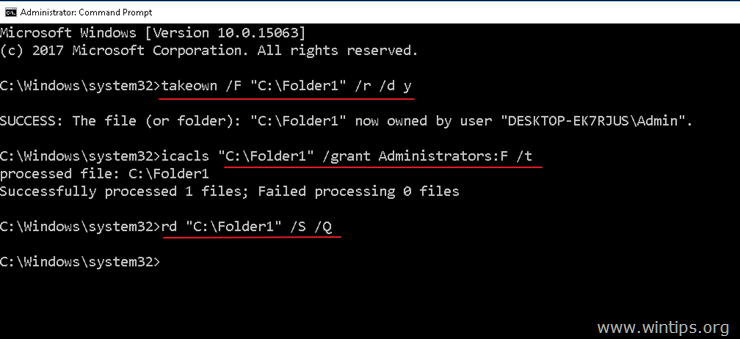
Tas ir viss! Ļaujiet man zināt, vai šī rokasgrāmata jums ir palīdzējusi, atstājot komentāru par savu pieredzi. Lūdzu, ielasiet un dalieties ar šo rokasgrāmatu, lai palīdzētu citiem.

Endijs Deiviss
Sistēmas administratora emuārs par Windows





