Innehållsförteckning
På en Windows 10/8/7- eller Vista-baserad dator visas följande fel när du försöker ta bort en mapp eller fil: "Access Denied - You need permission to perform this action. You require permission from SYSTEM or Administrators to make changes."

Problemet "mappåtkomst nekad - du behöver tillstånd för att utföra den här åtgärden" uppstår eftersom mappen eller filen som du vill ta bort är låst av en process eller en systemtjänst eller eftersom filen/mappen är viktig för att Windows ska fungera.
I den här handledningen hittar du detaljerade instruktioner för att lösa följande problem i Windows 10/8/7 eller Vista OS:
-
- " Du behöver tillstånd från SYSTEM för att göra ändringar i den här mappen..." " Du behöver tillstånd från administratörer för att göra ändringar " " " Kan inte radera fil. Kan inte läsa från källfilen eller disken " " Kan inte radera mapp. Katalog inte tom " " " Mapptillgång nekad. Du behöver tillstånd för att utföra den här åtgärden"
Hur du åtgärdar det: Du måste ha behörighet för att utföra den här åtgärden.
Metod 1. Ta bort mappen/filen som du inte kan ta bort i felsäkert läge.
Den första metoden för att lösa problem med "Access Denied" när du tar bort en mapp eller fil i Windows OS är att ta bort mappen i Windows felsäkert läge. Det gör du genom att:
1. Tryck samtidigt på Windows  + R för att öppna ' Kör '.
+ R för att öppna ' Kör '.
2 I kommandorutan kör skriver du msconfig tryck på Gå in på för att öppna Systemkonfiguration nytta.
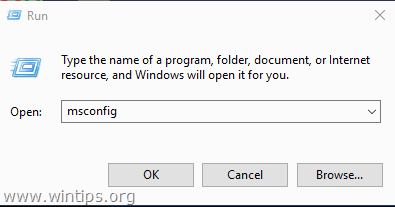
3. Vid Stövlar kontrollera fliken Säker start och och tryck på OK .
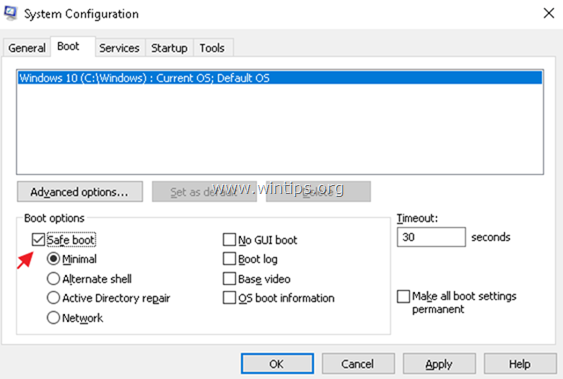
4. I nästa fönster klickar du på Starta om.
5. Försök att radera mappen/filen i Windows felsäkert läge.
6. Öppna sedan verktyget System Configuration utility (msconfig) igen och avmarkera Säker start alternativ. OK för att starta om Windows normalt.
Metod 2. Använd Unlocker för att ta bort en låst mapp/fil.
1. Ladda ner och Installera * den senaste Upplåsare version här.
Obs: I alternativen för "Unlocker Setup" (inställning av upplåsare) klickar du på Avancerad och avmarkera den " Installera Delta Toolbar ".
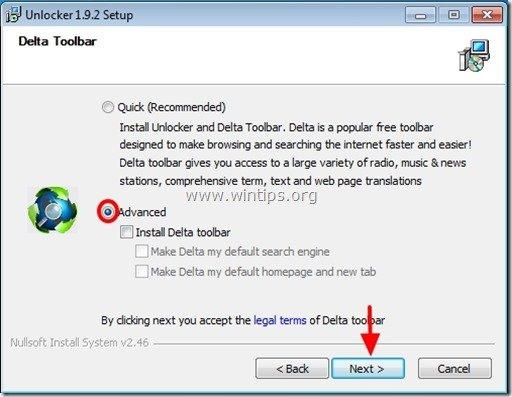
2. När installationen är klar högerklickar du på den mapp/fil som du inte kan ta bort och väljer Upplåsare .
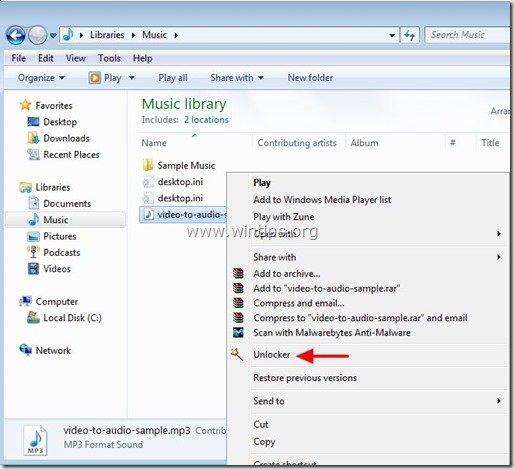
3. I fönstret Unlocker väljer du Ta bort och klicka på Lås upp . *
Obs: Om filen är låst av en process, klicka på Avsluta processen.
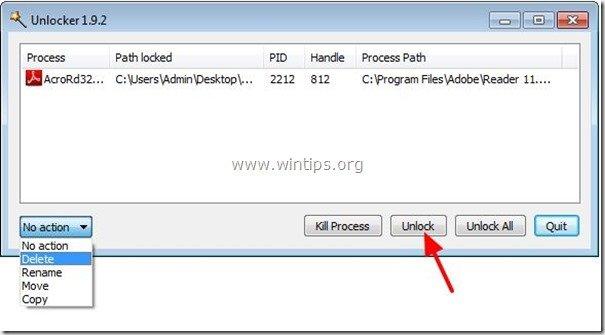
Metod 3. Ändra mappens ägare.
En annan metod för att kringgå problemet med "Du behöver behörighet" är att ändra mappens ägare. För att göra det:
1. Högerklicka på mappen eller filen som du inte kan ta bort och välj Egenskaper .
2. Välj den Säkerhet och klickar på Avancerad .
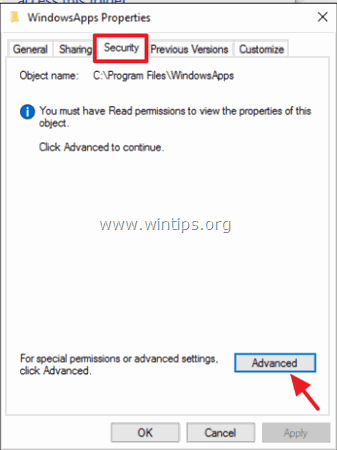
3. Klicka på Ändra Ägare.
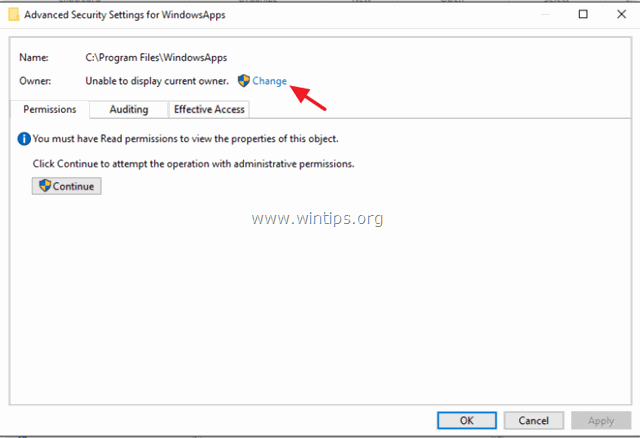
4. Skriv ditt användarnamn (t.ex. "Admin") och klicka på OK .
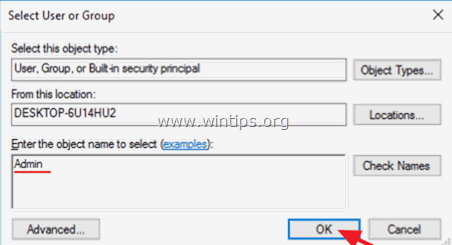
5. Kontrollera den " Ersätt ägare på underbehållare och objekt " och klicka på OKEJ. Klicka sedan på OK igen för att stänga säkerhetsinställningarna.
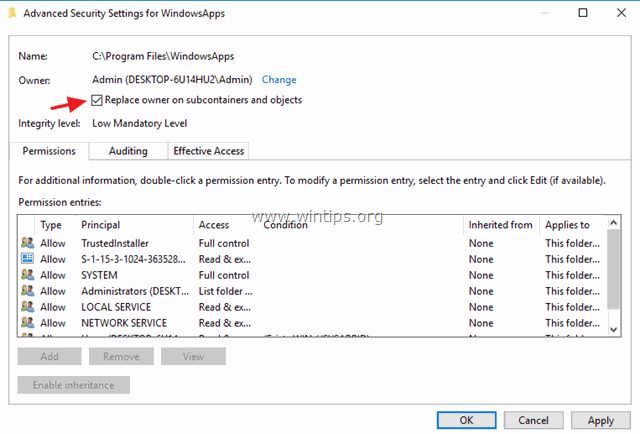
6. Försök nu att radera mappen.
Metod 4. Ta bort mappen från kommandotolken.
1. Öppna Kommandotolken som Administratör .
2. Ta fram äganderätten till mappen som du vill ta bort genom att skriva det här kommandot:
- takeown /F "Full_Path_Folder_Name" /r /d y
Exempel: I det här exemplet ska vi ta bort "C:\Folder1", så kommandot blir:
-
- takeown /F "C:\Folder1" /r /d y
3. Ge sedan det här kommandot för att få full kontrollbehörighet för mappen som du vill ta bort:
- icacls "Full_Path_Folder_Name" /grant Administrators:F /t
Exempel: I det här exemplet är kommandot följande:
-
- icacls "C:\Folder1" /grant Administrators:F /t
4. Skriv slutligen följande kommando för att ta bort mappen:
- rd "Full_Path_Folder_Name" /S /Q
Exempel: I det här exemplet är kommandot följande:
-
- rd "C:\Folder1" /S /Q
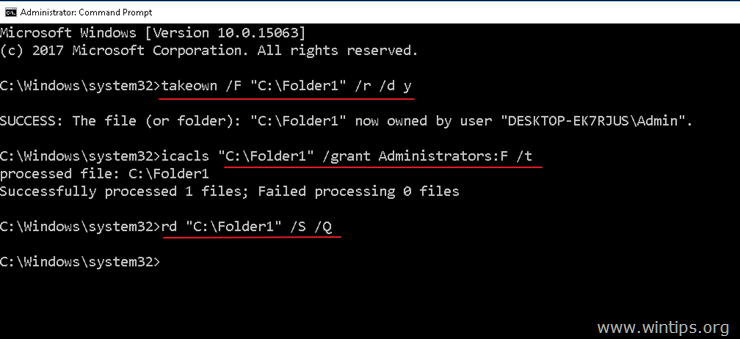
Låt mig veta om den här guiden har hjälpt dig genom att lämna en kommentar om dina erfarenheter. Gilla och dela den här guiden för att hjälpa andra.

Andy Davis
En systemadministratörs blogg om Windows





