Indholdsfortegnelse
Mange gange ønsker vi at gemme vores lovligt ejede DVD-film eller personlige DVD-videoklip på vores harddisk for nemt at kunne se dem senere på vores computer. I denne vejledning forklarer vi, hvordan du gør dette ved hjælp af gratis software.
Sådan konverteres/gemmer du videoer fra DVD-disk til AVI.
Trin 1. Download og installer AutoGK - Auto gordisk knude.
AutoGK (Auto Gordian Knot) er et meget enkelt og kraftfuldt værktøj til at lave DVD-rips. AutoGK installationspakken indeholder alle de værktøjer, der er nødvendige for at konvertere dine DVD'er til AVI/DivX/XVid.
1. Naviger til " AutoGK (Auto Gordian Knot) " download-side og klik til " Download AutoGK (Auto Gordian Knot) " seneste version link.
 :
:
2. Vælg " Kør " for at starte installationen af programmet med det samme, eller vælg " Gem " til en senere installation.

3. Vælg ' Ja ' på Kontrol af brugerkonti (UAC) advarselsmeddelelse.
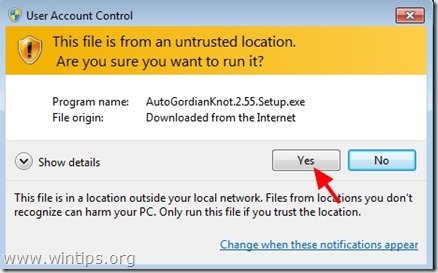
4. Vælg "Næste" på guiden til opsætning af Auto Gordian Knot.
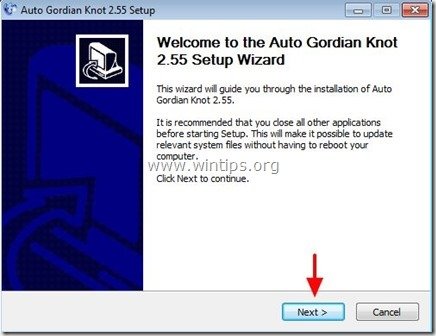
5. Vælg "Jeg er enig" til vinduet Licensaftale .
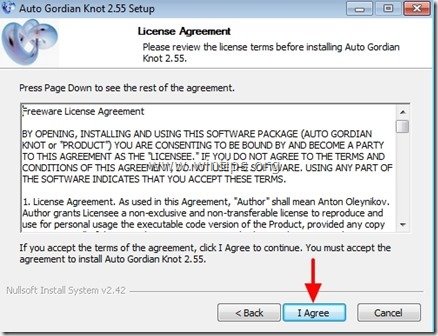
6. Lad standardprogramkomponenterne blive installeret, og tryk på ' Næste ’
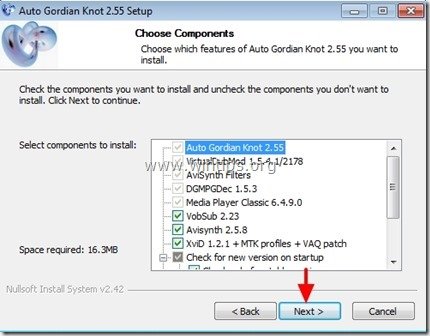
7. Ændr installationsprogrammets sti eller lad blot standardværdierne stå, og tryk på "Installer".
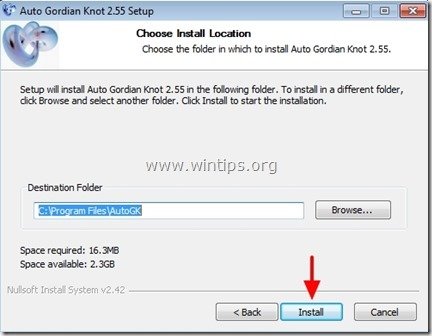
8. Fordi Auto Gordian Knot installationsprogrammet indeholder mange værktøjer, der er nødvendige for DVD-ripping, acceptere at installere alle de værktøjer, der anmodes om at blive installeret. Vælg derfor " OK " eller " Næste " i alle installationsvinduer, og vent, indtil alle installationer er afsluttet.
Trin 2: Rip din DVD til AVI/DivX/XVid.
Sådan RIP'er du (konverterer/sparer) dine DVD-videoer til AVI/DivX/XVid.
1. Først og fremmest skal du sætte din DVD-videodisk i dit DVD-drev.
2. Klik derefter på "Start" menuen og efter at have udvidet " Programmer" dobbeltklik for at åbne " Værktøjet "Auto GK".
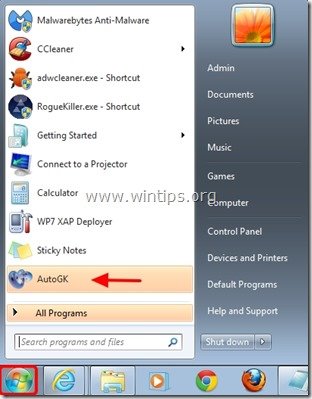
3. I Auto GK-hovedvinduet klikker du på mappeikonet til højre for " Indtastningsfil " for at vælge den kildefil, der skal konverteres.
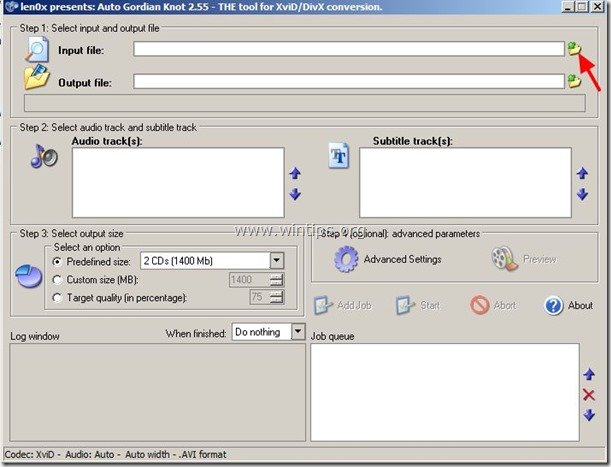
4. Naviger nu til DVD-drevets bogstav (normalt D: eller E:) og udvide dens indhold, indtil du finder og åben den " VIDEO_TS " mappe.
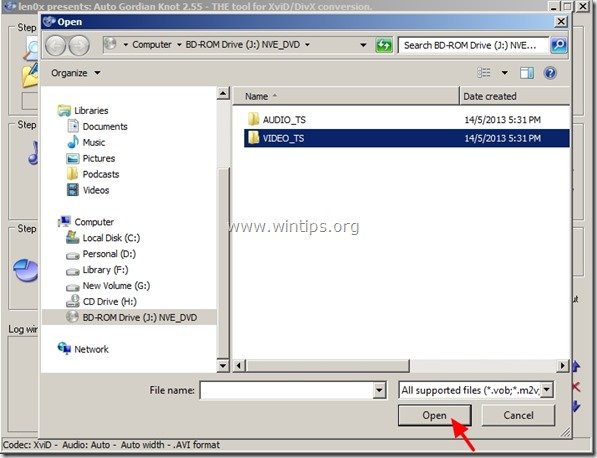
5. Indefra " VIDEO_TS " vælger du " VTS_01_0.IFO " fil og klik på " Åbn ". *
Hvis din DVD har mange videodele, viser programmet et popvindue med navnet " Vælg PGC ", og beder dig om at vælge den PGC, du ønsker. På dette tidspunkt skal du vælge PGC-filen med maksimal varighed for at fortsætte.
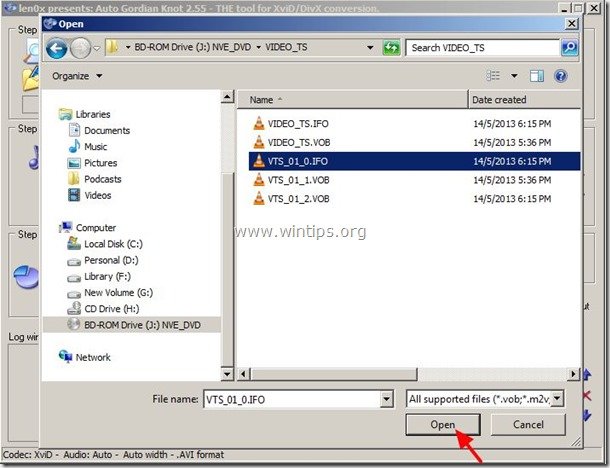
Nu er det tid til at vælge, hvor den uddragne video skal gemmes.
6. Klik på den "Mappe" ikonet til højre for " Output-fil " mulighed.
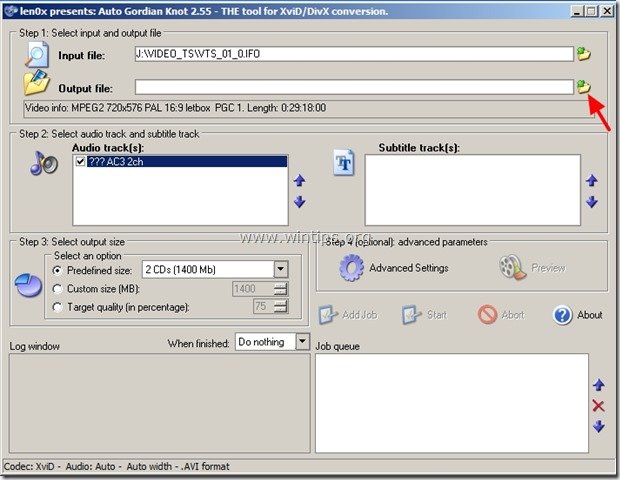
7. Angiv den destinationsmappe (f.eks. Lokal disk C:\ ) og den filenam e for den konverterede DVD-videofil (f.eks. sample.avi ), og tryk på " Gem ”.
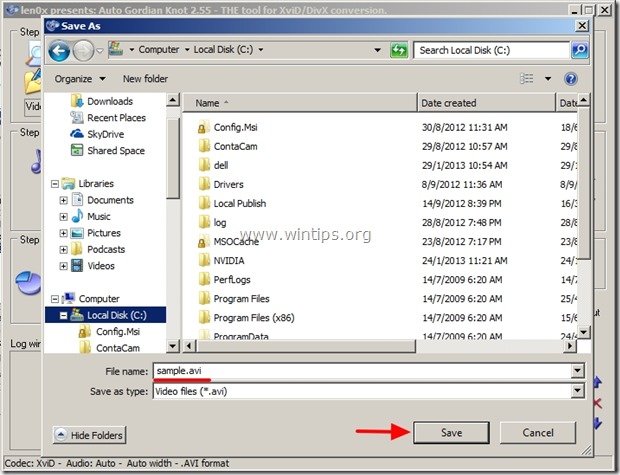
8. Hvis du ejer en dvd-film med mere end ét lydsprog, kan du i " Lydspor(er) " skal du angive det ønskede lydsprog (f.eks. engelsk). Ellers (hvis DVD'en kun indeholder ét sprog) skal du springe over indstillingerne for "Lydspor(e)".
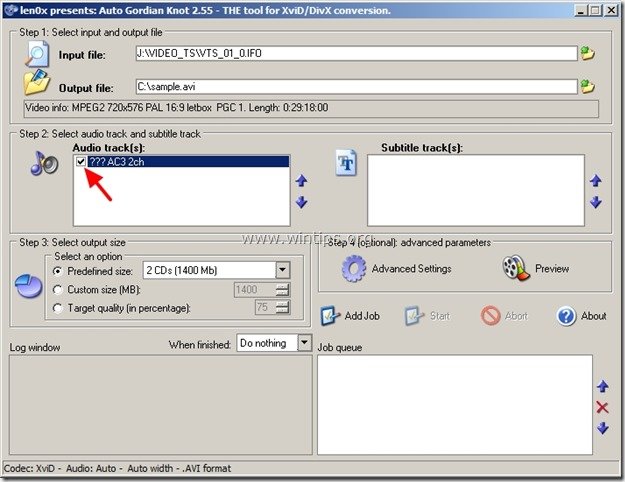
9. "Vælg outputstørrelse"-indstillinger: Her kan du vælge og angive videokvaliteten for den udtrukne video.
Her har vi tre muligheder:
i. Foruddefineret størrelse: Du kan vælge hvor mange cd'er eller dvd'er i Mb'er (megabyte) den ekstraherede video skal være (f.eks. 3 cd'er).
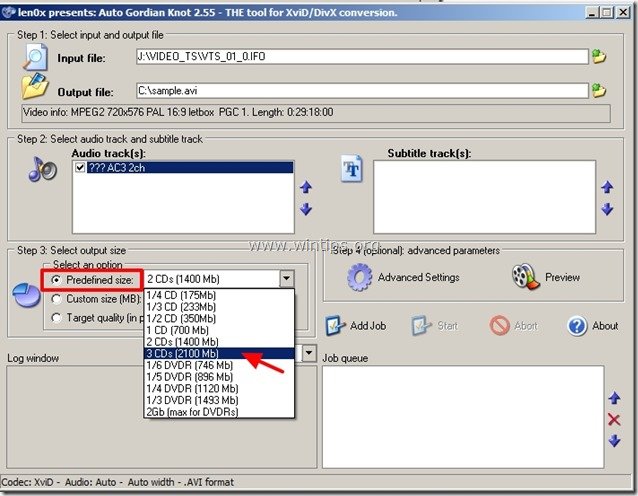
ii. Brugerdefineret størrelse: Ved hjælp af denne indstilling kan du præcis angive størrelsen på output-videofilen i Mb'er (f.eks. 1400 megabyte).
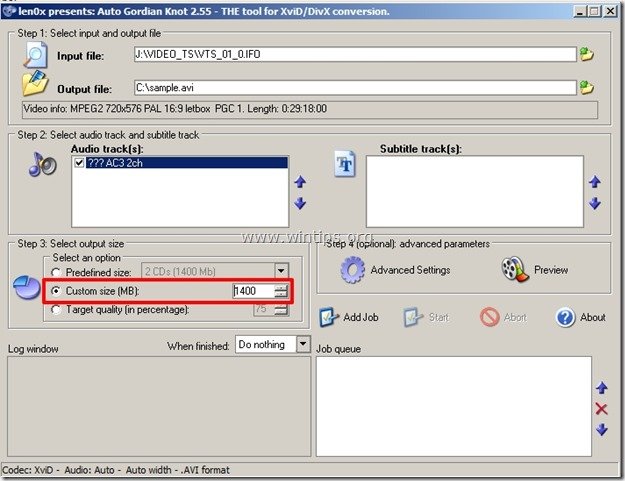
iii. Målkvalitet: Jeg foretrækker at bruge denne indstilling, fordi vi her kan angive den maksimale kvalitet (i procent) for den konverterede (uddragne) videofil (f.eks. 100 %).
I dette eksempel har vi sat " 100 " i Indstillinger for målkvalitet (for maksimal kvalitet). 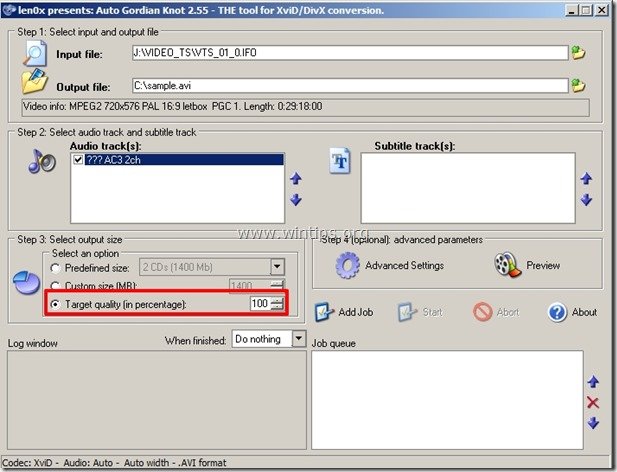
10. “ Avancerede indstillinger" muligheder er o ptional og bruges i tilfælde, hvor du ønsker at ændre de ekstraherede (konverterede) videoegenskaber.
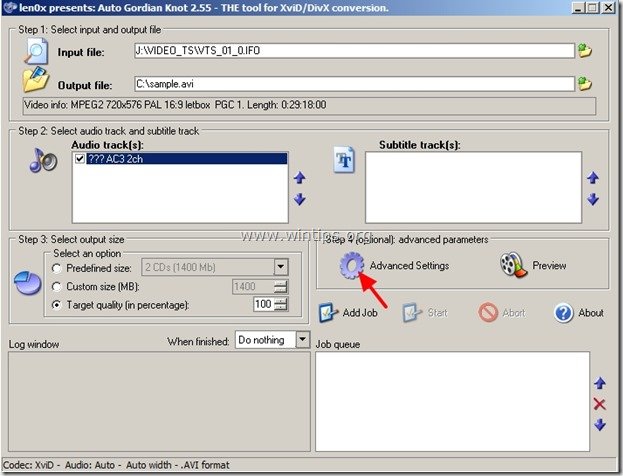
I Avancerede indstillinger kan du angive følgende:
a. Indstillinger for outputopløsning : Angiv videoopløsningen.
b. Udgangslydtype: Angiv lydtype (f.eks. AC3 eller VBR/CBR Mp3)
c. Codec-type: XviD eller DivX (hvis du vælger DivX-kode, skal du have DivX installeret i forvejen, http://www.divx.com/)
d. Output-format: AVI eller DIVX
I dette eksempel skal du lade standardindstillingerne stå og trykke på " OK " for at lukke Avancerede indstillinger
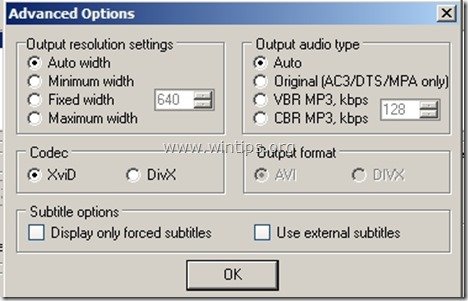
11. Når du er færdig med at angive dine indstillinger, skal du trykke på " Tilføj job " for at placere videokonverteringsjobbet i AUTO GK-programmets jobkø.
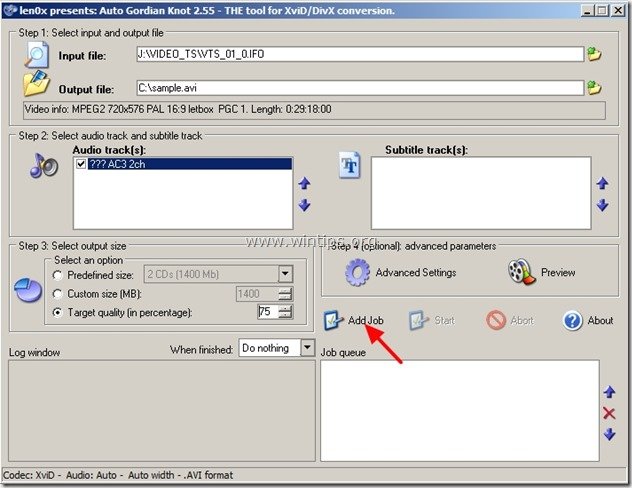
Nu bør du se dit job i " Jobkø ", og så er du klar til din konvertering.
12. Tryk til sidst på " Start " for at starte DVD til AVI-konverteringsjobbet.
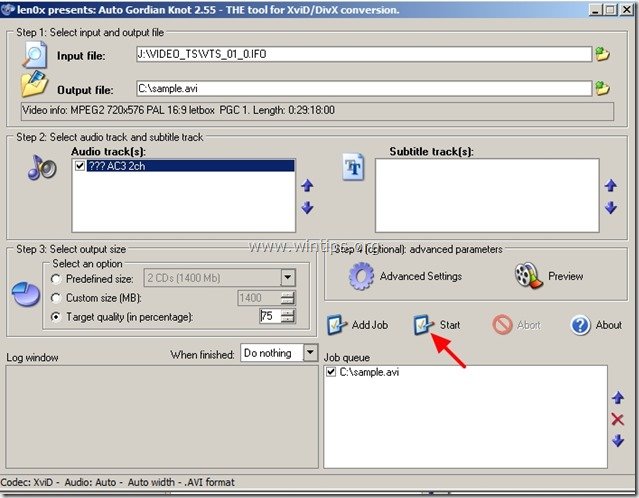
Nu bør du se en ny "fane" i din proceslinje med navnet " Virtuel DubMod ", der viser (i procent - %) omregningsprocessen.
Læn dig tilbage og vent, indtil konverteringen er afsluttet.

Når operationen er afsluttet, vises " Virtuel DubMod Fanen "For at se din video" forsvinder fra proceslinjen, og du kan gå til den placering, du valgte at gemme din AVI-videofil, for at finde den (f.eks. C:\sample.avi) for at se din video.
Det var det!

Andy Davis
En systemadministrators blog om Windows





