Πίνακας περιεχομένων
Πολλές φορές θέλουμε να αποθηκεύσουμε τις νόμιμες ταινίες DVD ή τα προσωπικά μας βίντεο κλιπ DVD στο σκληρό μας δίσκο για να τα παρακολουθήσουμε εύκολα αργότερα στον υπολογιστή μας. Σε αυτό το σεμινάριο εξηγούμε πώς να το κάνετε αυτό χρησιμοποιώντας δωρεάν λογισμικό.
Πώς να μετατρέψετε/αποθηκεύσετε βίντεο από δίσκο DVD σε AVI.
Βήμα 1. Κατεβάστε και εγκαταστήστε AutoGK - Αυτόματος γόρδιος δεσμός.
AutoGK (Αυτόματος γόρδιος δεσμός) είναι ένα πολύ απλό και ισχυρό εργαλείο για τη δημιουργία DVD rips. Το πακέτο εγκατάστασης AutoGK περιέχει όλα τα εργαλεία που απαιτούνται για τη μετατροπή των DVD σας σε AVI/DivX/XVid.
1. Πλοηγηθείτε στο " AutoGK (Αυτόματος γόρδιος δεσμός) " σελίδα λήψης και κάντε κλικ στο " Κατεβάστε το AutoGK (Auto Gordian Knot) " σύνδεσμος τελευταίας έκδοσης.
 :
:
2. Επιλέξτε " Εκτέλεση " για να ξεκινήσετε αμέσως την εγκατάσταση του προγράμματος ή επιλέξτε " Αποθήκευση " για μια μεταγενέστερη εγκατάσταση.

3. Επιλέξτε ' Ναι ' στο Έλεγχος λογαριασμού χρήστη (UAC) προειδοποιητικό μήνυμα.
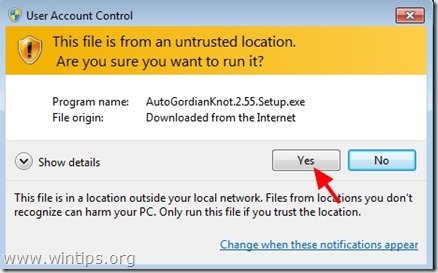
4. Επιλέξτε "Επόμενο" στον οδηγό εγκατάστασης Auto Gordian Knot.
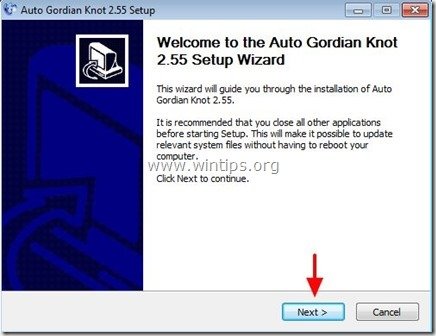
5. Επιλέξτε "Συμφωνώ" στο παράθυρο Συμφωνία άδειας χρήσης .
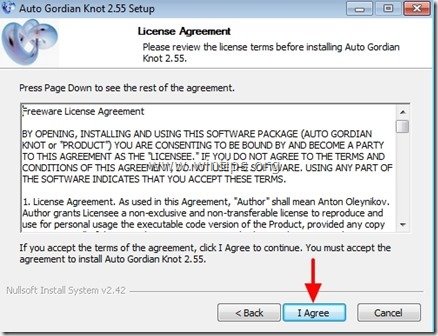
6. Αφήστε τα προεπιλεγμένα στοιχεία του προγράμματος για εγκατάσταση και πατήστε ' Επόμενο ’
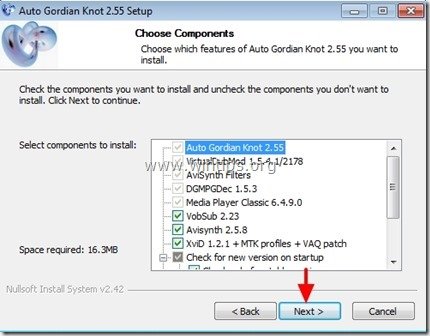
7. Τροποποιήστε τη διαδρομή του προγράμματος εγκατάστασης ή απλά αφήστε τις προεπιλεγμένες τιμές και πατήστε "Εγκατάσταση".
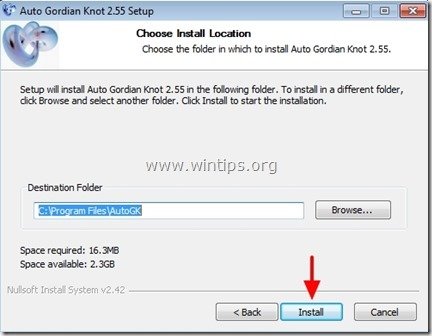
8. Επειδή το πρόγραμμα Auto Gordian Knot installer περιέχει πολλά εργαλεία που απαιτούνται για την αντιγραφή DVD, Αποδέχομαι να εγκαταστήσω όλα τα εργαλεία που ζητούνται για εγκατάσταση. Επιλέξτε λοιπόν " OK " ή " Επόμενο " σε όλα τα παράθυρα εγκατάστασης και περιμένετε μέχρι να ολοκληρωθούν όλες οι εγκαταστάσεις.
Βήμα 2: Αντιγράψτε το DVD σας σε AVI/DivX/XVid.
Πώς να RIP (Μετατροπή / αποθήκευση) βίντεο DVD σας σε AVI / DivX / XVid.
1. Πρώτα απ' όλα πρέπει να τοποθετήσετε το δίσκο βίντεο DVD στη μονάδα DVD.
2. Στη συνέχεια κάντε κλικ στο "Έναρξη" και αφού επεκτείνετε το μενού " Προγράμματα" κάντε διπλό κλικ για να ανοίξετε το " Βοηθητικό πρόγραμμα "Auto GK".
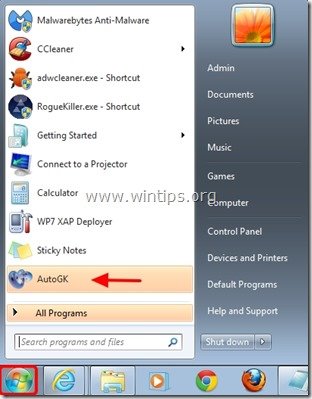
3. Στο κύριο παράθυρο του Auto GK κάντε κλικ στο εικονίδιο του φακέλου στα δεξιά του " Αρχείο εισόδου " για να επιλέξετε το αρχείο προέλευσης για μετατροπή.
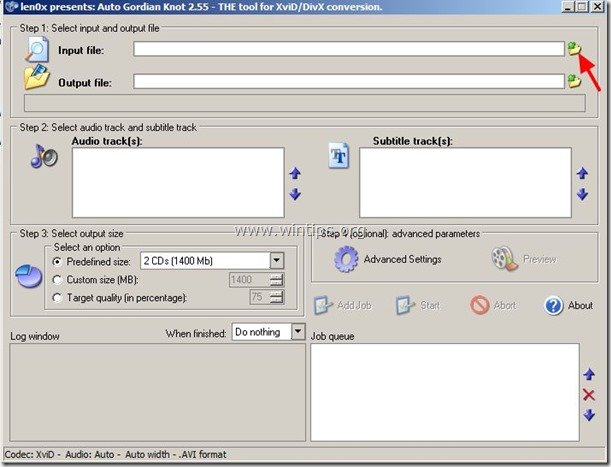
4. Πλοηγηθείτε τώρα στο γράμμα της μονάδας δίσκου DVD (συνήθως D: ή E:) και επεκτείνετε τα περιεχόμενά του μέχρι να βρείτε και ανοιχτό το " VIDEO_TS " φάκελος.
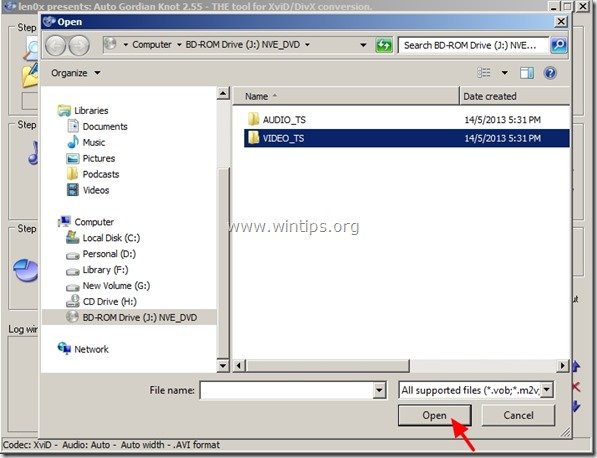
5. Από μέσα " VIDEO_TS " επιλέξτε το φάκελο " VTS_01_0.IFO " και κάντε κλικ στο " Ανοίξτε το ". *
Εάν το DVD σας έχει πολλά μέρη βίντεο, τότε το πρόγραμμα εμφανίζει ένα αναδυόμενο παράθυρο με το όνομα " Επιλέξτε PGC ", ζητώντας σας να επιλέξετε ποιο PGC θέλετε. Σε αυτό το σημείο επιλέξτε το αρχείο PGC με το πλήκτρο μέγιστη χρονική διάρκεια για να συνεχίσετε.
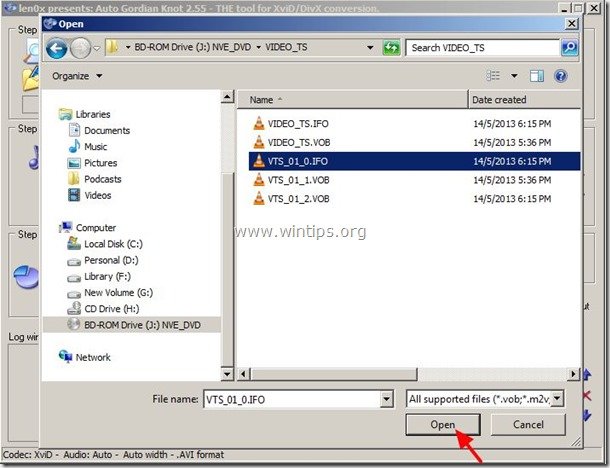
Τώρα ήρθε η ώρα να επιλέξετε πού θα αποθηκευτεί το εξαχθέν βίντεο.
6. Κάντε κλικ στο "Φάκελος" στα δεξιά του " Αρχείο εξόδου " επιλογή.
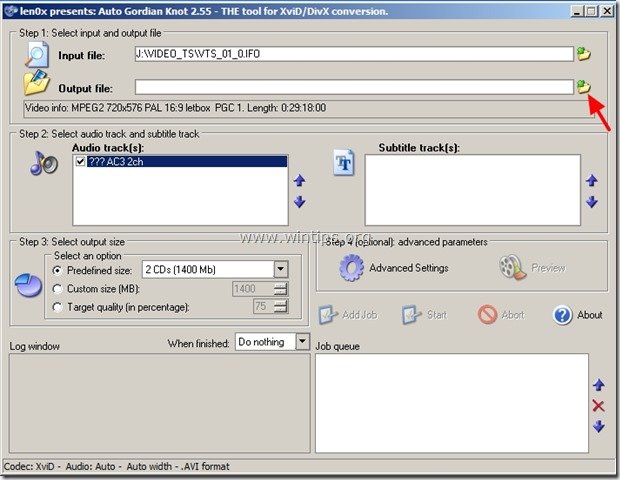
7. Καθορίστε το φάκελος προορισμού (π.χ. Τοπικός δίσκος C:\ ) και το filenam e για το αρχείο βίντεο DVD που έχει μετατραπεί (π.χ. sample.avi ) και πατήστε " Αποθήκευση ”.
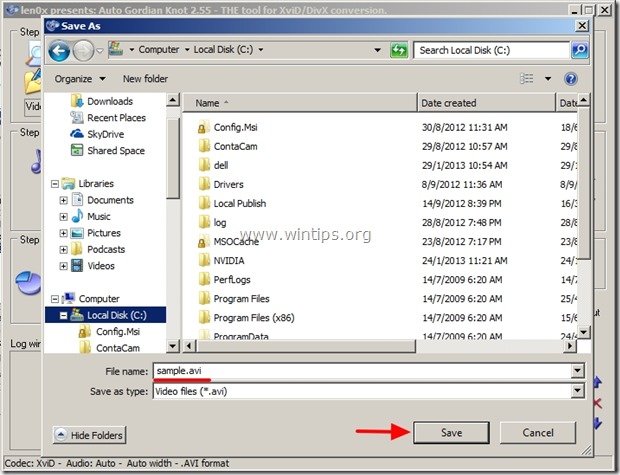
8. Αν έχετε στην κατοχή σας μια ταινία DVD με περισσότερες από μια γλώσσες ήχου, τότε στο " Ηχητικό(-ά) κομμάτι(-α) " πρέπει να καθορίσετε τη γλώσσα ήχου της επιλογής σας (π.χ. Αγγλικά). Διαφορετικά (εάν το DVD περιέχει μόνο μία γλώσσα) παραλείψτε τις επιλογές "Audio track(s)".
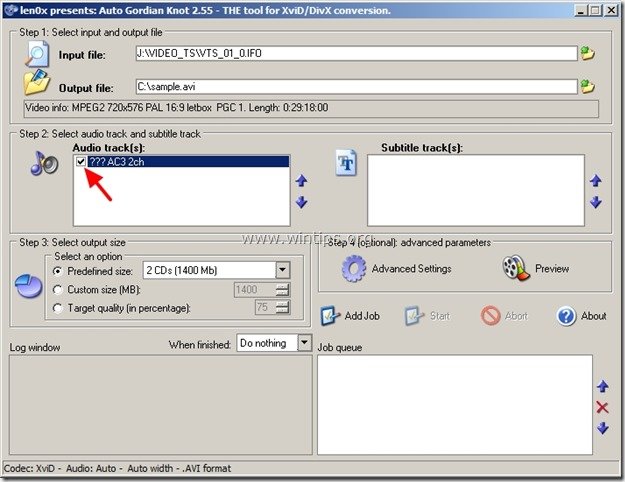
9. Επιλογές "Επιλογή μεγέθους εξόδου": Εδώ μπορείτε να επιλέξετε και να καθορίσετε την ποιότητα βίντεο για το εξαγόμενο βίντεο.
Εδώ έχουμε τρεις επιλογές:
i. Προκαθορισμένο μέγεθος: Μπορείτε να επιλέξετε πόσα CD ή DVD σε Mb (Megabytes) θα είναι το βίντεο που θα εξαχθεί (π.χ. 3CD).
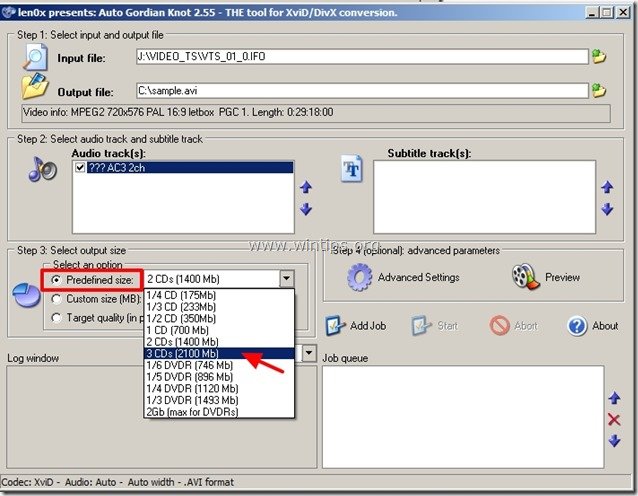
ii. Προσαρμοσμένο μέγεθος: Χρησιμοποιώντας αυτή την επιλογή μπορείτε να καθορίσετε ακριβώς το μέγεθος του αρχείου βίντεο εξόδου σε Mb (π.χ. 1400 Megabytes).
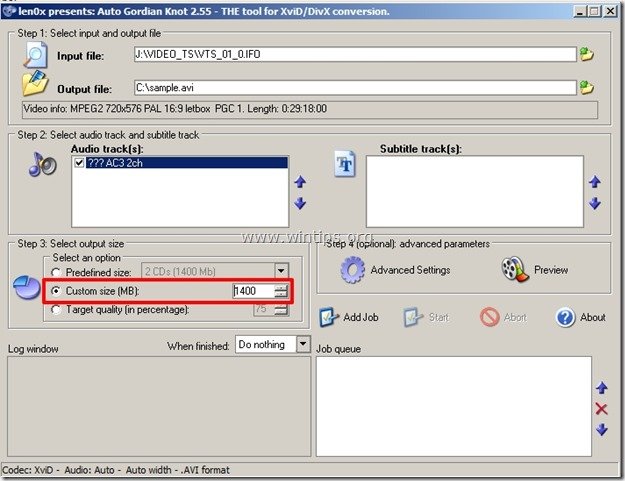
iii. Ποιότητα στόχου: Προτιμώ να χρησιμοποιώ αυτή την επιλογή επειδή εδώ μπορούμε να καθορίσουμε τη μέγιστη ποιότητα (σε ποσοστό) για το μετατραπείσα (εξαχθείσα) αρχείο βίντεο (π.χ. 100 %).
Για αυτό το παράδειγμα έχουμε βάλει " 100 " στις ρυθμίσεις ποιότητας Target (για μέγιστη ποιότητα). 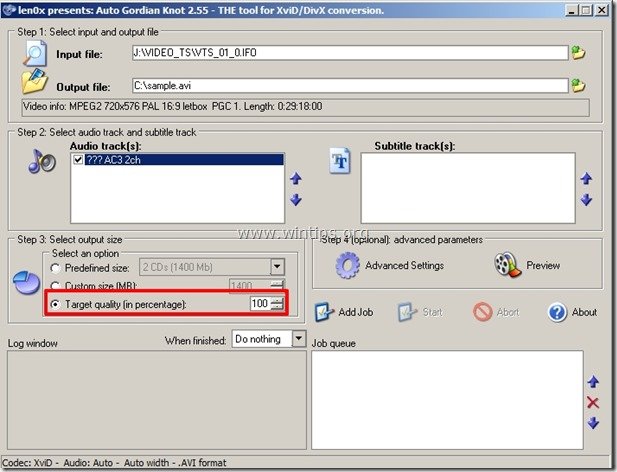
10. “ Ρυθμίσεις για προχωρημένους" οι επιλογές είναι o ptional και χρησιμοποιείται σε περιπτώσεις που θέλετε να τροποποιήσετε τις ιδιότητες του εξαχθέντος (μετατραπέντος) βίντεο.
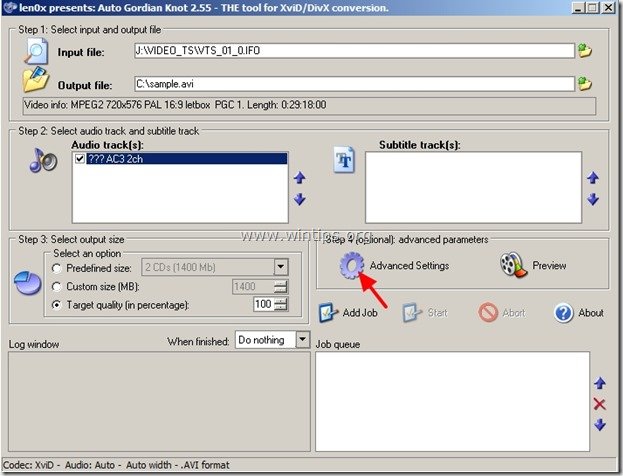
Στις ρυθμίσεις για προχωρημένους μπορείτε να καθορίσετε τα εξής:
α. Ρυθμίσεις ανάλυσης εξόδου : Καθορίστε την ανάλυση βίντεο.
β. Τύπος ήχου εξόδου: Καθορίστε τον τύπο ήχου (π.χ. AC3 ή VBR/CBR Mp3)
γ. Τύπος κωδικοποιητή: XviD ή DivX (αν επιλέξετε τον κώδικα DivX πρέπει να έχετε ήδη εγκατεστημένο το DivX, http://www.divx.com/)
δ. Μορφή εξόδου: AVI ή DIVX
Για αυτό το παράδειγμα αφήστε τις προεπιλεγμένες επιλογές και πατήστε " OK " για να κλείσετε τις Επιλογές για προχωρημένους
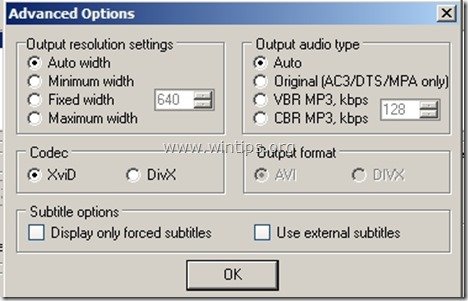
11. Όταν ολοκληρώσετε τον καθορισμό των ρυθμίσεών σας, πατήστε " Προσθήκη θέσης εργασίας " για να τοποθετήσετε την εργασία μετατροπής βίντεο στην ουρά εργασιών του προγράμματος AUTO GK.
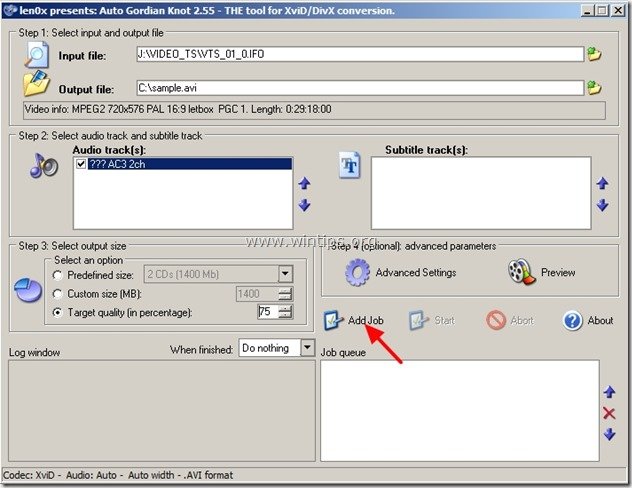
Τώρα θα πρέπει να δείτε την εργασία σας στο " Ουρά εργασίας " και είστε έτοιμοι για τη μετατροπή σας.
12. Τέλος, πατήστε " Έναρξη " για να ξεκινήσετε την εργασία μετατροπής DVD σε AVI.
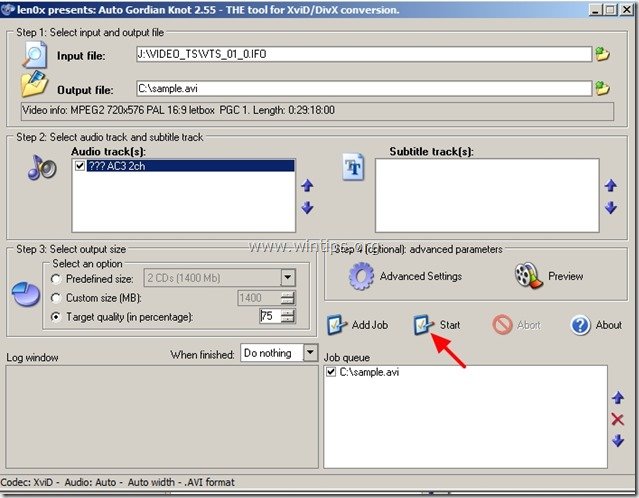
Τώρα θα πρέπει να δείτε στη γραμμή εργασιών σας μια νέα "καρτέλα" με το όνομα " Εικονικό DubMod " που δείχνει (σε ποσοστό - %) τη διαδικασία μετατροπής.
Καθίστε αναπαυτικά και περιμένετε μέχρι να ολοκληρωθεί η διαδικασία μετατροπής.

Όταν ολοκληρωθεί η λειτουργία, η ένδειξη " Εικονικό DubMod Η καρτέλα " εξαφανίζεται από τη γραμμή εργασιών και μπορείτε να μεταβείτε στη θέση που επιλέξατε να αποθηκεύσετε το αρχείο βίντεο AVI για να το βρείτε (π.χ. C:\sample.avi) για να παρακολουθήσετε το βίντεο.
Αυτό είναι!

Άντι Ντέιβις
Ιστολόγιο διαχειριστή συστήματος σχετικά με τα Windows





