Inhoudsopgave
Vaak willen we onze legale DVD-films of persoonlijke DVD-videoclips opslaan op onze harde schijf om ze later gemakkelijk te bekijken op onze computer. In deze tutorial leggen we uit hoe je dit kunt doen met behulp van gratis software.
Hoe video's van DVD-schijf converteren/opslaan naar AVI.
Stap 1. Download en installeer AutoGK - Auto Gordian Knot.
AutoGK (Auto Gordian Knot) is een zeer eenvoudig en krachtig hulpmiddel voor het maken van DVD rips. AutoGK installatiepakket bevat alle hulpmiddelen die nodig zijn voor het converteren van uw DVD's naar AVI/DivX/XVid.
1. Navigeer naar " AutoGK (Auto Gordian Knot) " downloadpagina en klik naar " Download AutoGK (Auto Gordian Knot) " laatste versie link.
 :
:
2. Kies " Ren " om onmiddellijk te beginnen met de installatie van het programma of kies " Sla " voor een latere installatie.

3. Kies ' Ja bij Gebruikersaccountbeheer (UAC) waarschuwingsbericht.
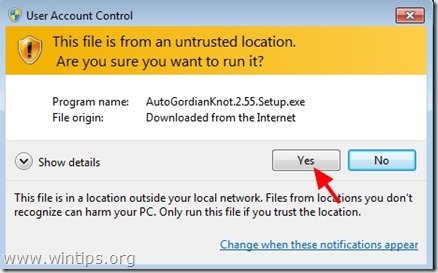
4. Kies "Volgende" bij Auto Gordian Knot setup wizard.
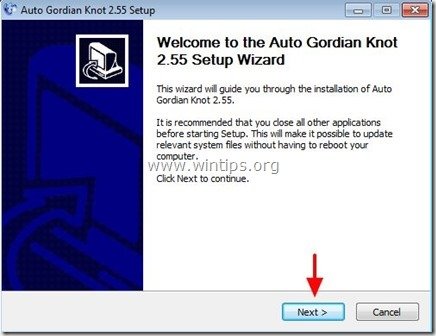
5. Kies "Ik ga akkoord. naar licentie overeenkomst venster .
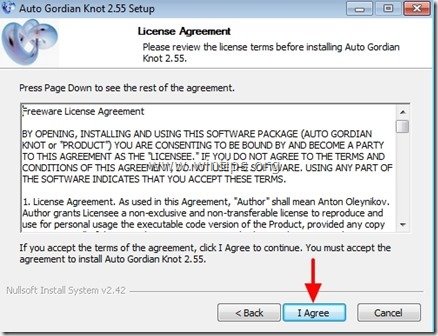
6. Laat de standaard programma-onderdelen installeren en druk op ' Volgende ’
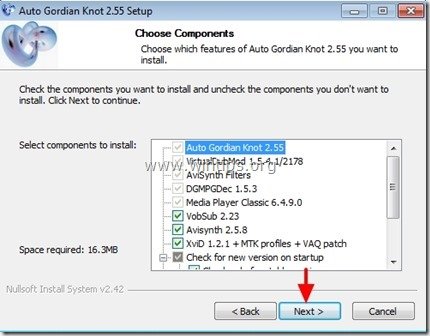
7. Wijzig het pad van het installatieprogramma of laat gewoon de standaardwaarden staan en druk op "Installeren".
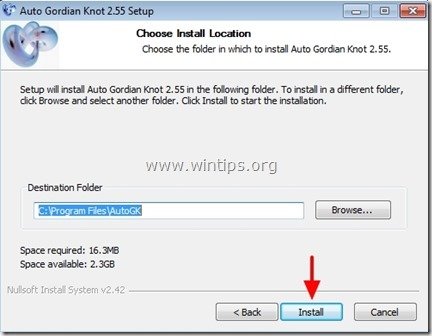
8. Omdat Auto Gordian Knot installatieprogramma veel gereedschappen bevat die nodig zijn voor het rippen van DVD's, accepteren om te installeren alle gereedschappen die voor de installatie worden gevraagd. Kies dus " OK " of " Volgende " op alle installatievensters en wacht tot alle installaties zijn voltooid.
Stap 2: Rip uw DVD naar AVI/DivX/XVid.
Hoe RIP je DVD video's naar AVI/DivX/XVid.
1. Allereerst moet u uw DVD-videoschijf in uw DVD-station plaatsen.
2. Klik dan op "Start" menu en na het uitklappen van " Programma's" dubbelklik om te openen " Auto GK" utility.
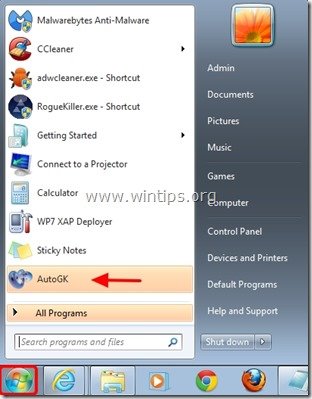
3. Klik in het hoofdvenster van Auto GK op het mappictogram rechts van " Invoerbestand " optie om het bronbestand voor de conversie te kiezen.
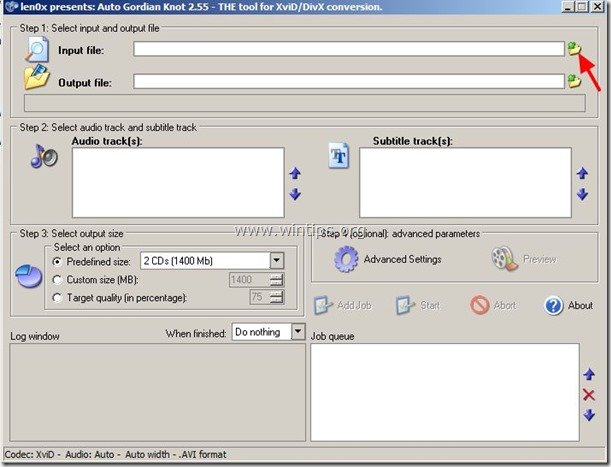
4. Navigeer nu naar de letter van uw DVD-station (meestal D: of E:). en breid de inhoud ervan uit tot u open de " VIDEO_TS " map.
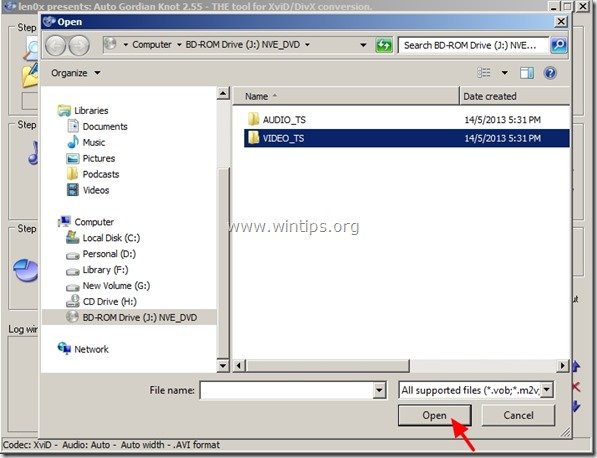
5. Van binnenuit " VIDEO_TS " map kies de " VTS_01_0.IFO " bestand en klik op " Open ". *
Als uw DVD veel videodelen heeft, dan toont het programma een popvenster met de naam " Selecteer PGC ", en vraagt u te kiezen welke PGC u wilt. Selecteer nu het PGC-bestand met de knop maximale tijdsduur om door te gaan.
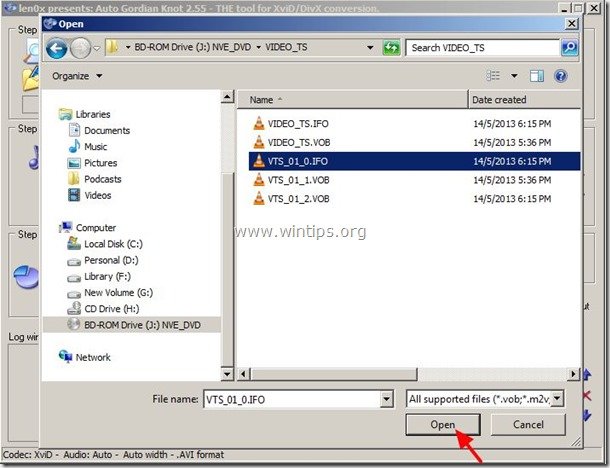
Nu is het tijd om te kiezen waar de uitgepakte video wordt opgeslagen.
6. Klik op de "Map" pictogram rechts van " Uitvoerbestand " optie.
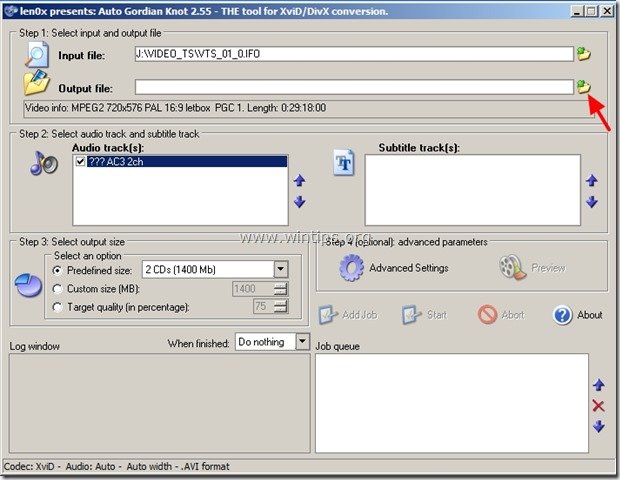
7. Geef de doelmap (bijv. Lokale schijf C:¦. ) en de filenam e voor het geconverteerde DVD-videobestand (bijv. sample.avi ) en druk op " Sla ”.
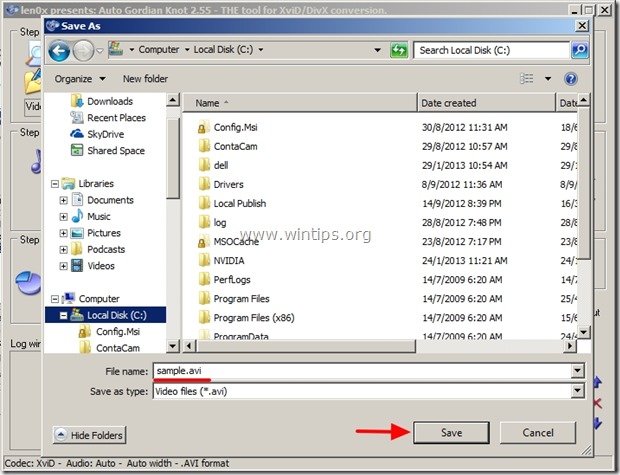
8. Als u een DVD-film bezit met meer dan één audiotaal, dan kunt u in " Audiotrack(s) " opties moet u de audiotaal van uw keuze opgeven (bijv. Engels). Anders (als de DVD slechts één taal bevat) slaat u de "Audiotrack(s)" opties over.
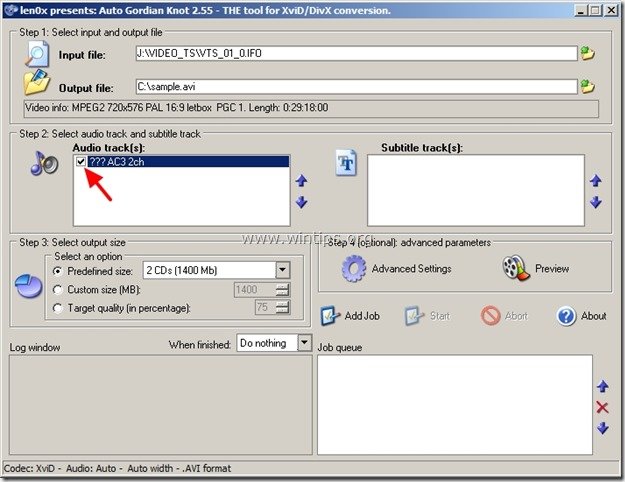
9. "Selecteer uitvoerformaat" opties: Hier kunt u de videokwaliteit voor de uitgepakte video selecteren en specificeren.
Hier hebben we drie opties:
i. Vooraf vastgestelde grootte: U kunt kiezen uit hoeveel CD's of DVD's in Mb's (Megabytes) de uitgepakte video zal bestaan (bijv. 3CD's).
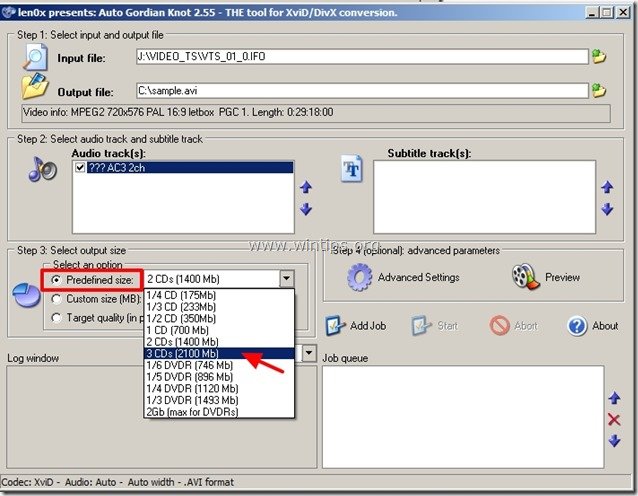
ii. Maatwerk: Met deze optie kunt u de grootte van het uitvoerbestand in Mb's precies aangeven (bijv. 1400 Megabytes).
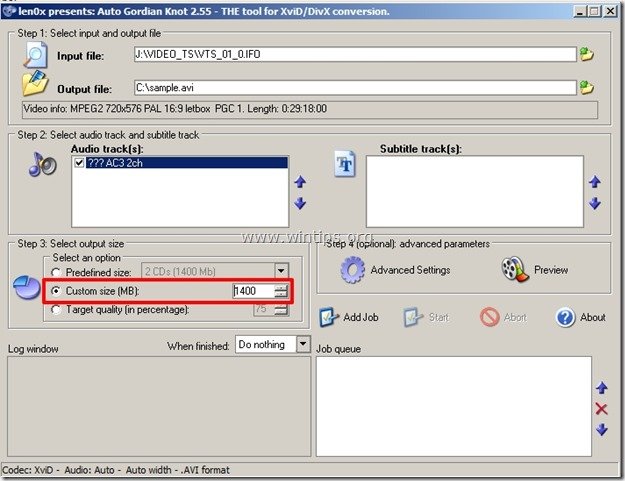
iii. Doelkwaliteit: Ik geef de voorkeur aan deze optie omdat we hier de maximale kwaliteit (in percentage) voor het geconverteerde (uitgepakte) videobestand kunnen opgeven (bijv. 100 %).
Voor dit voorbeeld hebben we " 100 " in Doelkwaliteitsinstellingen (voor maximale kwaliteit). 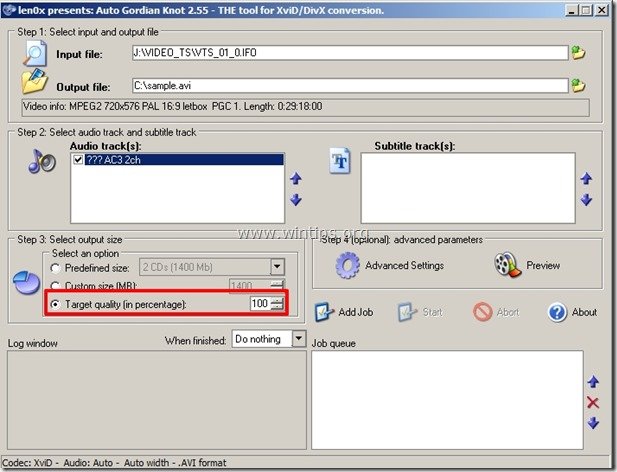
10. “ Geavanceerde instellingen". opties zijn o ptional en wordt gebruikt wanneer u de uitgepakte (geconverteerde) video-eigenschappen wilt wijzigen.
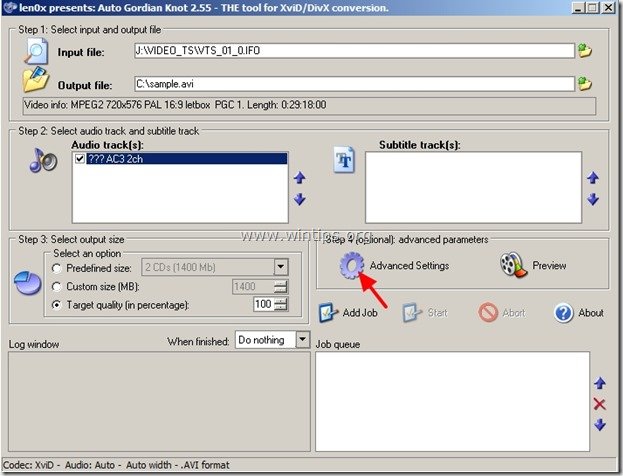
In Geavanceerde instellingen kunt u het volgende opgeven:
a. Instellingen uitvoerresolutie Geef de videoresolutie op.
b. Audio-uitgangstype: Geef het audiotype op (bijv. AC3 of VBR/CBR Mp3)
c. Codec type: XviD of DivX (als u DivX-code kiest, moet u DivX al geïnstalleerd hebben, http://www.divx.com/)
d. Uitvoerformaat: AVI of DIVX
Voor dit voorbeeld laat u de standaardopties staan en drukt u op " OK " om Geavanceerde Opties te sluiten
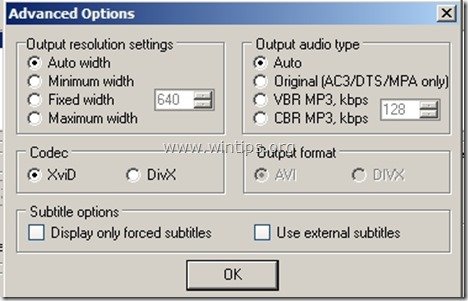
11. Wanneer u klaar bent met het opgeven van uw instellingen, drukt u op " Baan toevoegen " knop om de videoconversie opdracht in de wachtrij van het AUTO GK programma te zetten.
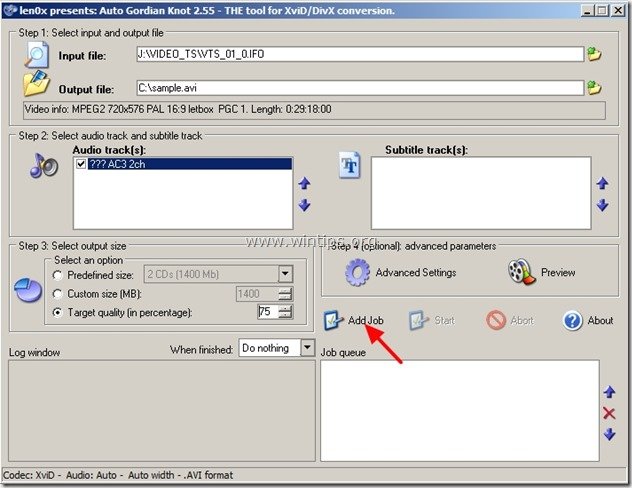
Nu zou u uw baan moeten zien in " Vacature wachtrij "en je bent klaar voor je conversie.
12. Druk tenslotte op " Start " om de DVD naar AVI conversie te starten.
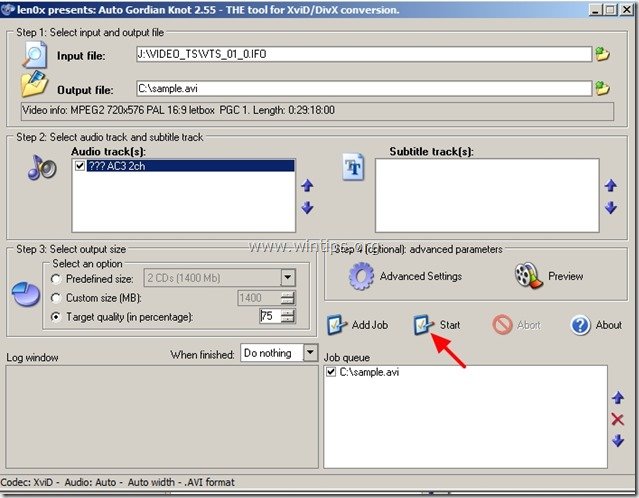
Nu zou u in uw taakbalk een nieuw "tabblad" moeten zien met de naam " Virtuele DubMod " die (in percentage - %) het conversieproces toont.
Ga zitten en wacht tot de conversie voltooid is.

Wanneer de bewerking is voltooid, wordt de " Virtuele DubMod " tab verdwijnt van uw taakbalk en u kunt naar de locatie gaan die u koos om uw AVI videobestand op te slaan om het te vinden (bijv. C:\sample.avi) om uw video te bekijken.
Dat is het!

Andy Davis
De blog van een systeembeheerder over Windows





