Satura rādītājs
Bieži vien mēs vēlamies saglabāt savas likumīgi iegūtās DVD filmas vai personīgos DVD videoklipus cietajā diskā, lai vēlāk tos varētu ērti skatīties datorā. Šajā pamācībā mēs izskaidrosim, kā to izdarīt, izmantojot bezmaksas programmatūru.
Kā konvertēt / saglabāt videoklipus no DVD diska uz AVI.
Solis 1. Lejupielādējiet un instalējiet AutoGK - Auto Gordija mezgls.
AutoGK (Auto Gordija mezgls) ir ļoti vienkāršs un jaudīgs rīks DVD ripu izgatavošanai. AutoGK instalatora paketē ir visi nepieciešamie rīki, lai konvertētu jūsu DVD failus AVI/DivX/XVid formātā.
1. Pārejiet uz " AutoGK (Auto Gordija mezgls) " lejupielādes lapu un noklikšķiniet uz " Lejupielādēt AutoGK (Auto Gordija mezgls) " jaunākās versijas saite.
 :
:
2. Izvēlieties " Palaist ", lai nekavējoties sāktu programmas instalēšanu, vai izvēlieties " Saglabāt ", lai to instalētu vēlāk.

3. Izvēlieties ' Jā ' pie Lietotāja konta kontrole (UAC) brīdinājuma ziņojums.
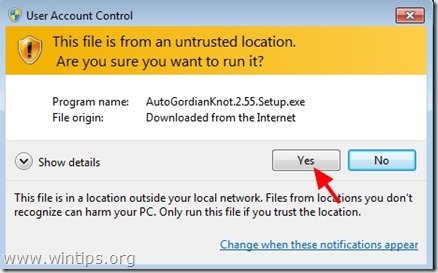
4. Izvēlieties "Nākamais" pie automātiskā Gordija mezgla iestatīšanas vedņa.
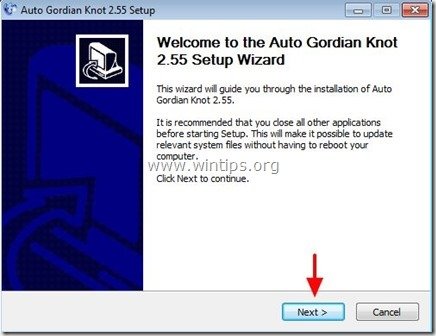
5. Izvēlieties "Es piekrītu" uz licences līguma logu .
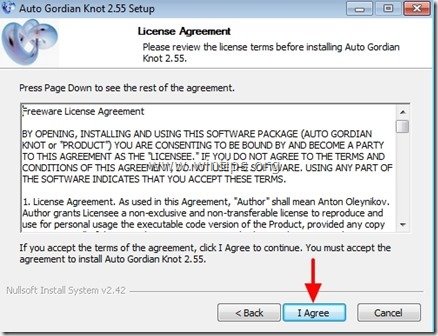
6. Atstājiet noklusējuma programmas komponentu instalēšanu un nospiediet Nākamais ’
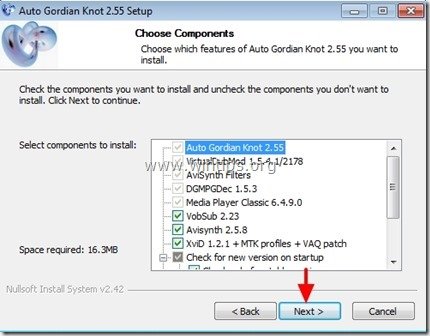
7. Mainiet instalēšanas programmas ceļu vai vienkārši atstājiet noklusējuma vērtības un nospiediet "Instalēt".
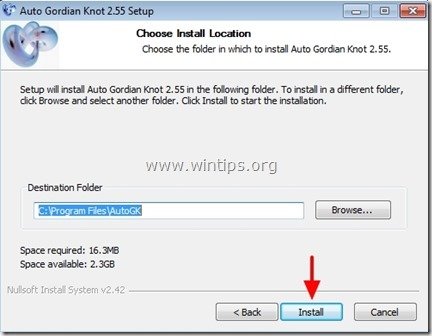
8. Jo Auto Gordian Knot instalēšanas programma satur daudzus rīkus, kas nepieciešami DVD ripēšanai, pieņemt uzstādīšanu visus instalēšanas rīkus. Tāpēc izvēlieties " OK " vai " Nākamais " visos instalēšanas logos un pagaidiet, līdz visas instalācijas ir pabeigtas.
2. solis: Ripējiet DVD uz AVI/DivX/XVid.
Kā RIP (konvertēt/izglabāt) jūsu DVD video uz AVI/DivX/XVid.
1. Vispirms DVD videokasete ir jāieliek DVD diskdziņā.
2. Pēc tam noklikšķiniet uz "Start" izvēlni un pēc paplašināšanas " Programmas" divreiz noklikšķiniet, lai atvērtu " Auto GK" utilīts.
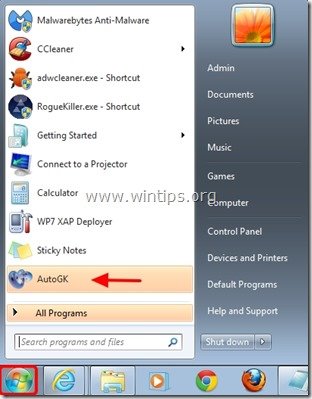
3. Auto GK galvenajā logā noklikšķiniet uz mapes ikonas labajā pusē " Ievades fails " iespēja, lai izvēlētos avota failu konvertēšanai.
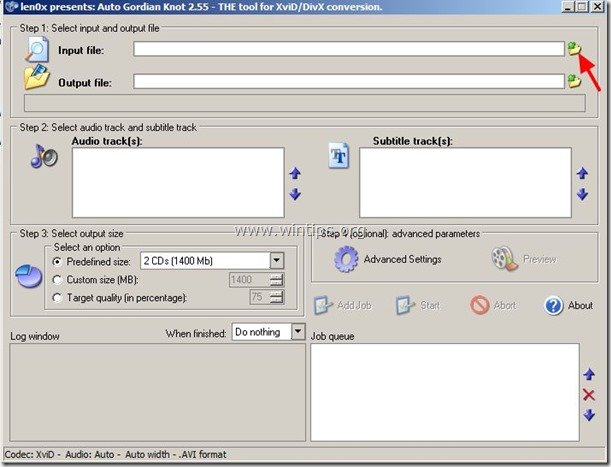
4. Tagad pārejiet uz sava DVD diska burtu (parasti D: vai E:). un paplašiniet tās saturu, līdz atrodat un atvērts " VIDEO_TS " mape.
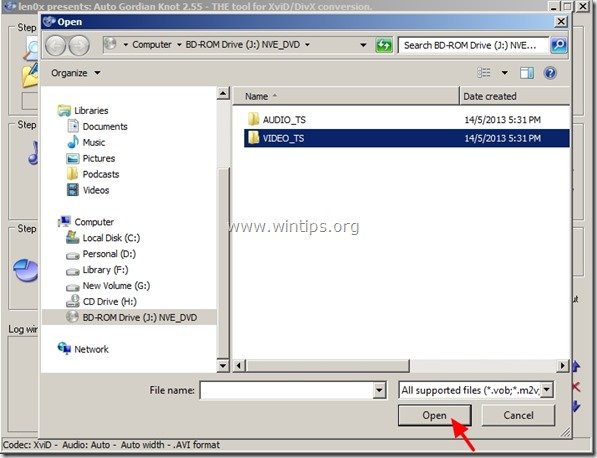
5. No iekšpuses " VIDEO_TS " mapē izvēlieties " VTS_01_0.IFO " failu un noklikšķiniet uz " Atvērt ". *
Ja jūsu DVD diskam ir daudz video daļu, programmā tiek parādīts uznirstošais logs ar nosaukumu " Izvēlieties PGC ", aicinot jūs izvēlēties, kuru PGC vēlaties. Šajā brīdī izvēlieties PGC failu ar pogu maksimālais ilgums turpināt.
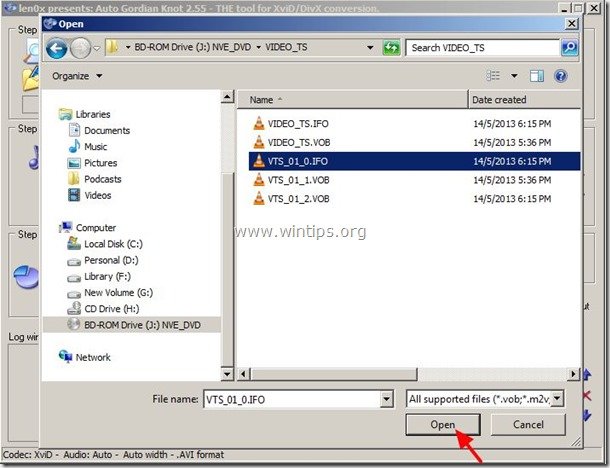
Tagad ir pienācis laiks izvēlēties, kur tiks saglabāts iegūtais videoklips.
6. Noklikšķiniet uz "mape" ikona labajā pusē " Izvades fails " opcija.
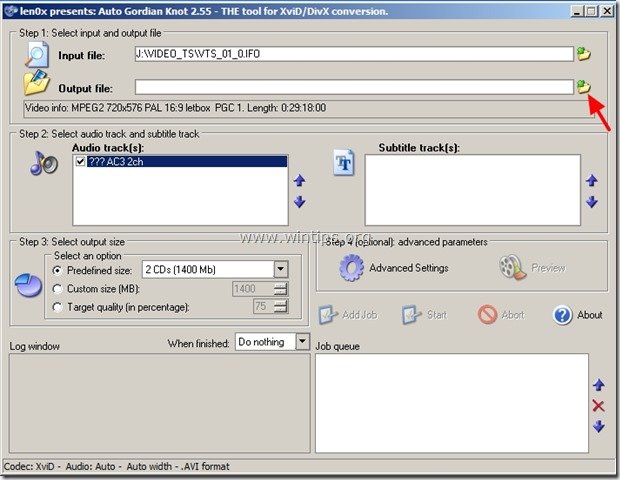
7. Norādiet galamērķa mape (piem. Vietējais disks C: \ ) un filenam e konvertētajam DVD video failam (piem. sample.avi ) un nospiediet " Saglabāt ”.
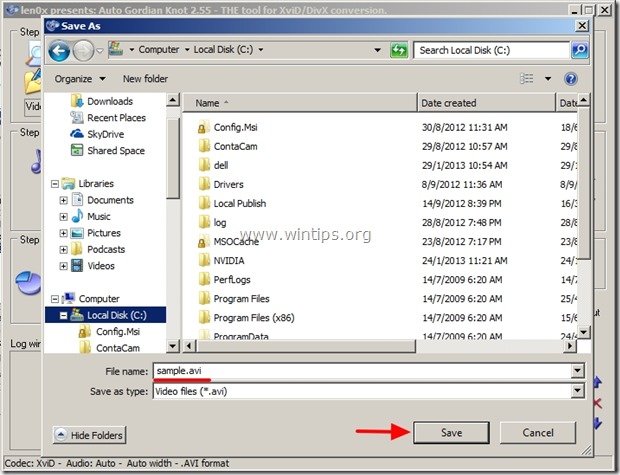
8. Ja jums pieder DVD filma ar vairāk nekā vienu audio valodu, sadaļā " Audio ieraksts(-i) " opcijas jānorāda izvēlētā audio valoda (piemēram, angļu). Pretējā gadījumā (ja DVD ir tikai viena valoda) izlaidiet "Audio track(s)" opcijas.
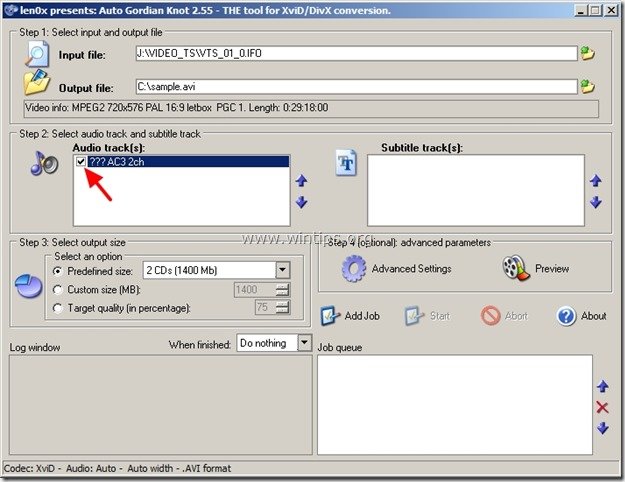
9. "Izvēlieties izejas lielumu" opcijas: Šeit varat izvēlēties un norādīt iegūtā videoklipa kvalitāti.
Šeit mums ir trīs iespējas:
i. Iepriekš noteikts izmērs: Varat izvēlēties, cik daudz CD vai DVD Mb (megabaitos) būs iegūtais video (piem., 3 CD).
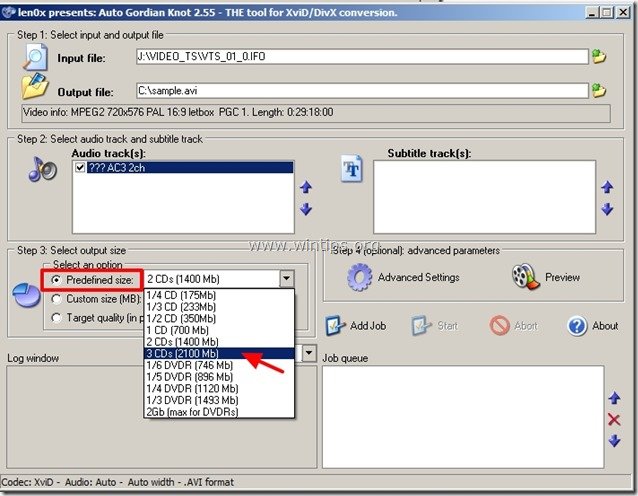
ii. Pielāgotais izmērs: Izmantojot šo opciju, varat precīzi norādīt izejas video faila izmēru Mb (piemēram, 1400 megabaitu).
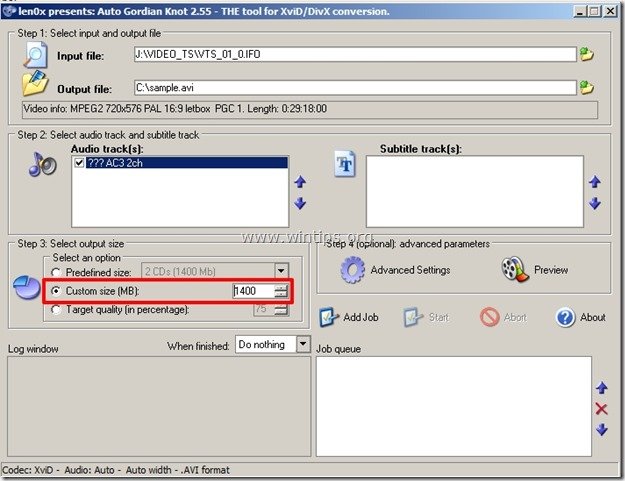
iii. Mērķa kvalitāte: Es dodu priekšroku šīs opcijas izmantošanai, jo šeit mēs varam norādīt maksimālo kvalitāti (procentos) konvertētajam (iegūtajam) video failam (piemēram, 100 %).
Šajā piemērā mēs esam ielikuši " 100 " sadaļā Mērķa kvalitātes iestatījumi (maksimālai kvalitātei). 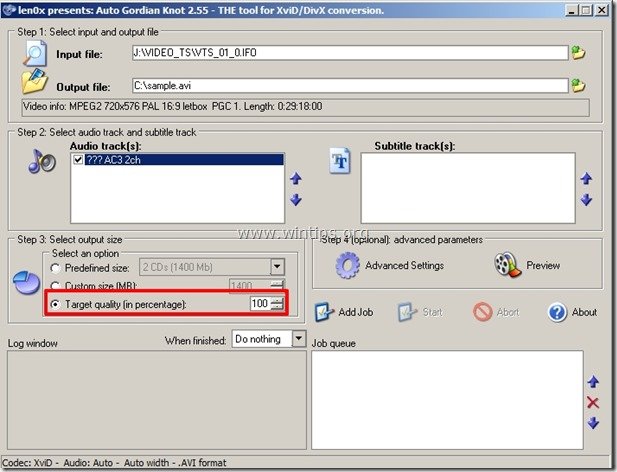
10. “ Izvērstie iestatījumi" ir šādas iespējas. o ptional un izmanto gadījumos, kad vēlaties mainīt iegūtās (konvertētās) video īpašības.
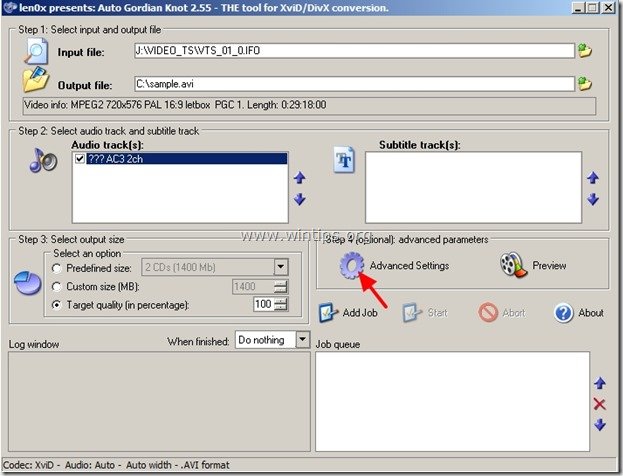
Sadaļā Paplašinātie iestatījumi varat norādīt:
a. Izvades izšķirtspējas iestatījumi : Norādiet video izšķirtspēju.
b. Izejas audio veids: Norādiet audio veidu (piemēram, AC3 vai VBR/CBR Mp3).
c. Kodeksa tips: XviD vai DivX (ja izvēlaties DivX kodu, jums jau jābūt instalētam DivX, http://www.divx.com/).
d. Izvades formāts: AVI vai DIVX
Šajā piemērā atstājiet noklusējuma opcijas un nospiediet " OK ", lai aizvērtu Paplašinātās opcijas
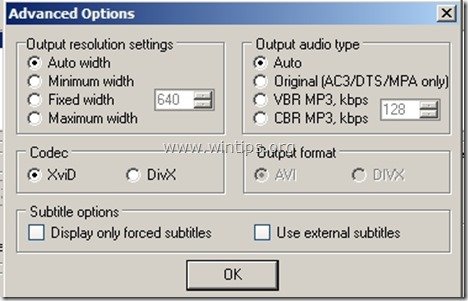
11. Kad esat pabeidzis iestatījumu norādīšanu, nospiediet " Pievienot darbu " pogu, lai ievietotu video konversijas uzdevumu programmas AUTO GK uzdevumu rindā.
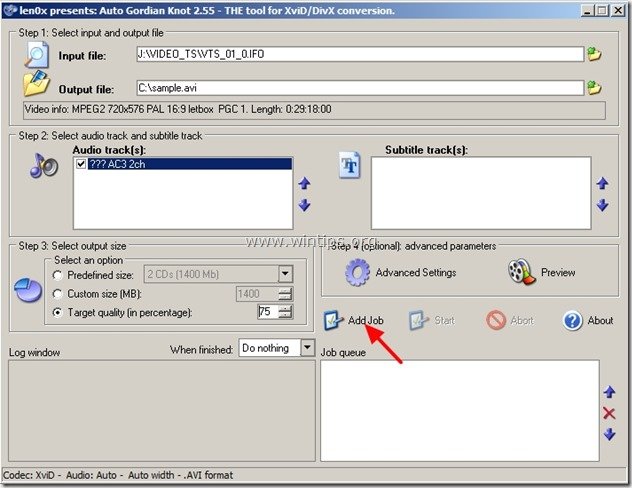
Tagad jums vajadzētu redzēt savu darbu sadaļā " Darba rinda ", un jūs esat gatavi konversijai.
12. Visbeidzot nospiediet " Sākt ", lai sāktu DVD uz AVI konvertēšanas darbu.
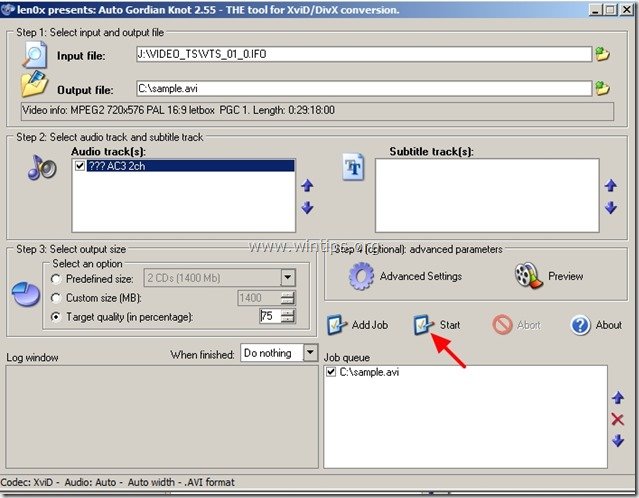
Tagad uzdevumjoslā vajadzētu redzēt jaunu cilni ar nosaukumu " Virtuālais DubMod ", kas parāda (procentos - %) konversijas procesu.
Sēdiet un gaidiet, līdz konversijas darbība tiks pabeigta.

Kad darbība ir pabeigta, " Virtuālais DubMod " cilne pazūd no uzdevumjoslas, un jūs varat doties uz vietu, kurā izvēlējāties saglabāt savu AVI videofailu, lai to atrastu (piem., C:\sample.avi), lai skatītos savu videoklipu.
Tas ir viss!

Endijs Deiviss
Sistēmas administratora emuārs par Windows





