Indholdsfortegnelse
Microsoft OneDrive er standard online lager- og synkroniseringstjenesten til Windows. Med det utroligt brede udvalg af funktioner, som den leveres med, har vi ikke noget imod at sige, at denne app er bedre end næsten alle dens konkurrenter.
Med OneDrive kan du gemme dokumenter online og få adgang til Microsoft Office (Word, PowerPoint og Excel) i webapplikationen. Derudover kan du sikkert samarbejde med personer uden for din organisation, f.eks. partnere, leverandører, klienter eller kunder, uanset om de abonnerer på Microsoft 365 eller ej.
Det er ganske enkelt at dele filer med andre med OneDrive, men hvis du er ny i brugen af OneDrive, er du kommet til det rette sted. I denne vejledning vil vi gennemgå trinene for deling af filer med OneDrive i detaljer.
- Del 1. Sådan deler du filer med andre i OneDrive.Del 2. Sådan stopper du deling af OneDrive-filer eller -mapper eller ændrer tilladelser.
Del 1. Sådan deler du filer med andre i OneDrive.
Metode 1. Inviter personer via e-mail i OneDrive.
1. Vælg dine OneDrive-filer/mapper, som du vil dele med andre, og klik på Del knappen fra OneDrive-værktøjslinjen øverst på skærmen. *
Bemærk: Hvis du vil dele en enkelt fil eller mappe, skal du højreklikke på den og vælge Del.

2. I den Invitere boks til personer , indtast e-mail-adressen på den person, som du vil dele filen eller mappen med. (Du er også velkommen til at tilføje en besked.)
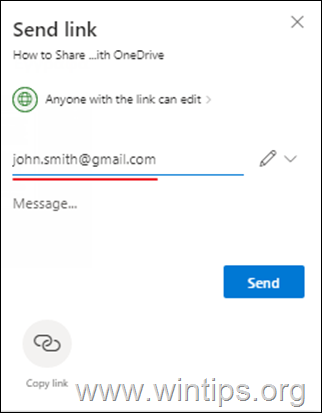
3a. Når du er færdig med at tilføje modtagere, skal du klikke på "Alle med linket kan redigere" for at angive adgangstilladelserne til den delte fil.
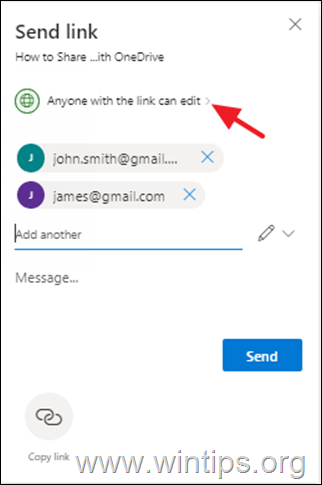
3b. Angiv, om de personer, du deler filen/mappen med, kan redigere filen, og angiv eventuelt en adgangskode og en udløbsdato for adgangen til den. Når du er færdig, skal du klikke på Ansøg .
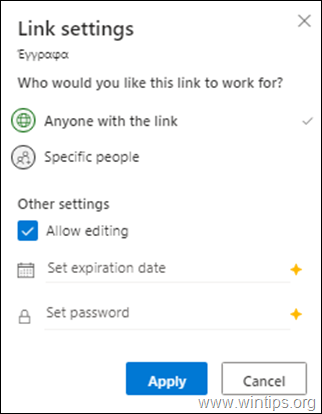
4. Endelig skal du klikke på Send-knappen til at dele filerne.
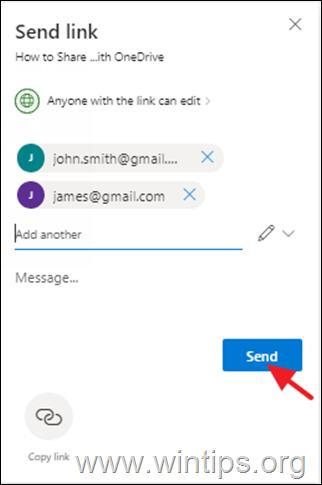
Metode 2. Send et link til delte filer via andre platforme (e-mail, Messenger, Viber, skype osv.)
1. Vælg de filer, som du vil dele med andre, og klik på knappen Del knappen øverst på siden.

2. Klik nu på Kopier link for at få et link til de delte filer,

3a. Klik på Alle, der har linket, kan redigere at ændre adgangsrettighederne" på den/de delte fil(er)
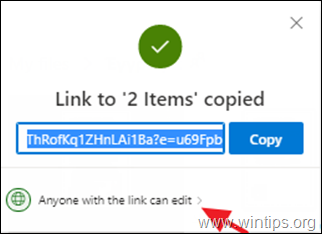
3b. I "Link Settings" skal du angive, om du ønsker, at brugere med linket til de delte filer kun skal kunne redigere eller se filen/filerne, og du kan eventuelt angive en adgangskode og udløbsdato. Når du er færdig, skal du klikke på Ansøg .
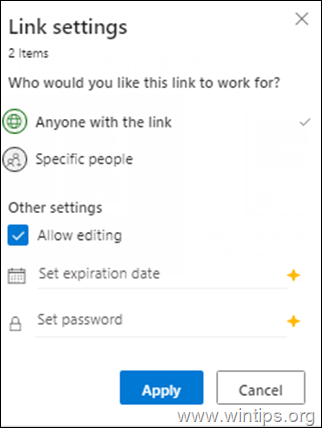
4. Klik endelig på Kopier til at kopiere linket til dine delte OneDrive-filer i udklipsholderen og derefter bruge et hvilket som helst program/platform til at indsætte og sende linket til dine partnere.
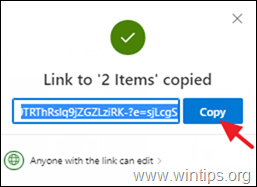
Del 2. Sådan stopper du deling af OneDrive-filer eller -mapper eller ændrer tilladelser.
Sådan får du vist alle dine delte filer i OneDrive og kan stoppe deling eller ændre tilladelser til delte filer:
1. Klik på Fælles til venstre.
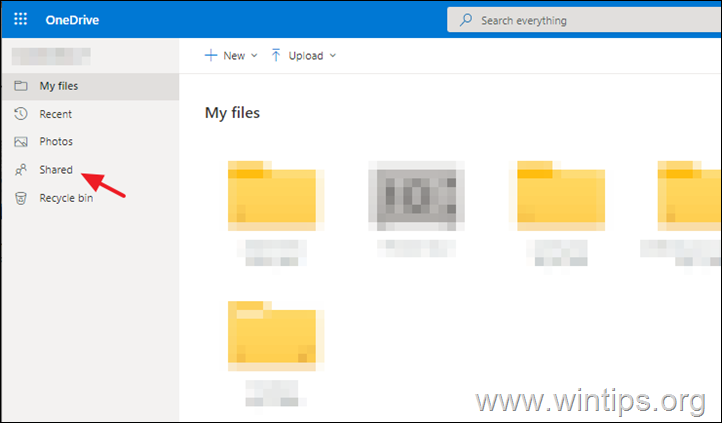
2. Vælg den fil eller mappe, du vil stoppe delingen af eller ændre delingstilladelser.
3. Klik på Information  ikonet i øverste højre hjørne for at åbne ruden "Detaljer", og klik på Administrer adgang.
ikonet i øverste højre hjørne for at åbne ruden "Detaljer", og klik på Administrer adgang.
Bemærk: Informationsikonet er under dit profilbillede. Hvis du ikke kan se det, skal du sikre dig, at du kun har valgt én fil eller mappe - det vises ikke, hvis du har valgt flere elementer.
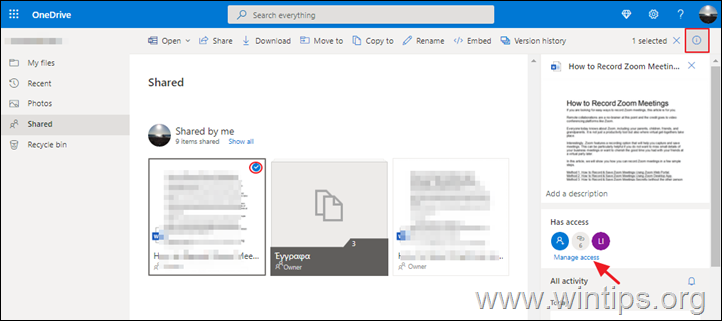
4. På Administrer adgang muligheder:
A. Klik på Tilføj personer hvis du ønsker at dele din fil/mappe med nye brugere.
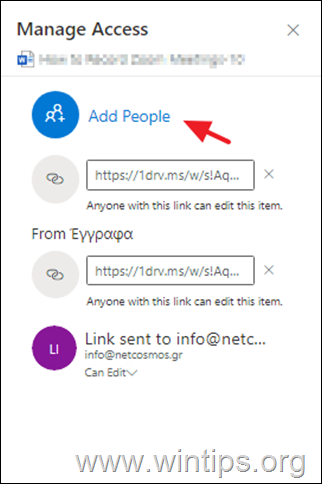
B. Klik på den X (Fjern link) til Stop med at dele* OneDrive-filen/mappen, og...
Bemærk: Du kan også stoppe delingen via Kan redigere link (se nedenfor).
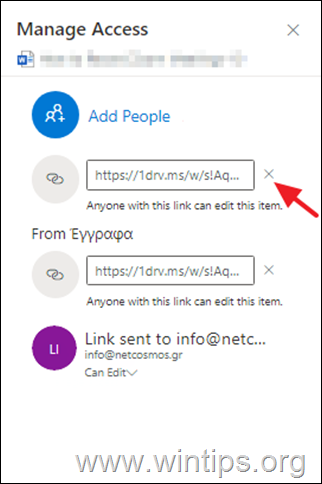
...vælge Fjern link for at bekræfte din beslutning.

C. Klik på den Kan redigere menu, til ændre adgangstilladelserne på den delte OneDrive-fil/mappe, eller til stop med at dele filen med den pågældende person.
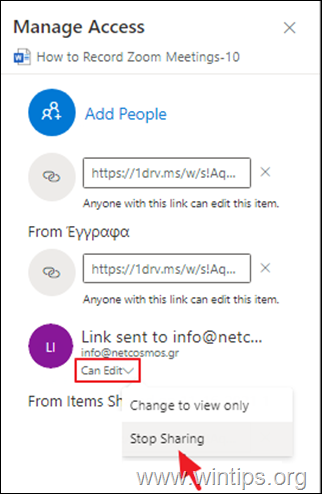
Lad mig vide, om denne guide har hjulpet dig ved at skrive en kommentar om dine erfaringer. Synes godt om og del denne guide for at hjælpe andre.

Andy Davis
En systemadministrators blog om Windows





