Cuprins
De multe ori dorim să ne salvăm filmele DVD deținute legal sau clipurile video personale pe DVD pe unitatea de hard disk pentru a le viziona mai târziu cu ușurință pe computer. În acest tutorial vă explicăm cum să faceți acest lucru folosind software gratuit.
Cum să convertiți/salvați videoclipuri de pe DVD în AVI.
Pasul 1. Descărcați și instalați AutoGK - Auto Gordian Knot.
AutoGK (Auto Gordian Knot) este un instrument foarte simplu și puternic pentru a face rips-uri de DVD-uri. Pachetul de instalare AutoGK conține toate instrumentele necesare pentru a converti DVD-urile în AVI/DivX/XVid.
1. Navigați la " AutoGK (Auto Gordian Knot) " și faceți clic pe pagina de descărcare " Descărcați AutoGK (Auto Gordian Knot) " linkul celei mai recente versiuni.
 :
:
2. Alegeți " Rulați " pentru a începe imediat instalarea programului sau alegeți " Salvați " pentru o instalare ulterioară.

3. Alegeți ' Da ' la Controlul contului de utilizator (UAC) mesaj de avertizare.
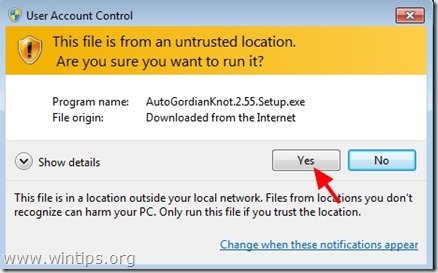
4. Alegeți "Următorul" la Asistentul de configurare Auto Gordian Knot.
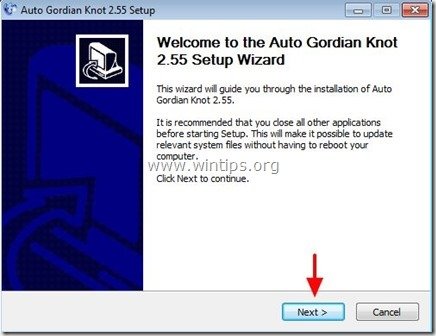
5. Alegeți "Sunt de acord" la fereastra Contract de licență .
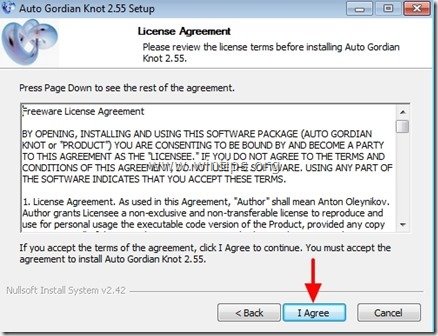
6. Lăsați componentele implicite ale programului să se instaleze și apăsați ' Următorul ’
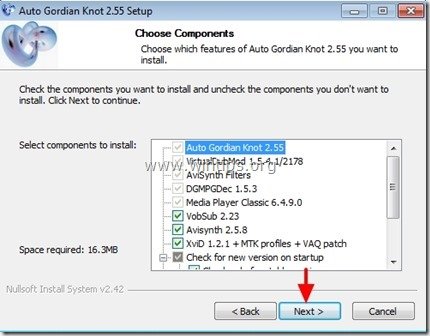
7. Modificați calea programului de instalare sau pur și simplu lăsați valorile implicite și apăsați "Install".
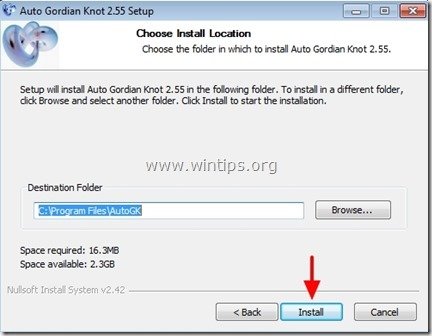
8. Deoarece programul de instalare Auto Gordian Knot conține multe instrumente necesare pentru extragerea de DVD-uri, acceptați să instalați toate instrumentele solicitate pentru instalare. Deci, alegeți " OK " sau " Următorul " la toate ferestrele de instalare și așteptați până la finalizarea tuturor instalărilor.
Pasul 2: Rip DVD-ul în AVI/DivX/XVid.
Cum să RIP (Convertiți/salvați) videoclipurile DVD în AVI/DivX/XVid.
1. Mai întâi de toate trebuie să introduceți discul video DVD în unitatea DVD.
2. Apoi faceți clic pe "Start" și după ce se extinde " Programe" dublu clic pentru a deschide " Utilitarul "Auto GK".
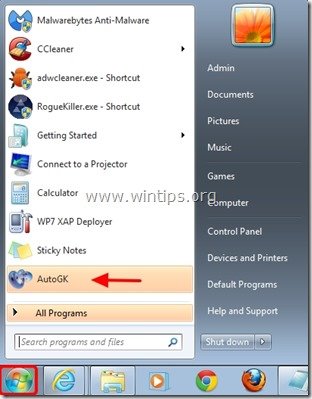
3. În fereastra principală Auto GK, faceți clic pe pictograma de dosar din dreapta " Fișier de intrare " pentru a alege fișierul sursă pentru conversie.
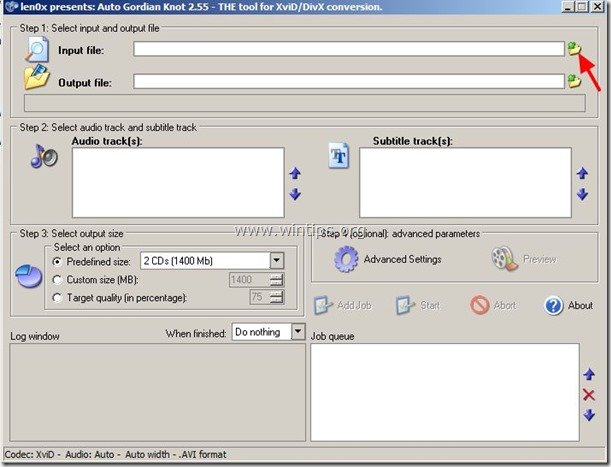
4. Acum navigați la litera unității DVD (de obicei D: sau E:) și extindeți conținutul acestuia până când găsiți și deschis " VIDEO_TS ".
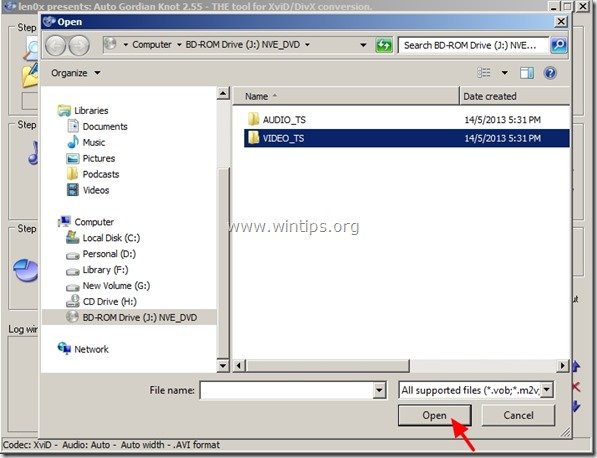
5. Din interior " VIDEO_TS " alegeți folderul " VTS_01_0.IFO " și faceți clic pe " Deschideți ". *
Dacă DVD-ul dvs. are mai multe părți video, programul afișează o fereastră pop numită " Selectați PGC ", solicitându-vă să alegeți ce PGC doriți. În acest moment, selectați fișierul PGC cu ajutorul butonului durata maximă de timp pentru a continua.
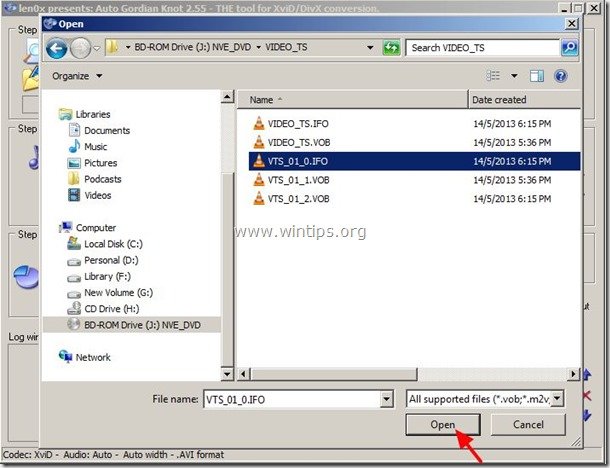
Acum este momentul să selectați unde va fi salvat videoclipul extras.
6. Faceți clic pe butonul "Folder" în dreapta de la " Fișier de ieșire ".
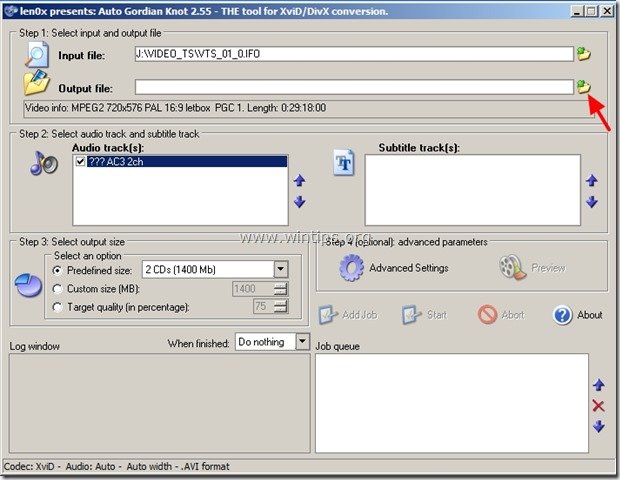
7. Specificați folderul de destinație (de ex. Discul local C:\ ) și filenam e pentru fișierul video DVD convertit (de ex. sample.avi ) și apăsați " Salvați ”.
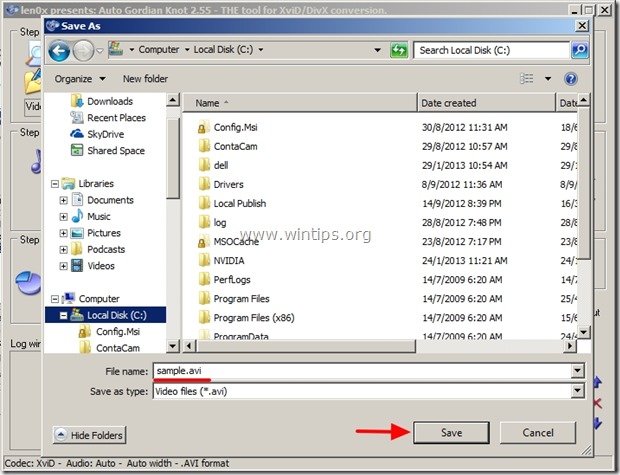
8. Dacă dețineți un film pe DVD cu mai multe limbi audio, atunci în " Piesă(e) audio ", trebuie să specificați limba audio aleasă de dvs. (de exemplu, engleză). În caz contrar (dacă DVD-ul conține o singură limbă), săriți peste opțiunile "Piesă(e) audio".
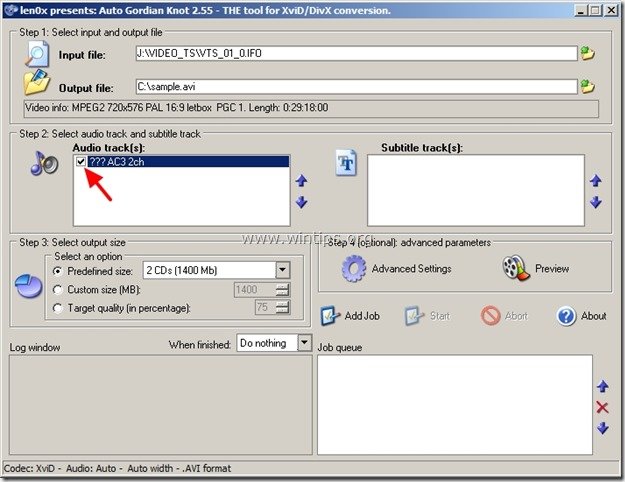
9. Opțiunile "Select output size" (Selectați dimensiunea de ieșire): Aici puteți selecta și specifica calitatea video pentru videoclipul extras.
Aici avem trei opțiuni:
i. Dimensiune predefinită: Puteți alege câte CD-uri sau DVD-uri în Mb (Megabytes) va avea videoclipul extras (de exemplu, 3CD-uri).
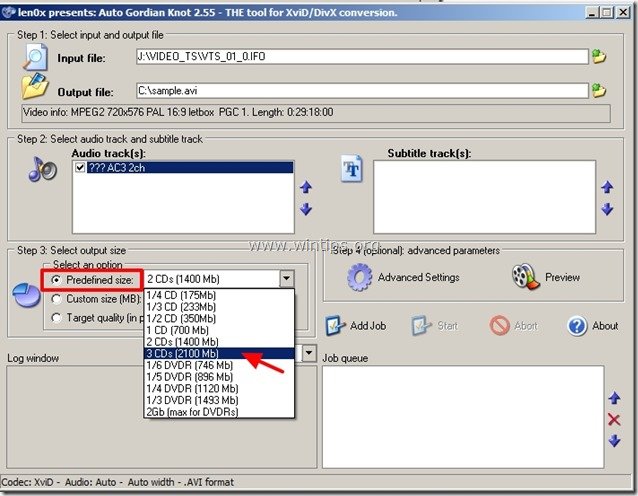
ii. Dimensiunea personalizată: Folosind această opțiune puteți specifica exact dimensiunea fișierului video de ieșire în Mb (de exemplu, 1400 Megabytes).
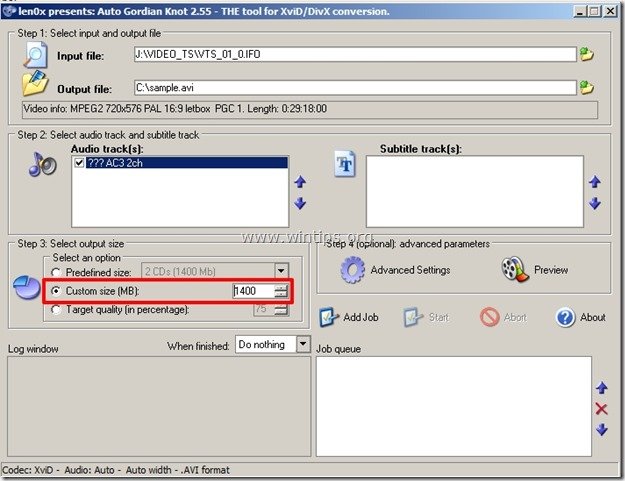
iii. Calitatea obiectivului: Prefer să folosesc această opțiune deoarece aici putem specifica calitatea maximă (în procente) pentru fișierul video convertit (extras) (de exemplu, 100 %).
Pentru acest exemplu am pus " 100 " în Setări calitate țintă (pentru calitate maximă). 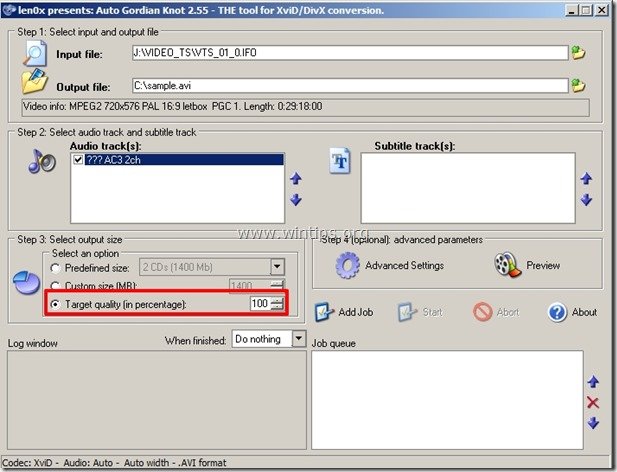
10. “ Setări avansate" opțiunile sunt o opțională și utilizată în cazurile în care doriți să modificați proprietățile video extrase (convertite).
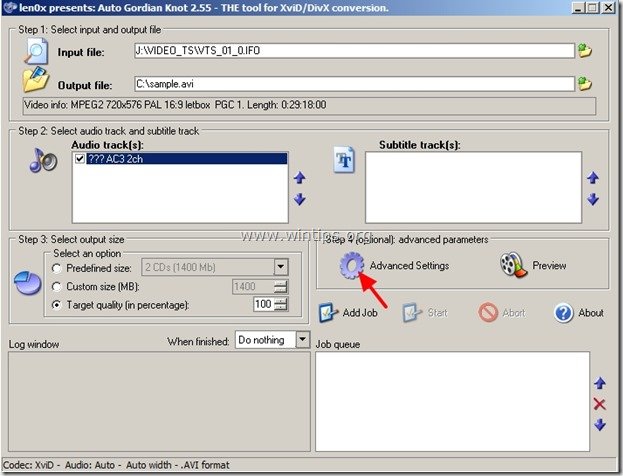
În Setări avansate puteți specifica următoarele:
a. Setări ale rezoluției de ieșire : Specificați rezoluția video.
b. Tipul de ieșire audio: Specificați tipul audio (de exemplu, AC3 sau VBR/CBR Mp3)
c. Tipul de codec: XviD sau DivX (dacă alegeți codul DivX, trebuie să aveți DivX deja instalat, http://www.divx.com/)
d. Formatul de ieșire: AVI sau DIVX
Pentru acest exemplu, lăsați opțiunile implicite și apăsați " OK " pentru a închide Opțiuni avansate
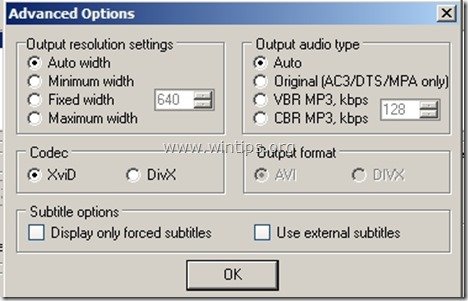
11. După ce ați terminat de specificat setările, apăsați " Adăugați un loc de muncă " pentru a plasa sarcina de conversie video în coada de așteptare a programului AUTO GK.
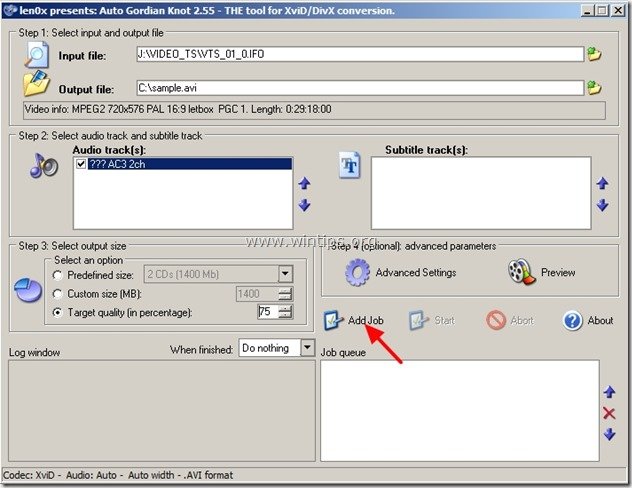
Acum ar trebui să vedeți lucrarea dvs. în " Coada de așteptare a locurilor de muncă " și sunteți gata pentru conversie.
12. În cele din urmă apăsați " Start " pentru a începe operațiunea de conversie de la DVD la AVI.
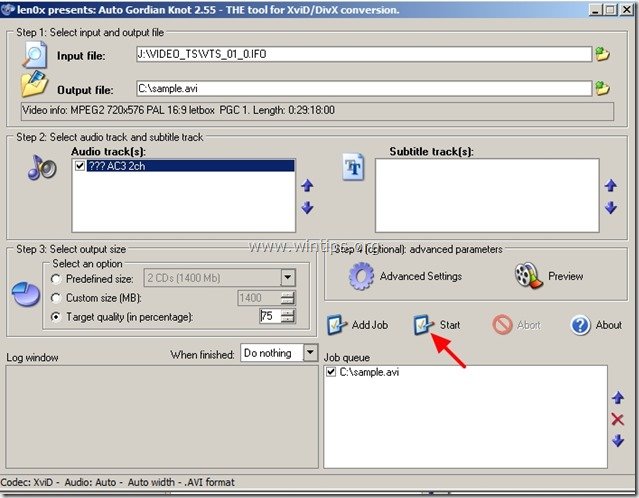
Acum ar trebui să vedeți în bara de activități o nouă "filă" numită " Virtual DubMod ", care arată (în procente - %) procesul de conversie.
Stați liniștit și așteptați până când operațiunea de conversie este finalizată.

Când operațiunea este finalizată, se afișează mesajul " Virtual DubMod fila " dispare din bara de activități și puteți merge la locația în care ați ales să salvați fișierul video AVI pentru a-l găsi (de exemplu, C:\sample.avi) pentru a viziona videoclipul.
Asta e!

Andy Davis
Blogul unui administrator de sistem despre Windows





