Tartalomjegyzék
Sokszor szeretnénk legálisan birtokolt DVD filmjeinket vagy személyes DVD videoklipjeinket a merevlemezünkre menteni, hogy később könnyen megnézhessük őket a számítógépünkön. Ebben a bemutatóban elmagyarázzuk, hogyan lehet ezt megtenni egy ingyenes szoftver segítségével.
Hogyan lehet konvertálni / menteni videókat DVD lemezről AVI.
1. lépés: Töltse le és telepítse AutoGK - Auto Gordiuszi csomó.
AutoGK (Auto Gordiuszi csomó) egy nagyon egyszerű és hatékony eszköz DVD-rippek készítéséhez. Az AutoGK telepítőcsomag tartalmazza az összes szükséges eszközt a DVD-k AVI/DivX/XVid formátumba történő konvertálásához.
1. Navigáljon a " AutoGK (Auto Gordiuszi csomó) " letöltési oldal és kattintson a " AutoGK (Auto Gordiuszi csomó) letöltése " legújabb verzió link.
 :
:
2. Válasszon " Fuss " a program telepítésének azonnali megkezdéséhez, vagy válassza a " Mentés " egy későbbi telepítéshez.

3. Válasszon ' Igen ' at Felhasználói fiókvezérlés (UAC) figyelmeztető üzenet.
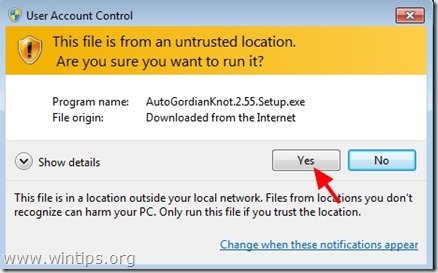
4. Válassza ki a címet. "Következő" az Auto Gordian Knot beállítási varázslóban.
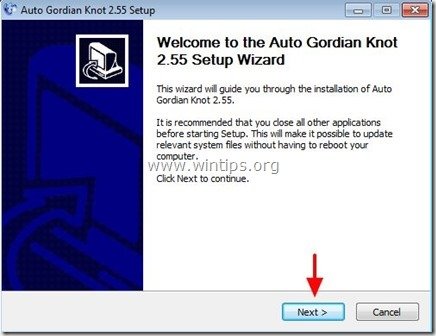
5. Válassza ki a címet. "Egyetértek" a licencszerződés ablakhoz .
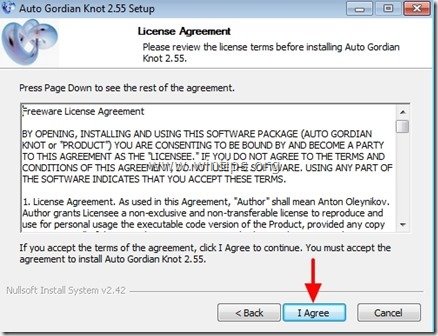
6. Hagyja az alapértelmezett programkomponensek telepítését, és nyomja meg a ' Következő ’
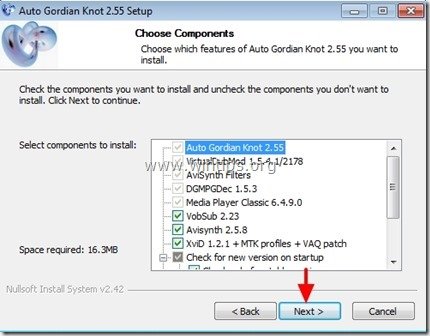
7. Módosítsa a telepítőprogram elérési útvonalát, vagy egyszerűen hagyja meg az alapértelmezett értékeket, és nyomja meg a "Telepítés".
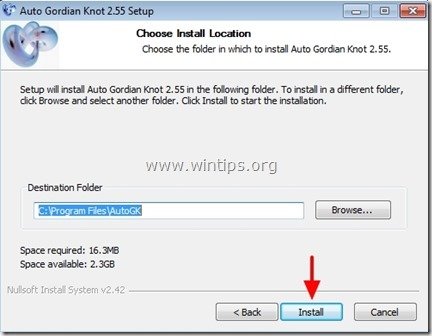
8. Mivel az Auto Gordian Knot telepítő program számos eszközt tartalmaz, amelyek a DVD-rippeléshez szükségesek, elfogadja a telepítést az összes telepítésre felkért eszközt. Válassza tehát a " OK " vagy " Következő " az összes telepítési ablaknál, és várjon, amíg az összes telepítés befejeződik.
2. lépés: Rip a DVD AVI/DivX/XVid.
Hogyan lehet RIP-elni (átalakítani/menteni) a DVD-videókat AVI/DivX/XVid-re.
1. Először is be kell helyeznie a DVD videólemezt a DVD-meghajtóba.
2. Ezután kattintson a "Start" menü és a " Programok" dupla kattintás a " Auto GK" segédprogram.
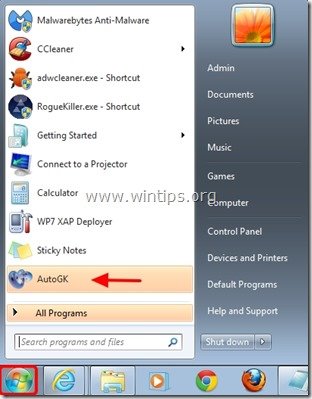
3. Az Auto GK főablakában kattintson a mappa ikonra a jobb oldalon a " Input fájl " opcióval kiválaszthatja az átalakítandó forrásfájlt.
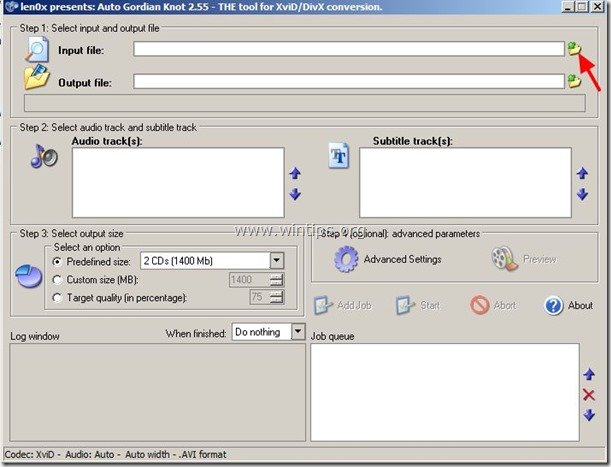
4. Most navigáljon a DVD meghajtó betűjele felé (általában D: vagy E:) és bővítse ki a tartalmát, amíg meg nem találja és nyitott a " VIDEO_TS " mappa.
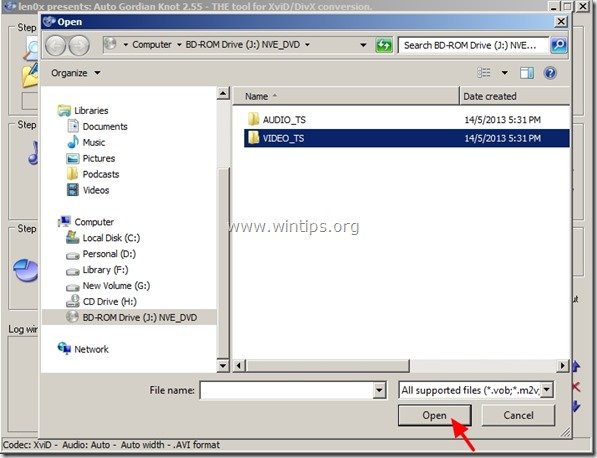
5. Belülről " VIDEO_TS " mappában válassza a " VTS_01_0.IFO " fájl és kattintson a " Nyissa meg a címet. ". *
Ha a DVD sok videórészből áll, akkor a program megjelenít egy felugró ablakot " Válassza ki a PGC-t ", amely arra kéri, hogy válassza ki a kívánt PGC-t. Ekkor válassza ki a PGC fájlt a maximális időtartam folytatni.
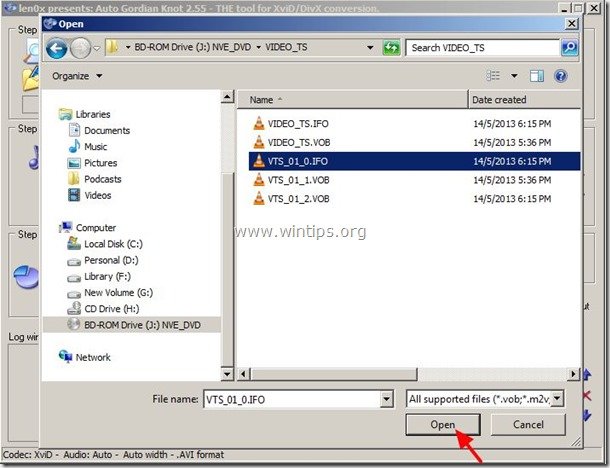
Most itt az ideje kiválasztani, hogy hová mentse a kinyert videót.
6. Kattintson a "Mappa" ikon a " Kimeneti fájl " opció.
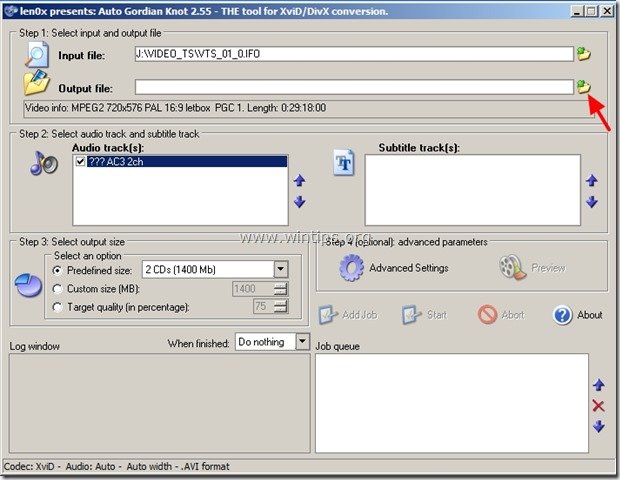
7. Adja meg a célmappa (pl. Helyi lemez C:\ ) és a filenam e a konvertált DVD-videofájlhoz (pl. sample.avi ) és nyomja meg a " Mentés ”.
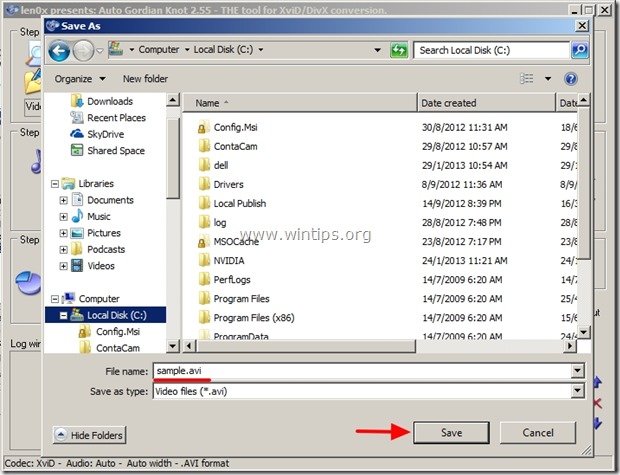
8. Ha egynél több hangnyelvet tartalmazó DVD-film tulajdonosa, akkor a " Hangsáv(ok) " opcióknál meg kell adnia az Ön által választott hangnyelvet (pl. angol). Ellenkező esetben (ha a DVD csak egy nyelvet tartalmaz) hagyja ki a "Hangsáv(ok)" opciókat.
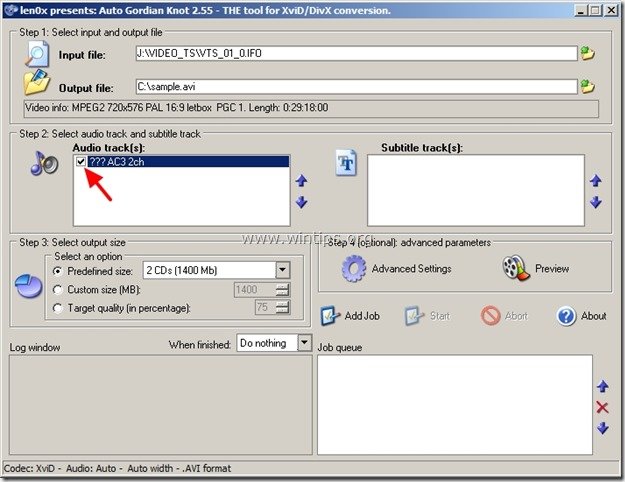
9. "Kimeneti méret kiválasztása" lehetőségek: Itt kiválaszthatja és megadhatja a kivont videó minőségét.
Itt három lehetőségünk van:
i. Előre meghatározott méret: Kiválaszthatja, hogy a kinyert videó hány CD vagy DVD Mb-ban (megabájt) legyen (pl. 3CD).
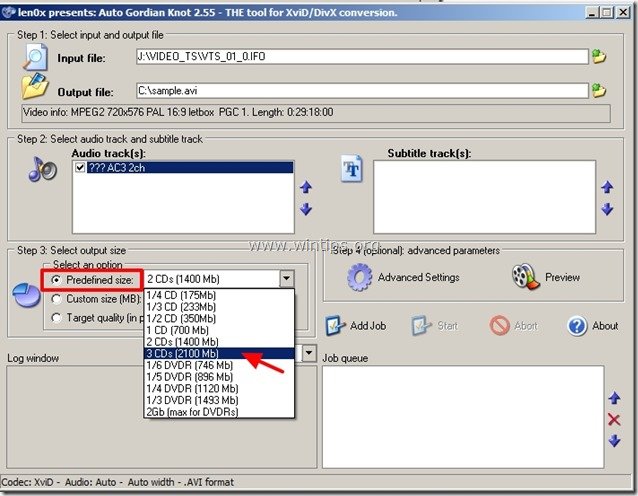
ii. Egyedi méret: Ezzel az opcióval pontosan megadhatja a kimeneti videófájl méretét Mb-ban (pl. 1400 megabájt).
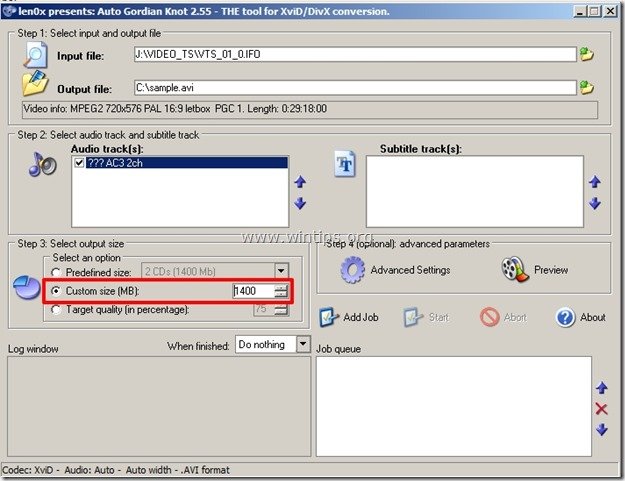
iii. Célminőség: Én inkább ezt az opciót használom, mert itt megadhatjuk a maximális minőséget (százalékban) a konvertált (kinyert) videó fájlhoz (pl. 100 %).
Ehhez a példához a " 100 " a Célminőségi beállításoknál (a maximális minőséghez). 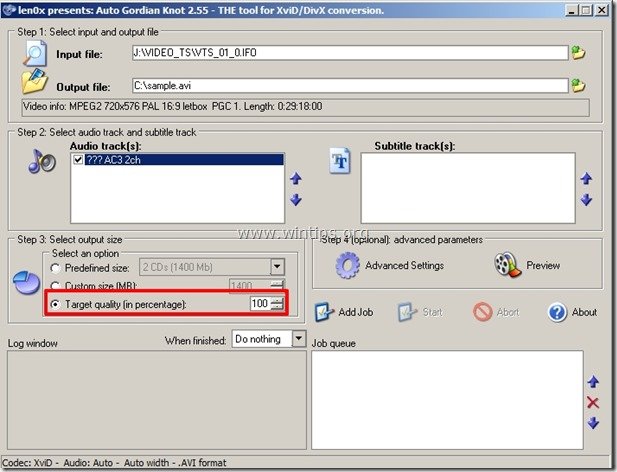
10. “ Speciális beállítások" lehetőségek o opcionális, és abban az esetben használható, ha módosítani szeretné a kivont (konvertált) videó tulajdonságait.
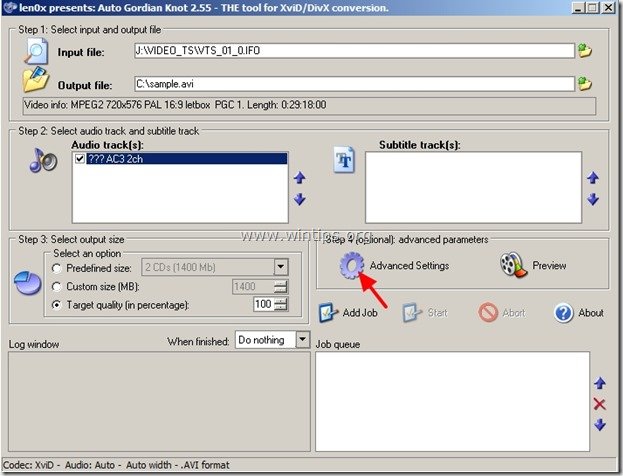
A Speciális beállítások között a következőket adhatja meg:
a. Kimeneti felbontási beállítások : Adja meg a videofelbontást.
b. Kimeneti hangtípus: Adja meg a hangtípust (pl. AC3 vagy VBR/CBR Mp3)
c. Codec típusa: XviD vagy DivX (ha a DivX kódot választja, a DivX-nek már telepítve kell lennie, http://www.divx.com/)
d. Kimeneti formátum: AVI vagy DIVX
Ebben a példában hagyja meg az alapértelmezett beállításokat, és nyomja meg a " OK " a Speciális beállítások bezárásához
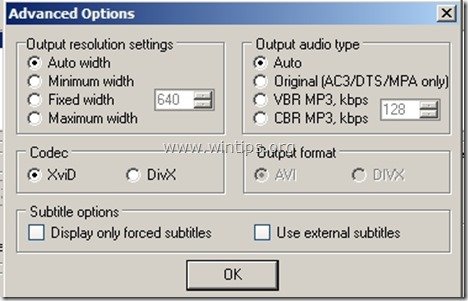
11. Ha befejezte a beállítások megadását, nyomja meg a " Munkahely hozzáadása " gomb megnyomásával a videokonverziós feladatot az AUTO GK program feladat-várólistájára helyezheti.
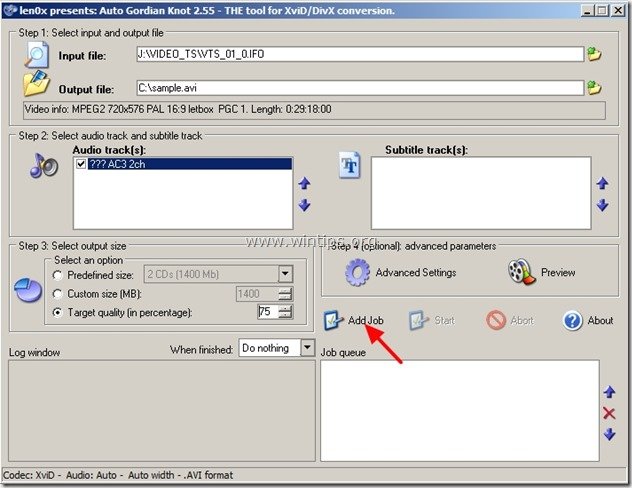
Most már látnia kell a munkáját a " Munkavégzési sor " és máris készen állsz az átalakításra.
12. Végül nyomja meg a " Indítsa el a oldalt. ", hogy elindítsa a DVD AVI konvertálási feladatot.
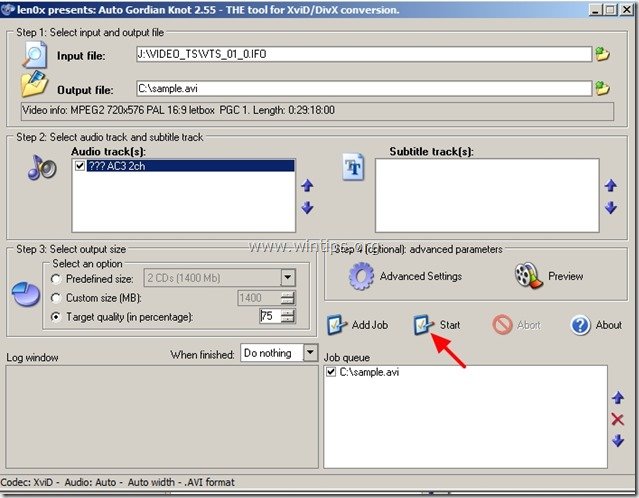
Most már látnia kell a tálcán egy új "lapot", amelynek neve " Virtuális DubMod " az átalakítási folyamatot mutatja (százalékban - %).
Dőljön hátra és várjon, amíg az átalakítási művelet befejeződik.

Ha a művelet befejeződött, a " Virtuális DubMod " fül eltűnik a tálcáról, és az AVI-videofájl mentéséhez kiválasztott helyre léphet, hogy megtalálja azt (pl. C:\sample.avi), és megnézze a videót.
Ez az!

Andy Davis
Rendszergazda blogja a Windowsról





