Daftar Isi
Sering kali kita ingin menyimpan film DVD yang dimiliki secara legal atau klip video DVD pribadi ke hard disk drive kita agar mudah ditonton nanti di komputer kita. Dalam tutorial ini kami menjelaskan cara melakukannya dengan menggunakan perangkat lunak gratis.
Cara mengonversi / menyimpan video dari disk DVD ke AVI.
Langkah 1. Unduh dan pasang AutoGK - Simpul Gordian Otomatis.
AutoGK (Simpul Gordian Otomatis) adalah alat yang sangat sederhana dan kuat untuk membuat robekan DVD. Paket penginstal AutoGK berisi semua alat yang diperlukan untuk mengonversi DVD Anda ke AVI / DivX / XVid.
1. Arahkan ke " AutoGK (Simpul Gordian Otomatis) " dan klik ke " Unduh AutoGK (Simpul Gordian Otomatis) " tautan versi terbaru.
 :
:
2. Pilih " Lari " untuk segera mulai menginstal program atau pilih " Simpan " untuk pemasangan nanti.

3. Pilih ' Ya ' di Kontrol Akun Pengguna (UAC) pesan peringatan.
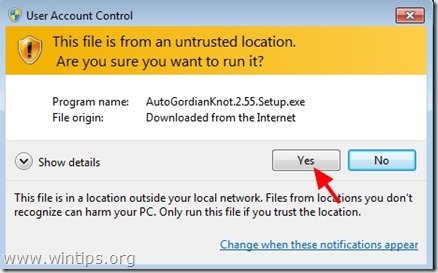
4. Pilih "Berikutnya" di Wisaya penyiapan Simpul Gordian Otomatis.
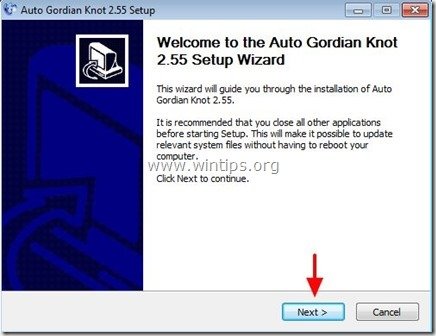
5. Pilih "Saya setuju" ke jendela Perjanjian lisensi .
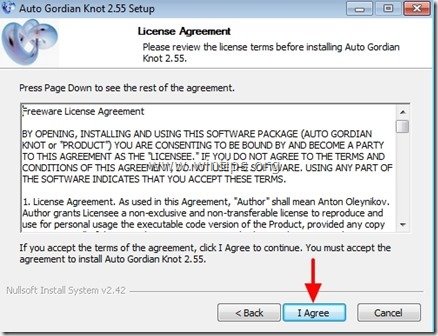
6. Biarkan komponen program default untuk diinstal dan tekan ' Berikutnya ’
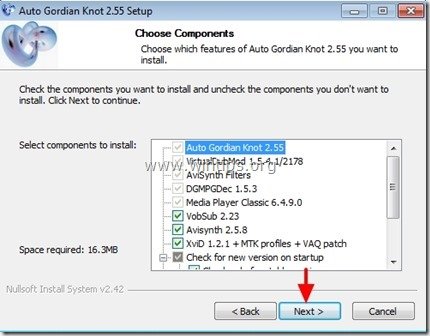
7. Ubah jalur program instalasi atau cukup tinggalkan nilai default dan tekan "Pasang".
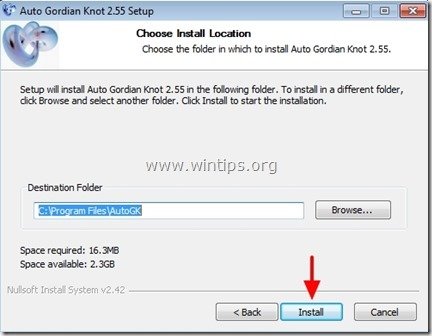
8. Karena program penginstal Auto Gordian Knot berisi banyak alat yang dibutuhkan untuk DVD ripping, menerima untuk menginstal semua alat yang diminta untuk instalasi. Jadi pilihlah " OK " atau " Berikutnya " pada semua jendela instalasi dan tunggu sampai semua instalasi selesai.
Langkah 2: Robek DVD Anda ke AVI / DivX /Vid.
Bagaimana cara RIP (Konversi / menyimpan) video DVD anda ke AVI / DivX /Vid.
1. Pertama-tama Anda harus memasukkan disk video DVD Anda ke dalam Drive DVD Anda.
2. Kemudian klik pada "Mulai" menu dan setelah memperluas " Program" klik dua kali untuk membuka " GK Otomatis" utilitas.
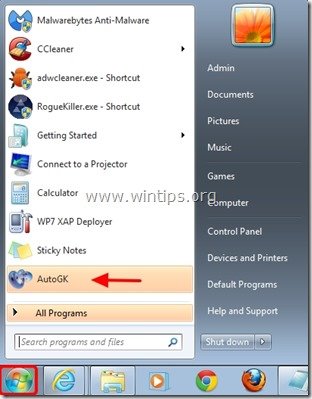
3. Di jendela utama Auto GK, klik ikon folder di sebelah kanan " Berkas masukan " untuk memilih file sumber untuk konversi.
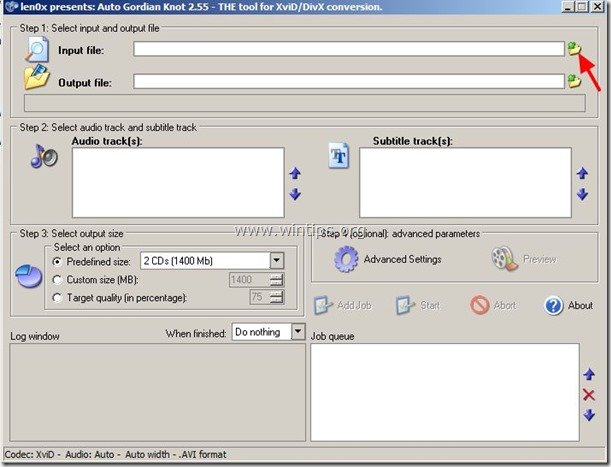
4. Sekarang arahkan ke huruf drive DVD Anda (biasanya D: atau E:) dan perluas isinya sampai Anda menemukan dan terbuka " VIDEO_TS " folder.
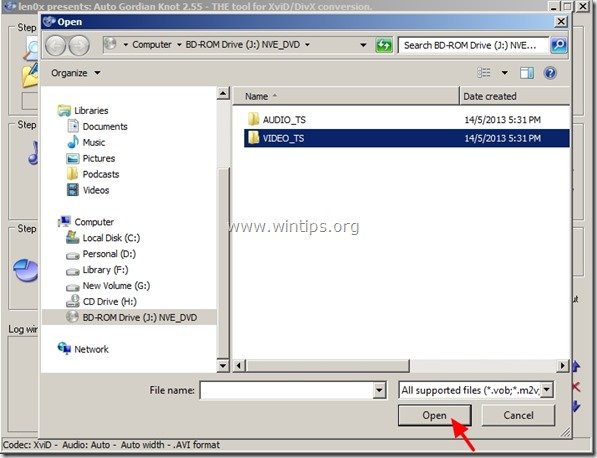
5. Dari dalam " VIDEO_TS " pilih folder " VTS_01_0.IFO " dan klik " Terbuka ". *
Jika DVD Anda memiliki banyak bagian video, maka program akan menampilkan jendela pop bernama " Pilih PGC ", meminta Anda untuk memilih PGC mana yang Anda inginkan. Pada titik ini pilih file PGC dengan tombol panjang waktu maksimum untuk melanjutkan.
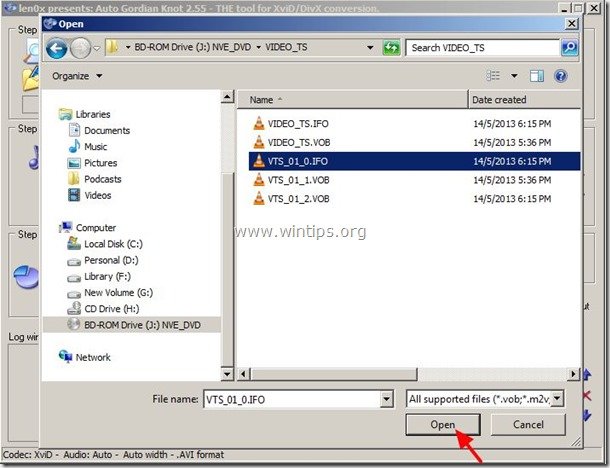
Sekarang saatnya memilih di mana video yang diekstrak akan disimpan.
6. Klik pada "Folder" ikon di sebelah kanan " Berkas keluaran " opsi.
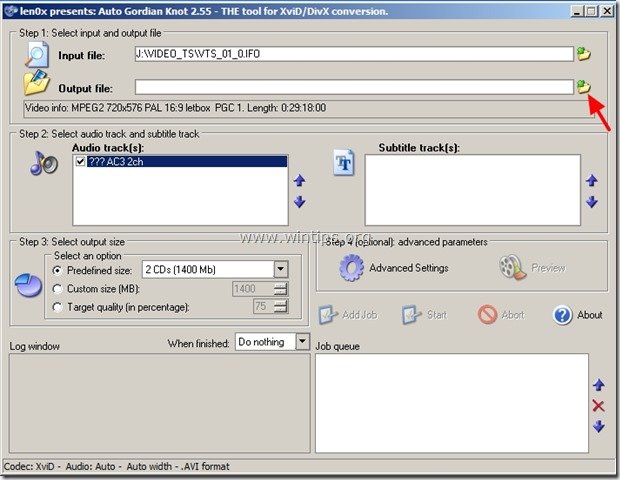
7. Tentukan folder tujuan (mis. Disk Lokal C:\ ) dan filenam e untuk file video DVD yang dikonversi (mis. sample.avi ) dan tekan " Simpan ”.
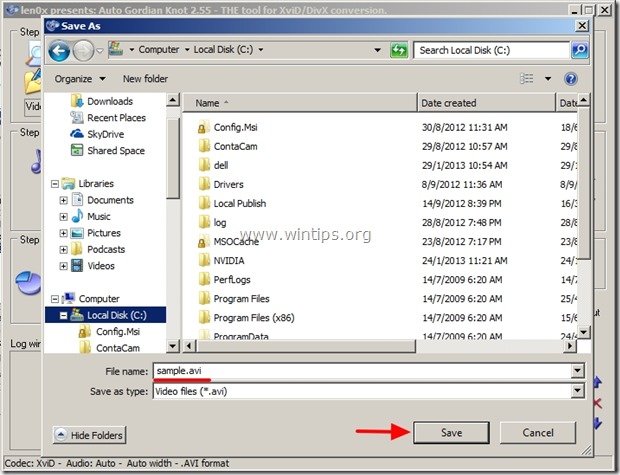
8. Jika Anda memiliki film DVD dengan lebih dari satu bahasa audio, maka dalam " Trek audio " Anda harus menentukan bahasa Audio pilihan Anda (misalnya bahasa Inggris). Jika tidak (jika DVD hanya berisi satu bahasa) lewati opsi "Audio track(s)".
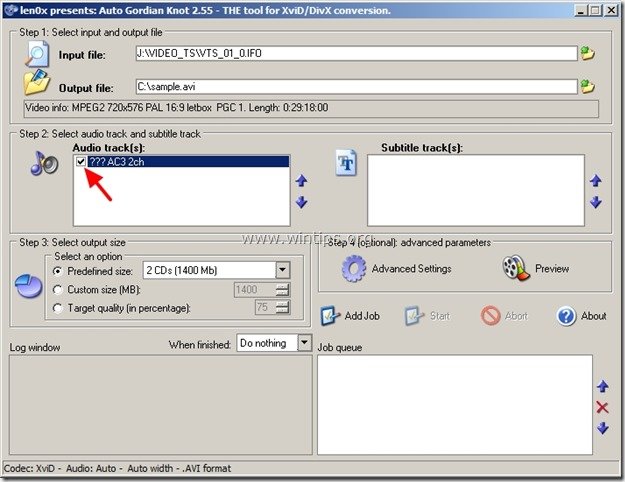
9. Opsi "Pilih ukuran output": Di sini Anda dapat memilih dan menentukan kualitas video untuk video yang diekstrak.
Di sini kita memiliki tiga opsi:
i. Ukuran yang telah ditentukan: Anda dapat memilih berapa banyak CD atau DVD dalam Mb (Megabyte) video yang diekstrak (misalnya 3CD).
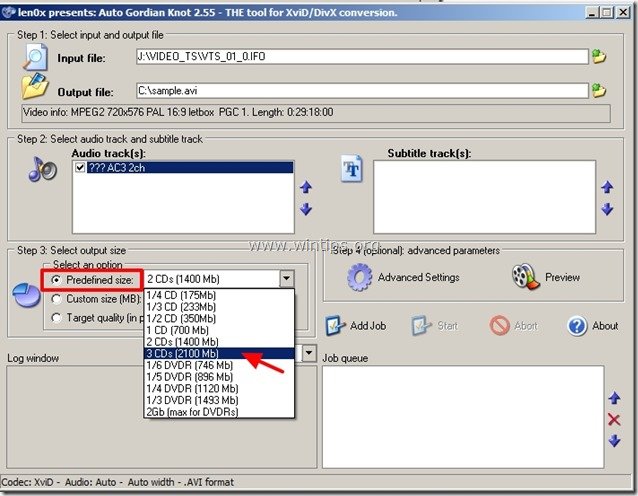
ii. Ukuran khusus: Dengan menggunakan opsi ini, Anda dapat menentukan ukuran file video output dalam Mb (misalnya 1400 Megabyte).
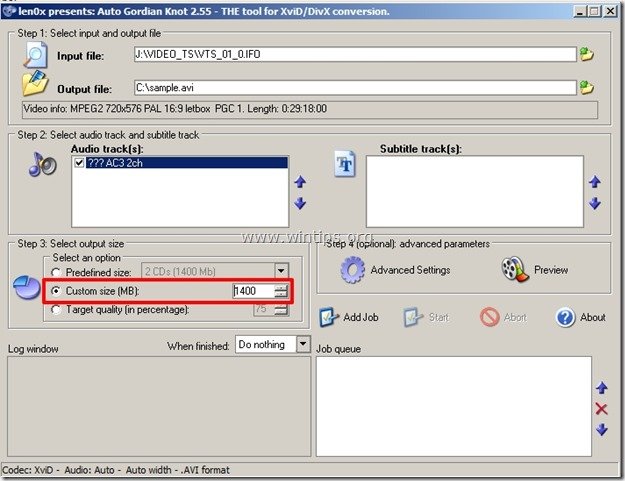
iii. Kualitas target: Saya lebih suka menggunakan opsi ini karena di sini kita dapat menentukan kualitas maksimum (dalam persentase) untuk file video yang dikonversi (diekstrak) (misalnya 100%).
Untuk contoh ini, kita telah meletakkan " 100 " dalam pengaturan kualitas Target (untuk kualitas maksimum). 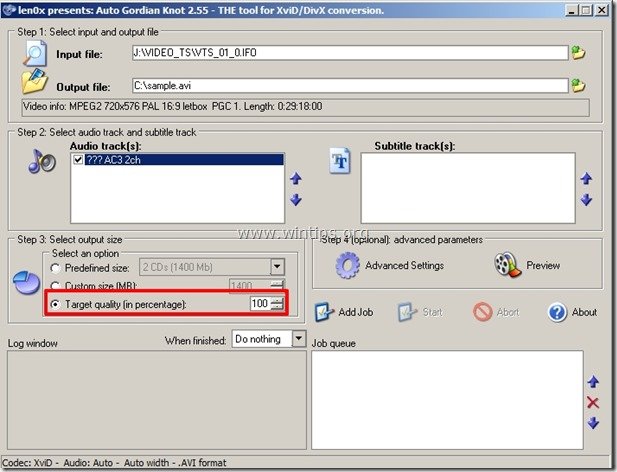
10. “ Pengaturan Lanjutan" opsi-opsi tersebut adalah o ptional dan digunakan jika Anda ingin memodifikasi properti video yang diekstrak (dikonversi).
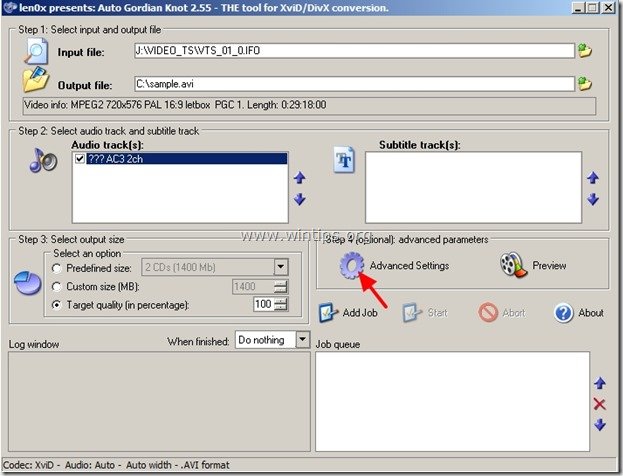
Dalam Advanced settings (Pengaturan lanjutan), Anda bisa menentukan yang berikut ini:
a. Pengaturan resolusi output : Tentukan resolusi video.
b. Jenis audio output: Tentukan jenis audio (misalnya, AC3 atau VBR/CBR Mp3)
c. Jenis codec: XviD atau DivX (jika Anda memilih kode DivX, Anda harus sudah menginstal DivX, http://www.divx.com/)
d. Format keluaran: AVI atau DIVX
Untuk contoh ini, biarkan opsi default dan tekan " OK " untuk menutup Opsi Lanjutan
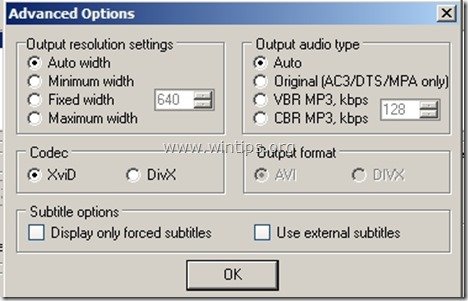
11. Setelah Anda selesai menentukan pengaturan Anda, tekan " Tambah Pekerjaan " untuk menempatkan pekerjaan konversi video pada antrian pekerjaan program AUTO GK.
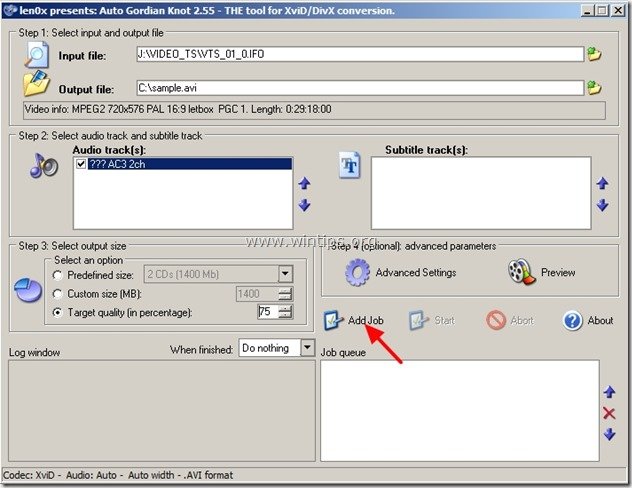
Sekarang Anda akan melihat pekerjaan Anda di " Antrian pekerjaan " dan Anda siap untuk konversi Anda.
12. Akhirnya tekan " Mulai " untuk memulai pekerjaan konversi DVD ke AVI.
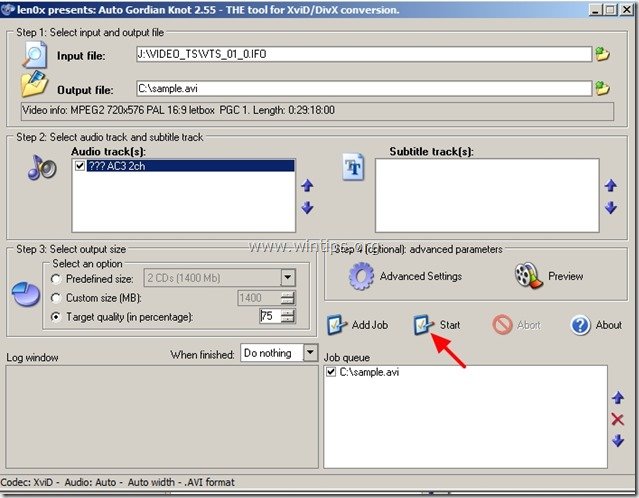
Sekarang, Anda akan melihat di taskbar Anda sebuah "tab" baru bernama " DubMod Virtual " menunjukkan (dalam persentase - %) proses konversi.
Duduk dan tunggu sampai operasi konversi selesai.

Apabila operasi sudah selesai, " DubMod Virtual " menghilang dari taskbar Anda dan Anda dapat pergi ke lokasi yang Anda pilih untuk menyimpan file video AVI Anda untuk menemukannya. (mis. C:\sample.avi) untuk menonton video Anda.
Itu saja!

Andy Davis
Blog administrator sistem tentang Windows





