目次
DVDムービーや個人的なDVDビデオクリップをハードディスクに保存して、後でパソコンで簡単に観たいと思うことはよくあります。 このチュートリアルでは、フリーソフトを使ってこれを行う方法を説明します。
DVDディスクの動画をAVIに変換/保存する方法。
ステップ1.ダウンロードとインストール AutoGK - Auto Gordian Knot.
AutoGK (オートゴルディアスノット) AutoGKインストーラパッケージにはDVDをAVI/DivX/XVidに変換するために必要なすべてのツールが含まれています。
1. に移動する " AutoGK (オートゴルディアスノット) 「をクリックすると、ダウンロードページが表示されます。 AutoGK (Auto Gordian Knot)のダウンロード " 最新版のリンクです。
 :
:
2. 選択する " 実行 「を選択すると、すぐにプログラムのインストールが開始されます。 保存 " を使って後でインストールすることができます。

3. 選択する ' はい である。 ユーザーアカウント制御(UAC) 警告メッセージ
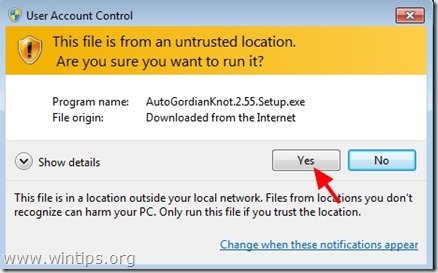
4. 選ぶ "次へ" を、Auto Gordian Knot セットアップウィザードで設定します。
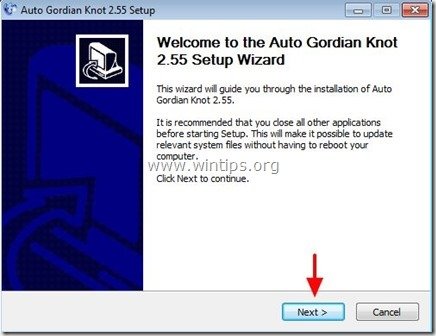
5. 選ぶ "同意する" ライセンス契約画面へ .
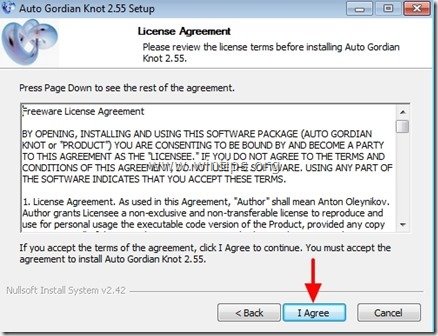
6. インストールするプログラムコンポーネントはデフォルトのままにして、'ボタンを押します。 次のページ ’
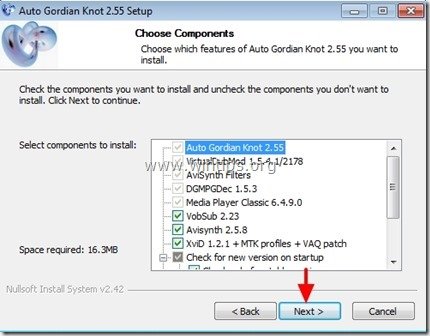
7.インストールプログラムのパスを変更するか、デフォルトのまま、[OK]を押します。 "インストール "です。
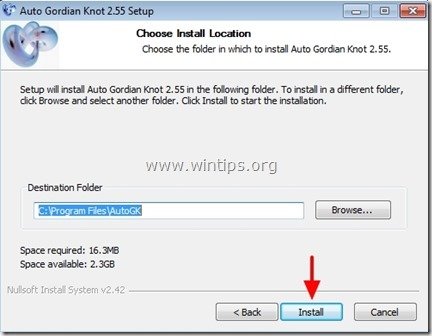
8. なぜなら、Auto Gordian Knotインストーラプログラムは、DVDリッピングに必要な多くのツールを含んでいるからです。 インストールを許可する を選択し、インストールを開始しました。 OK " または " 次のページ 「をクリックし、すべてのインストールが完了するまで待ちます。
ステップ2: DVDをAVI/DivX/XVidにリッピングします。
DVDビデオをAVI/DivX/XVidにRIP(変換/保存)する方法。
1.まず、DVDビデオディスクをDVDドライブにセットしてください。
2. をクリックします。 "スタート" を展開した後、" プログラム" をダブルクリックすると、" Auto GK」ユーティリティ。
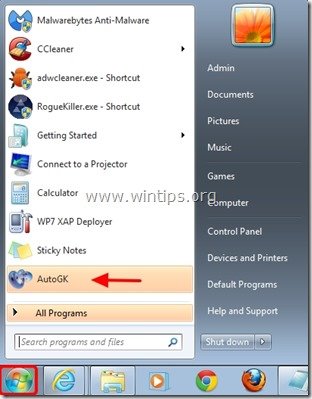
3. Auto GKのメインウィンドウで、""の右側にあるフォルダーアイコンをクリックします。 入力ファイル " オプションで変換元ファイルを選択します。
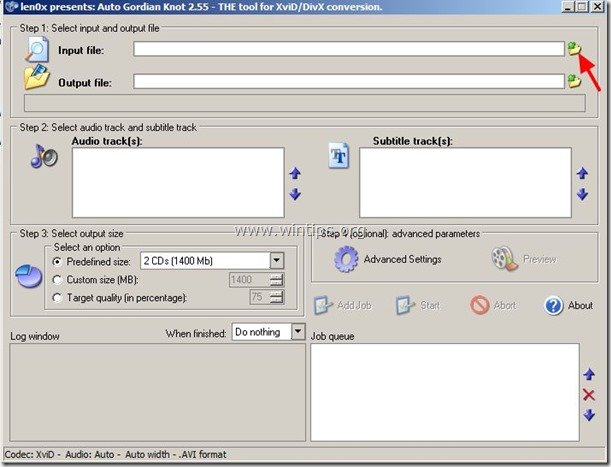
4.次に、DVDドライブレター(一般的にはD:またはE:)に移動します。 と を見つけるまで、その中身を広げます。 かいほうてき " VIDEO_TS " フォルダに格納されます。
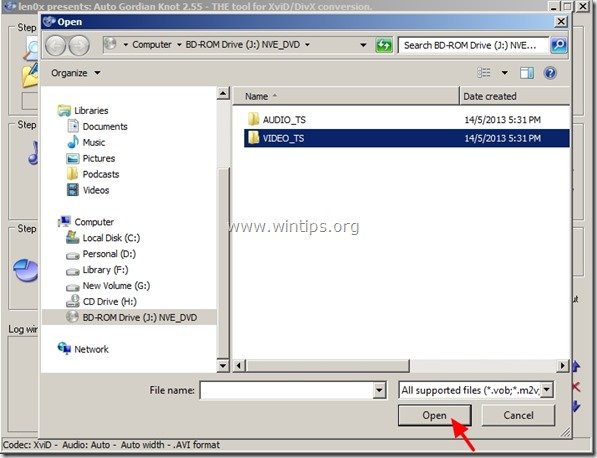
5. 内側から " VIDEO_TS " フォルダを選択します。 VTS_01_0.IFO " ファイルをクリックし、" オープン ". *
DVDに多くのビデオ部分がある場合、プログラムはポップウィンドウの" PGCを選択 「というメッセージが表示され、どのPGCを使用するか選択するように指示されます。 最長時間 を続けます。
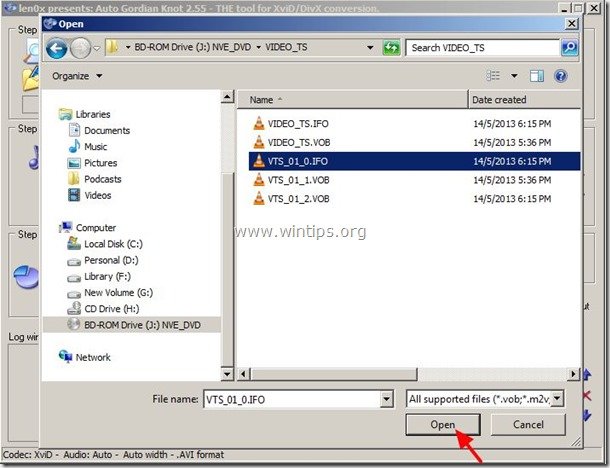
ここで、抽出した動画の保存先を選択することになります。
6. をクリックします。 "フォルダ" の右のアイコンをクリックします。 出力ファイル " オプションを使用します。
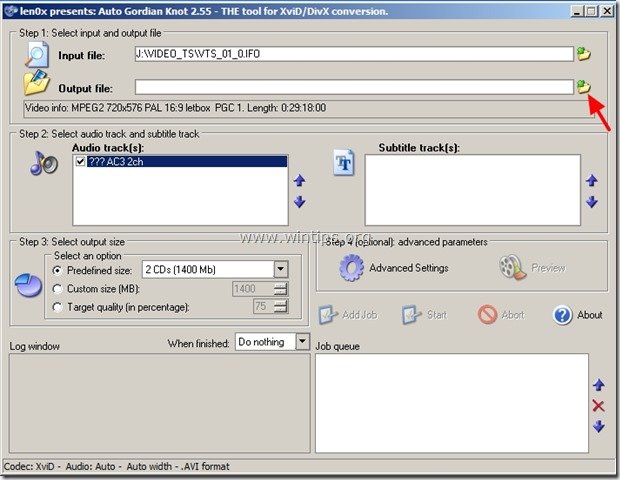
7. を指定します。 保存先フォルダ 抔 ローカルディスク C:\ )と はくそう eを変換されたDVDビデオファイル(例. sample.avi ) を押し、" セーブ ”.
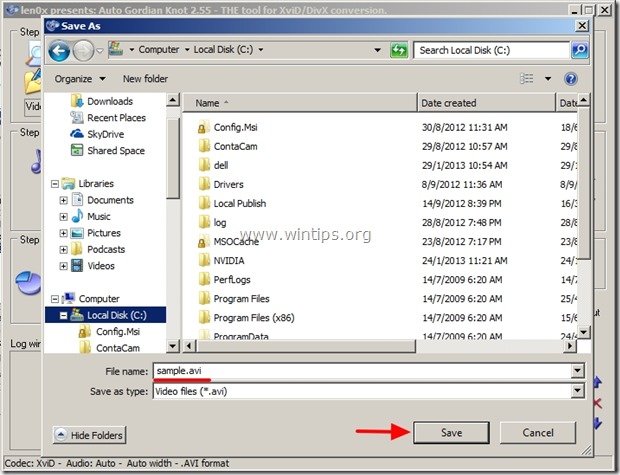
8. 複数の音声言語が収録されているDVD映画をお持ちの場合は、""内の オーディオトラック(s) 「それ以外の場合(DVDに1つの言語しか収録されていない場合)は、"Audio track(s) "オプションをスキップしてください。
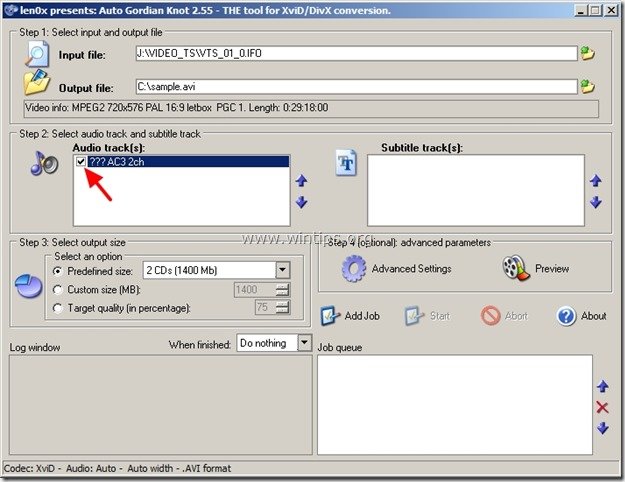
9.出力サイズ選択オプション ここでは、抽出されたビデオの画質を選択・指定することができます。
ここでは、3つの選択肢を用意しました。
i. 定義されたサイズ。 抽出された映像は、CDまたはDVDの何枚分かをMb(メガバイト)単位で選択できます(例:3枚分)
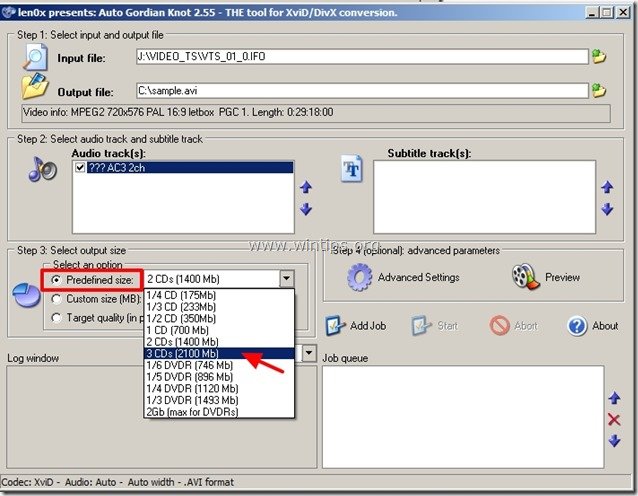
ii. カスタムサイズ このオプションを使用すると、出力ビデオファイルのサイズをMB単位で正確に指定できます(例:1400メガバイト)。
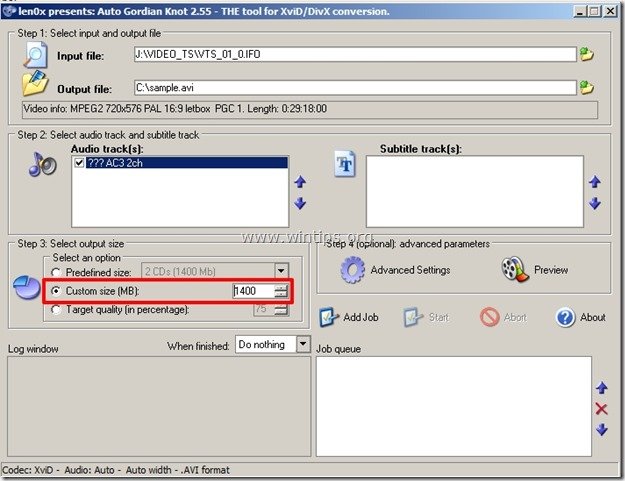
iii. 目標品質 変換された(抽出された)動画ファイルの最大品質(パーセント)を指定できるので、このオプションを使用することをお勧めします(例えば、100%)。
この例では、" 100 ターゲット画質設定(最高画質の場合)の" "です。 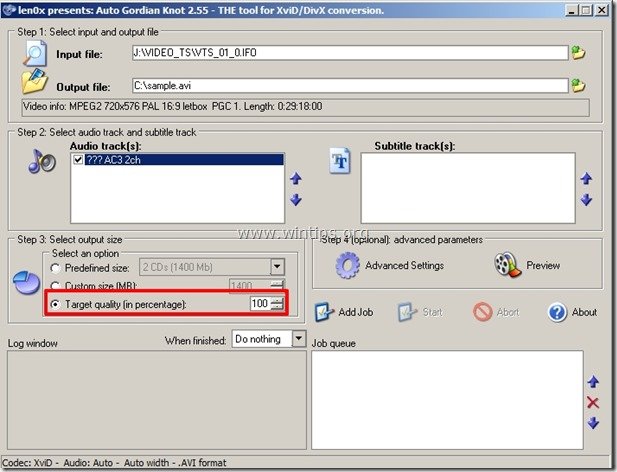
10. “ 詳細設定" オプションは o 抽出された(変換された)ビデオのプロパティを変更する場合に使用されます。
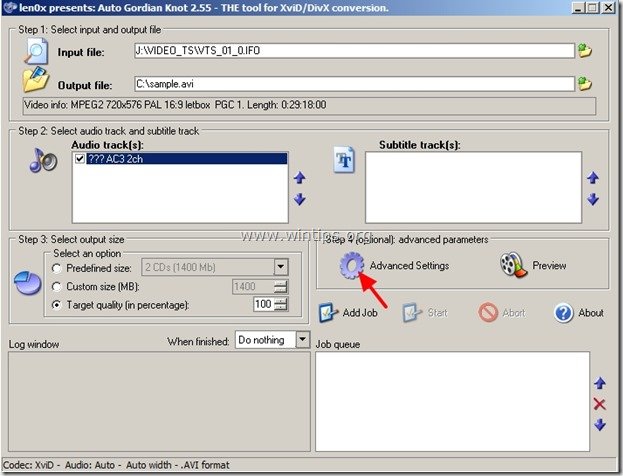
詳細設定では、以下を指定することができます。
a. 出力解像度の設定 : ビデオ解像度を指定します。
b. 出力オーディオの種類 オーディオの種類を指定する(例:AC3またはVBR/CBR Mp3)
c. コーデックタイプ。 XviDまたはDivX(DivXコードを選択した場合、DivXが既にインストールされている必要があります、http://www.divx.com/)。
d. 出力形式。 AVIまたはDIVX
この例では、デフォルトのオプションのまま、" "を押してください。 OK " で「詳細オプション」を閉じる
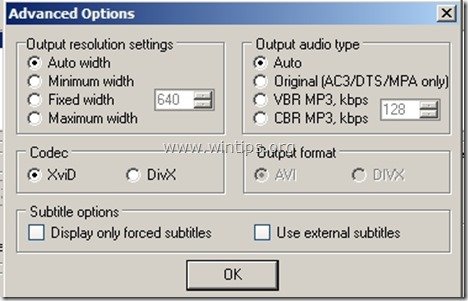
11. 設定が終了したら、" "を押してください。 ジョブ追加 「ボタンを押すと、ビデオ変換ジョブがAUTO GKプログラムのジョブキューに入れられます。
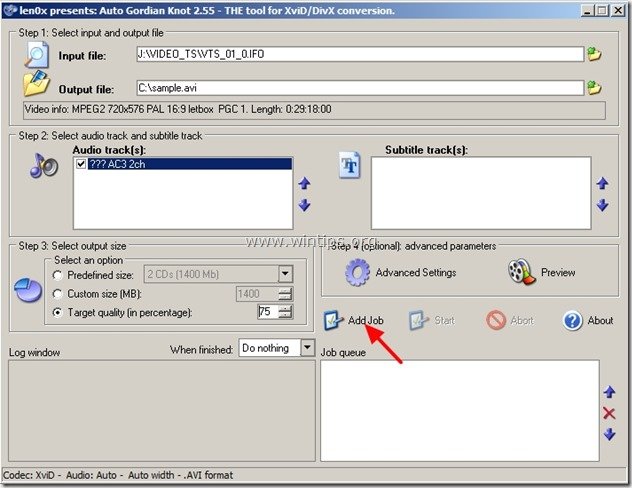
これで、あなたの仕事が" ジョブキュー " と入力すれば、変換の準備が完了します。
12. 最後に" "を押してください。 スタート 「をクリックして、DVDからAVIへの変換を開始します。
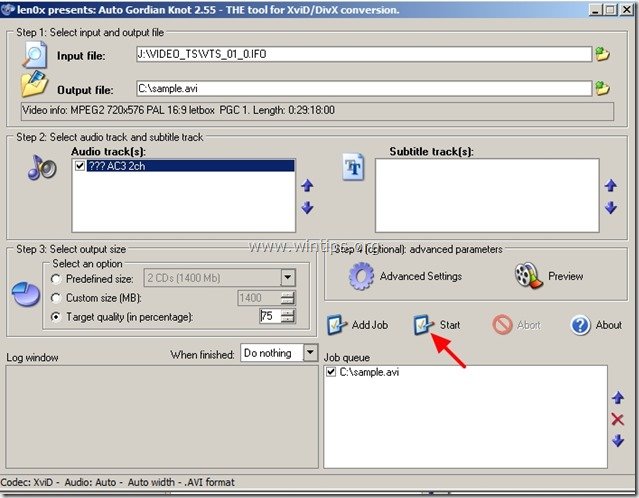
これで、タスクバーに""という名前の新しい「タブ」が表示されるはずです。 バーチャルDubMod " は、変換プロセスを(パーセントで)表示します。
変換作業が完了するまで、そのままお待ちください。

操作が完了すると、" バーチャルDubMod タスクバーから" タブが消え、AVI ビデオファイルを保存した場所(例:C: \sample.avi )に移動し、ビデオを見ることができます。
それだ!

アンディ・デイビス
Windows に関するシステム管理者のブログ





