Obsah
Mnohokrát chceme uložiť naše legálne vlastnené filmy DVD alebo osobné videoklipy DVD na pevný disk, aby sme si ich mohli neskôr ľahko pozrieť v počítači. V tomto návode vysvetlíme, ako to urobiť pomocou bezplatného softvéru.
Ako konvertovať/ukladať videá z disku DVD do formátu AVI.
Krok 1. Stiahnite a nainštalujte AutoGK - Auto Gordian Knot.
AutoGK (Auto Gordian Knot) je veľmi jednoduchý a výkonný nástroj na vytváranie DVD ripov. Inštalačný balík AutoGK obsahuje všetky nástroje potrebné na konverziu vašich DVD do formátu AVI/DivX/XVid.
1. Prejdite na stránku " AutoGK (Auto Gordian Knot) " stránku na stiahnutie a kliknite na " Stiahnite si AutoGK (Auto Gordian Knot) " odkaz na najnovšiu verziu.
 :
:
2. Vyberte si " Spustiť " pre okamžité spustenie inštalácie programu alebo vyberte " Uložiť " pre neskoršiu inštaláciu.

3. Vyberte si ' Áno ' na adrese Riadenie používateľských účtov (UAC) varovná správa.
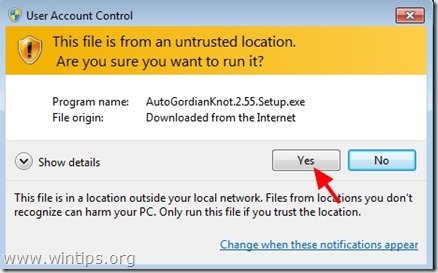
4. Vyberte si "Ďalšie" v sprievodcovi nastavením Auto Gordian Knot.
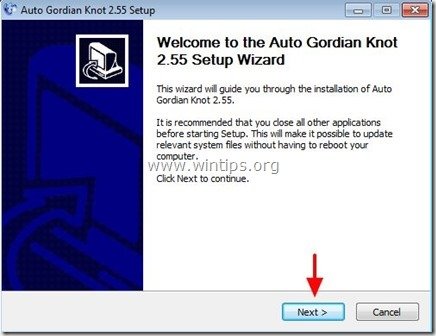
5. Vyberte si "Súhlasím" do okna licenčnej zmluvy .
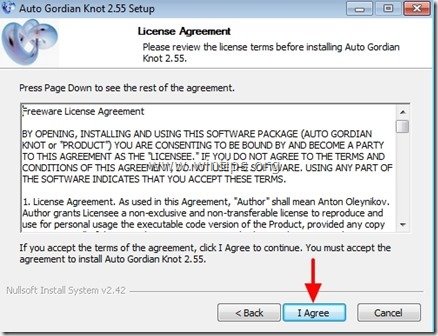
6. Ponechajte predvolené komponenty programu na inštaláciu a stlačte tlačidlo Ďalšie ’
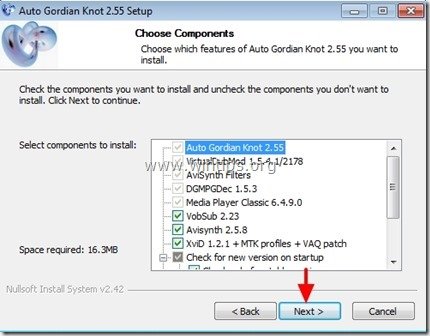
7. Upravte cestu k inštalačnému programu alebo jednoducho ponechajte predvolené hodnoty a stlačte "Inštalácia".
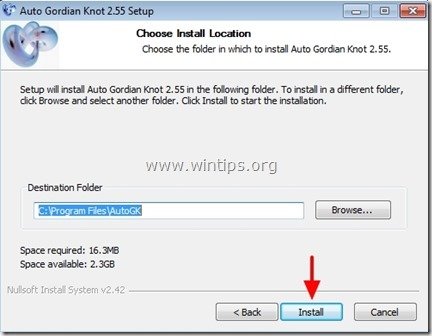
8. Pretože inštalačný program Auto Gordian Knot obsahuje mnoho nástrojov potrebných na ripovanie DVD, súhlasiť s inštaláciou všetky nástroje vyzvané na inštaláciu. Vyberte preto možnosť " OK " alebo " Ďalšie " vo všetkých oknách inštalácie a počkajte, kým sa všetky inštalácie nedokončia.
Krok 2: Ripujte DVD do formátu AVI/DivX/XVid.
Ako RIPovať (Konvertovať/uložiť) vaše DVD videá do AVI/DivX/XVid.
1. Najskôr musíte vložiť DVD video disk do DVD mechaniky.
2. Potom kliknite na "Štart" a po rozbalení ponuky " Programy" dvojitým kliknutím otvoríte " Nástroj "Auto GK".
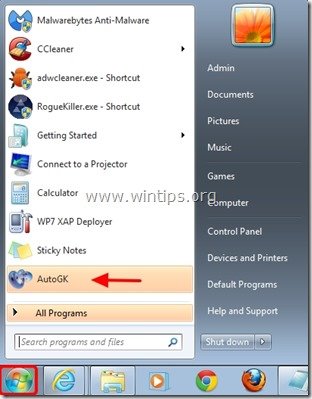
3. V hlavnom okne aplikácie Auto GK kliknite na ikonu priečinka vpravo od " Vstupný súbor " možnosť vybrať zdrojový súbor na konverziu.
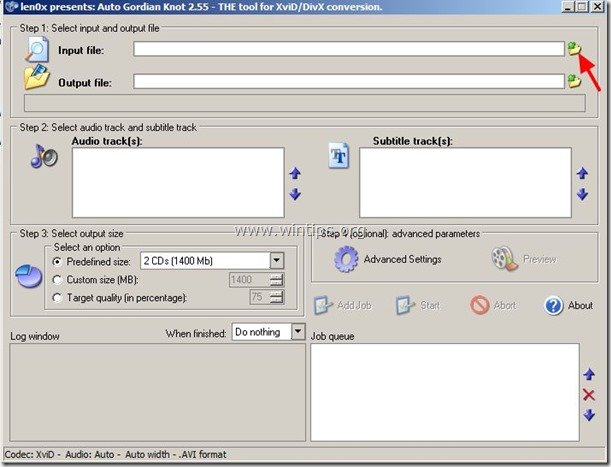
4. Teraz prejdite na písmeno vašej DVD mechaniky (zvyčajne D: alebo E:) a rozbaľte jeho obsah, kým nenájdete a otvoriť " VIDEO_TS " priečinok.
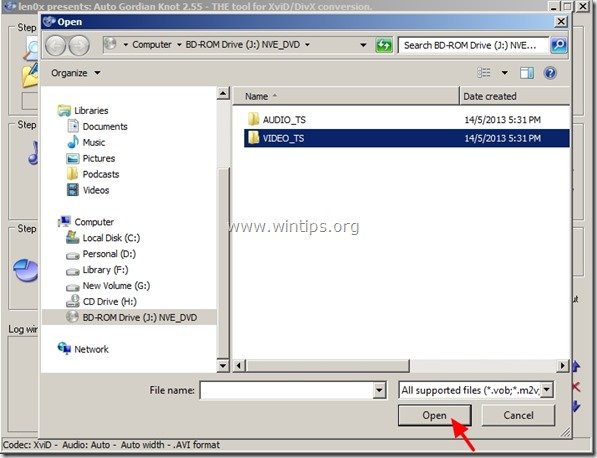
5. Zvnútra " VIDEO_TS " vyberte priečinok " VTS_01_0.IFO " a kliknite na tlačidlo " Otvorte stránku ". *
Ak má vaše DVD veľa video častí, program zobrazí vyskakovacie okno s názvom " Vyberte PGC ", pričom vás vyzve, aby ste si vybrali požadovaný súbor PGC. V tomto okamihu vyberte súbor PGC pomocou maximálna dĺžka trvania pokračovať.
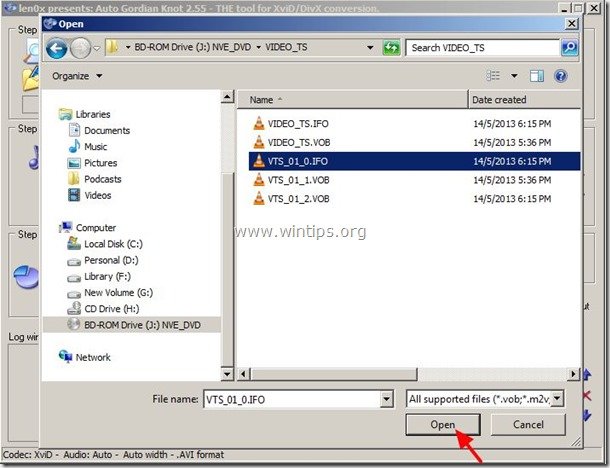
Teraz je čas vybrať, kam sa extrahované video uloží.
6. Kliknite na "Priečinok" ikona vpravo od " Výstupný súbor " možnosť.
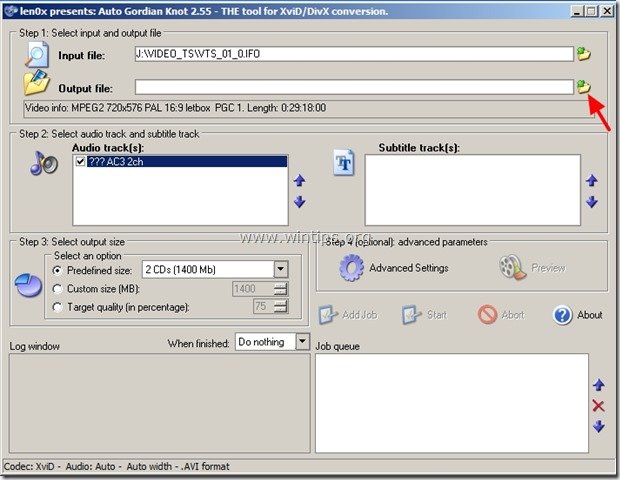
7. Zadajte cieľový priečinok (napr. Miestny disk C:\ ) a filenam e pre konvertovaný DVD video súbor (napr. sample.avi ) a stlačte tlačidlo " Uložiť ”.
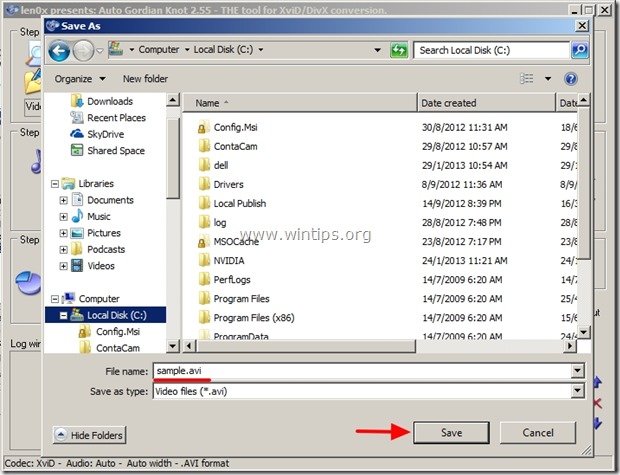
8. Ak vlastníte film na DVD s viac ako jedným jazykom zvuku, potom v " Zvukové stopy " možností musíte zadať zvolený jazyk zvuku (napr. angličtinu). V opačnom prípade (ak DVD obsahuje len jeden jazyk) preskočte možnosti "Audio track(s)".
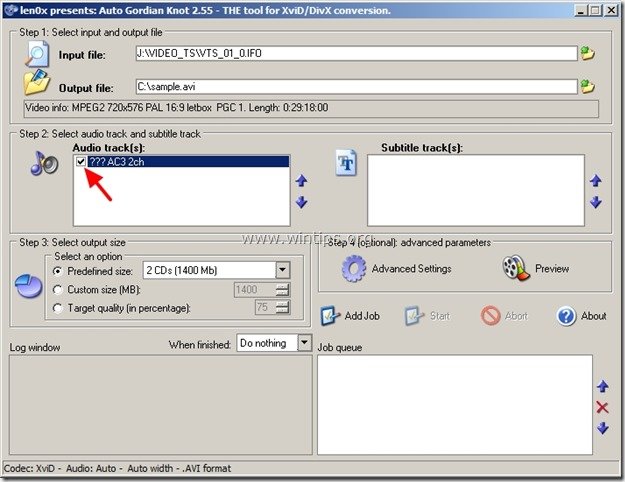
9. Možnosti "Vybrať veľkosť výstupu": Tu môžete vybrať a určiť kvalitu videa pre extrahované video.
Tu máme tri možnosti:
i. Preddefinovaná veľkosť: Môžete si vybrať, koľko CD alebo DVD v Mb (megabajtoch) bude mať extrahované video (napr. 3CD).
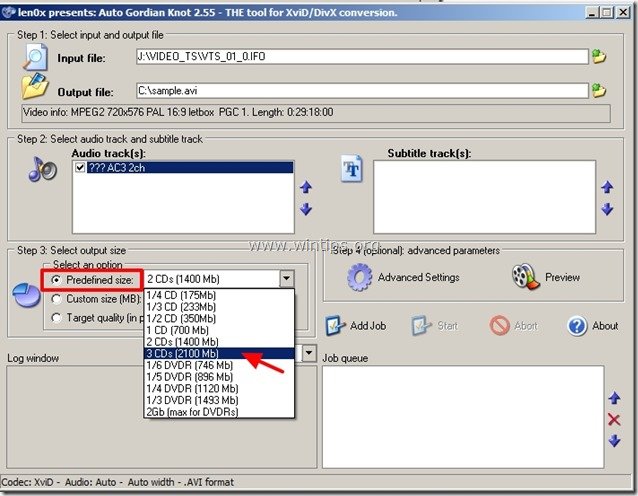
ii. Vlastná veľkosť: Pomocou tejto možnosti môžete presne určiť veľkosť výstupného videosúboru v Mb (napr. 1400 megabajtov).
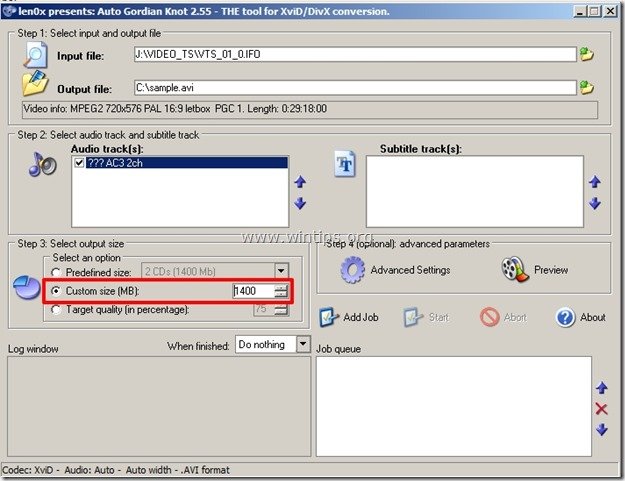
iii. Cieľová kvalita: Radšej používam túto možnosť, pretože tu môžeme určiť maximálnu kvalitu (v percentách) pre konvertovaný (extrahovaný) videosúbor (napr. 100 %).
V tomto príklade sme vložili " 100 " v nastaveniach cieľovej kvality (pre maximálnu kvalitu). 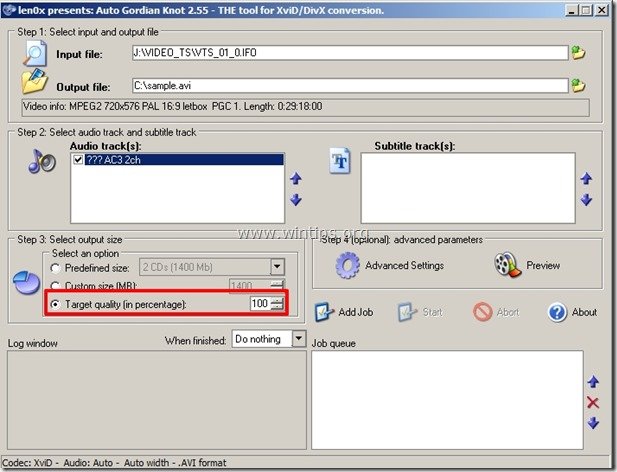
10. “ Rozšírené nastavenia" možnosti sú o a používa sa v prípadoch, keď chcete upraviť vlastnosti extrahovaného (konvertovaného) videa.
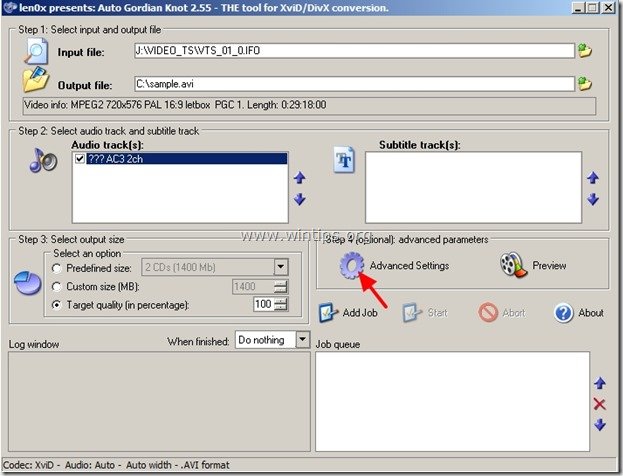
V časti Rozšírené nastavenia môžete zadať nasledujúce údaje:
a. Nastavenia výstupného rozlíšenia : Zadajte rozlíšenie videa.
b. Typ výstupného zvuku: Zadajte typ zvuku (napr. AC3 alebo VBR/CBR Mp3)
c. Typ kodeku: XviD alebo DivX (ak si vyberiete kód DivX, musíte mať DivX už nainštalovaný, http://www.divx.com/)
d. Výstupný formát: AVI alebo DIVX
V tomto príklade ponechajte predvolené možnosti a stlačte tlačidlo " OK " na zatvorenie rozšírených možností
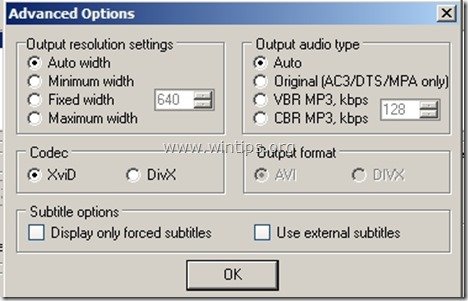
11. Po dokončení zadávania nastavení stlačte tlačidlo " Pridať prácu ", aby ste úlohu na konverziu videa zaradili do frontu úloh programu AUTO GK.
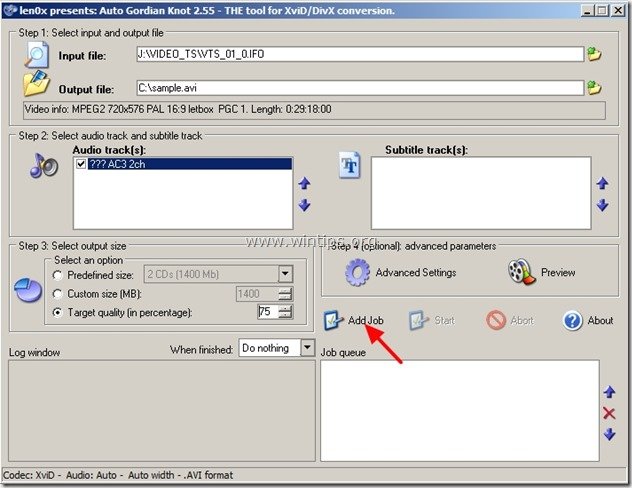
Teraz by ste mali vidieť svoju prácu v " Fronta úloh " a ste pripravení na konverziu.
12. Nakoniec stlačte tlačidlo " Štart " na spustenie konverzie DVD do AVI.
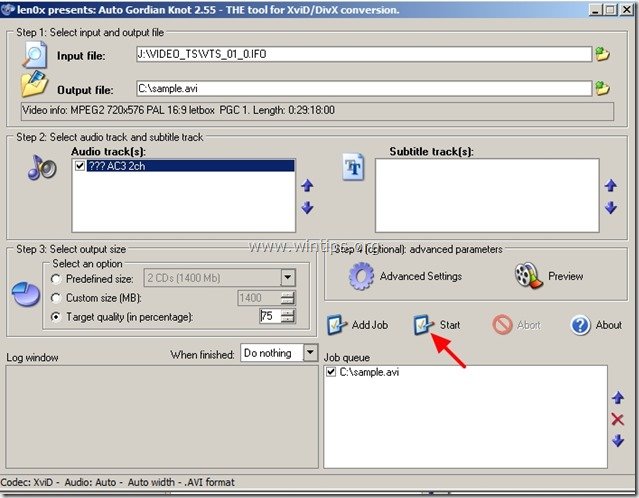
Teraz by ste mali na paneli úloh vidieť novú "kartu" s názvom " Virtuálny DubMod " zobrazuje (v percentách - %) proces konverzie.
Pohodlne sa usaďte a počkajte, kým sa dokončí konverzia.

Po dokončení operácie sa zobrazí " Virtuálny DubMod " zmizne z panela úloh a môžete prejsť na miesto, ktoré ste si vybrali na uloženie súboru videa AVI, a nájsť ho (napr. C:\sample.avi), aby ste si pozreli video.
To je všetko!

Andy Davis
Blog správcu systému o systéme Windows





