Indholdsfortegnelse
Hvis du ønsker at blokere adgangen til USB-lagerenheder i Windows, skal du fortsætte med at læse denne vejledning. Som du måske ved, er en af de mest effektive måder at sikkerhedskopiere dine data eller overføre data mellem to forskellige computere ved at bruge en USB-lagerenhed. Men muligheden for at bruge en USB-lagerenhed indebærer en risiko for, at en tredjepart kan kopiere dine følsomme data uden din tilladelse.eller risikoen for at inficere din computer, hvis USB-lagerenheden er inficeret.
Denne vejledning indeholder trinvise instruktioner om, hvordan du deaktiverer (blokerer) USB-lagerenheder (f.eks. USB-flashdrev, eksterne USB-harddiske, smartphones, tablets osv.) i Windows 10, 8, 7 OS og i Windows Server 2008, 2012/2016 (Standalone-versioner). *
Bemærk: Når du har anvendt nedenstående trin på din computer, vil du modtage en af følgende fejlmeddelelser, når du tilslutter en USB-lagerenhed, når du forsøger at få adgang til den.

- Relateret artikel: Sådan blokeres USB-lagerenheder på et domæne med gruppepolitik.
Sådan blokeres adgangen til USB-drev i Windows (alle versioner).
- Metode 1. Blokér adgang til USB-lagring ved hjælp af registreringsdatabasen. Metode 2. Blokér adgang til USB-lagring med gruppepolitikeditor.
Metode 1. Sådan deaktiveres USB Storage Access ved hjælp af registreringsdatabasen.
Bemærkninger:
1. Denne metode gælder for alle Windows-operativsystemer.
2. Fjern alle tilsluttede USB-drev, før du anvender begrænsningen, fordi begrænsningen ikke gælder for allerede tilsluttede USB-lagerenheder.
1. Åbn Registreringseditor. Det gør du:
a. Tryk samtidig på Windows  + R for at åbne kommandoboksen Kør.
+ R for at åbne kommandoboksen Kør.
b. Type regedit og tryk på Indtast .
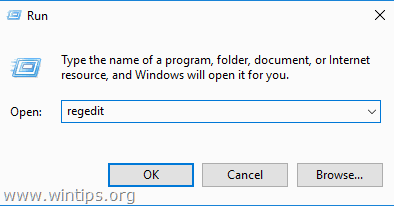
2. Naviger til følgende nøgle i venstre rude:
- HKEY_LOCAL_MACHINE\SYSTEM\CurrentControlSet\Services\UsbStor
3. I højre rude skal du åbne Start værdi og ændre værdien fra 3 til 4 og klik på OK. *
Bemærk: Hvis du ønsker at genaktivere USB Storage-adgang, skal du ændre denne værdi tilbage til 3.
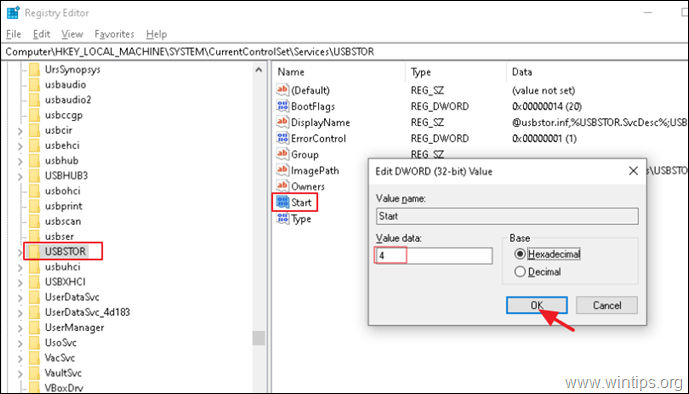
5. Luk Registreringseditor og genstart computeren.
Metode 2. Sådan deaktiveres USB-lagringsadgang med Group Policy Editor.
Sådan forhindrer du adgang til alle flytbare lagerenheder i Windows ved hjælp af politik: *
Bemærkninger:
1. Denne metode fungerer kun i Windows Professional-versioner og i Windows Server-versioner.
2. Fjern alle tilsluttede USB-drev, før du anvender begrænsningen, fordi begrænsningen ikke gælder for allerede tilsluttede USB-lagerenheder.
1. Åbn Redigering af gruppepolitik. Det gør du:
a. Tryk samtidig på Windows  + R for at åbne kommandoboksen Kør.
+ R for at åbne kommandoboksen Kør.
b. Type gpedit.msc & Press Indtast.
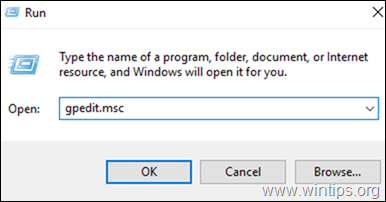
2. Naviger til i Editor til lokal gruppepolitik i Local Group Policy Editor:
- Computerkonfiguration > Administrative skabeloner > System > Adgang til flytbar lagring
3. Åbn den Alle klasser af flytbare lagringsmedier: Afviser al adgang politik. *
Bemærk: Hvis du kun vil blokere skriveadgang til USB, skal du vælge Flytbare diske: Afviser skriveadgang.
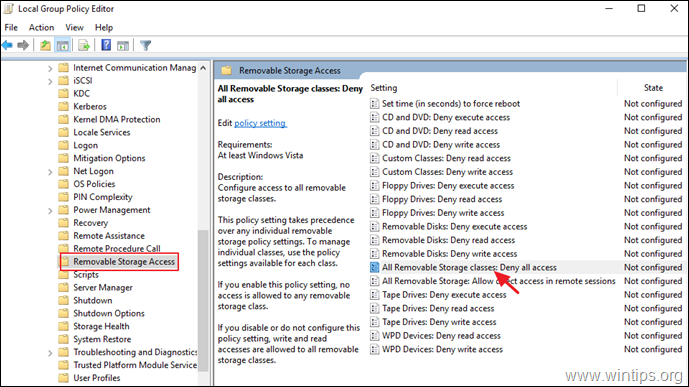
4. Vælg Aktiveret og klik på OK .
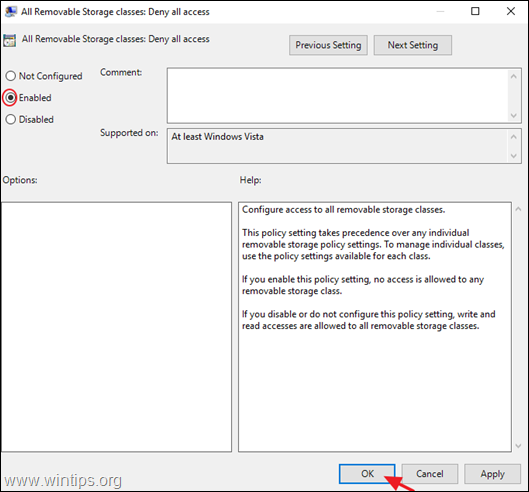
5. Luk Redigeringsprogrammet for lokal gruppepolitik og genstart computeren.
Lad mig vide, om denne guide har hjulpet dig ved at skrive en kommentar om dine erfaringer. Synes godt om og del denne guide for at hjælpe andre.

Andy Davis
En systemadministrators blog om Windows





