Πίνακας περιεχομένων
Αν θέλετε να μπλοκάρετε την πρόσβαση σε συσκευές αποθήκευσης USB στα Windows, συνεχίστε να διαβάζετε αυτό το σεμινάριο. Όπως ίσως γνωρίζετε, ένας από τους πιο αποτελεσματικούς τρόπους για να δημιουργήσετε αντίγραφα ασφαλείας των δεδομένων σας ή για να μεταφέρετε δεδομένα μεταξύ δύο διαφορετικών υπολογιστών, είναι η χρήση μιας συσκευής αποθήκευσης USB. Ωστόσο, η δυνατότητα χρήσης μιας συσκευής αποθήκευσης USB ενέχει τον κίνδυνο αντιγραφής των ευαίσθητων δεδομένων σας από ένα τρίτο πρόσωπο χωρίς την άδειά σαςή τον κίνδυνο μόλυνσης του υπολογιστή σας εάν η συσκευή αποθήκευσης USB είναι μολυσμένη.
Αυτός ο οδηγός περιέχει οδηγίες βήμα προς βήμα για το πώς να απενεργοποιήσετε (μπλοκάρετε) τις συσκευές αποθήκευσης USB (π.χ. μονάδες flash USB, εξωτερικούς σκληρούς δίσκους USB, smartphones, tablet κ.λπ.), στα λειτουργικά συστήματα Windows 10, 8, 7 και στα Windows Server 2008, 2012/2016 (αυτόνομες εκδόσεις). *
Σημείωση: Αφού εφαρμόσετε τα παρακάτω βήματα στον υπολογιστή σας, κάθε φορά που συνδέετε μια συσκευή αποθήκευσης USB, θα λαμβάνετε ένα από τα ακόλουθα μηνύματα σφάλματος όταν προσπαθείτε να αποκτήσετε πρόσβαση σε αυτήν.

- Σχετικό άρθρο: Πώς να αποκλείσετε συσκευές αποθήκευσης USB σε έναν τομέα με την πολιτική ομάδας.
Πώς να αποκλείσετε την πρόσβαση σε μονάδες USB στα Windows (όλες οι εκδόσεις).
- Μέθοδος 1. Αποκλείστε την πρόσβαση στην αποθήκευση USB μέσω του μητρώου. Μέθοδος 2. Αποκλείστε την πρόσβαση στην αποθήκευση USB με τον επεξεργαστή πολιτικής ομάδας.
Μέθοδος 1. Πώς να απενεργοποιήσετε την πρόσβαση στον αποθηκευτικό χώρο USB χρησιμοποιώντας το μητρώο.
Σημειώσεις:
1. Αυτή η μέθοδος ισχύει για όλα τα λειτουργικά συστήματα Windows.
2. Αφαιρέστε το όλες τις συνδεδεμένες μονάδες USB πριν από την εφαρμογή του περιορισμού, επειδή ο περιορισμός δεν ισχύει για τις ήδη τοποθετημένες συσκευές αποθήκευσης USB.
1. Ανοίξτε τον επεξεργαστή μητρώου. Για να το κάνετε αυτό:
α. Πατήστε ταυτόχρονα το πλήκτρο Windows  + R για να ανοίξετε το πλαίσιο εντολών εκτέλεσης.
+ R για να ανοίξετε το πλαίσιο εντολών εκτέλεσης.
β. Τύπος regedit και πατήστε Εισάγετε το .
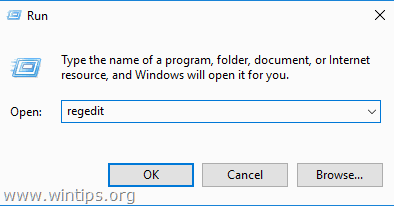
2. Πλοηγηθείτε στο ακόλουθο κλειδί στο αριστερό παράθυρο:
- HKEY_LOCAL_MACHINE\SYSTEM\CurrentControlSet\Services\UsbStor
3. Στο δεξί παράθυρο, ανοίξτε το Έναρξη τιμή και αλλάξτε την τιμή από 3 σε 4 και κάντε κλικ στο OK. *
Σημείωση: Εάν θέλετε να ενεργοποιήσετε ξανά την πρόσβαση στον αποθηκευτικό χώρο USB, αλλάξτε τα δεδομένα αυτής της τιμής πίσω στο 3.
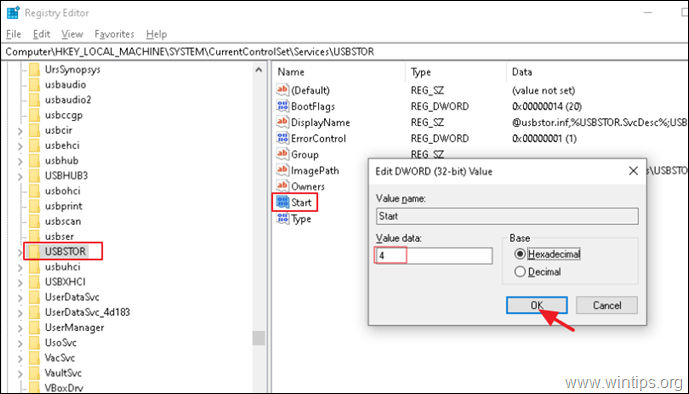
5. Κλείστε το τον επεξεργαστή μητρώου και επανεκκίνηση τον υπολογιστή.
Μέθοδος 2. Πώς να απενεργοποιήσετε την πρόσβαση στον αποθηκευτικό χώρο USB με τον επεξεργαστή πολιτικής ομάδας.
Για να αποτρέψετε την πρόσβαση σε όλες τις αφαιρούμενες συσκευές αποθήκευσης στα Windows χρησιμοποιώντας την Πολιτική: *
Σημειώσεις:
1. Αυτή η μέθοδος λειτουργεί μόνο στις εκδόσεις Windows Professional και στις εκδόσεις Windows Server.
2. Αφαιρέστε το όλες τις συνδεδεμένες μονάδες USB πριν από την εφαρμογή του περιορισμού, επειδή ο περιορισμός δεν ισχύει για τις ήδη τοποθετημένες συσκευές αποθήκευσης USB.
1. Ανοίξτε το πρόγραμμα επεξεργασίας πολιτικής ομάδας:
α. Πατήστε ταυτόχρονα το πλήκτρο Windows  + R για να ανοίξετε το πλαίσιο εντολών εκτέλεσης.
+ R για να ανοίξετε το πλαίσιο εντολών εκτέλεσης.
β. Τύπος gpedit.msc & Τύπος Μπείτε μέσα.
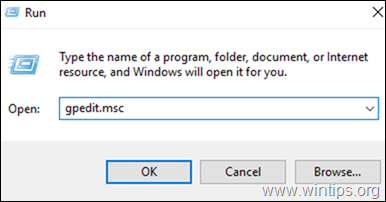
2. Στον Επεξεργαστή τοπικής πολιτικής ομάδας, μεταβείτε στη διεύθυνση:
- Διαμόρφωση υπολογιστή > Πρότυπα διαχείρισης > Σύστημα > Πρόσβαση σε αφαιρούμενο αποθηκευτικό χώρο
3. Ανοίξτε το Όλες οι κατηγορίες αφαιρούμενων αποθηκευτικών μέσων: Άρνηση πρόσβασης πολιτική. *
Σημείωση: Αν θέλετε να μπλοκάρετε μόνο την πρόσβαση εγγραφής στο USB, επιλέξτε το Αφαιρούμενοι δίσκοι: Άρνηση πρόσβασης εγγραφής.
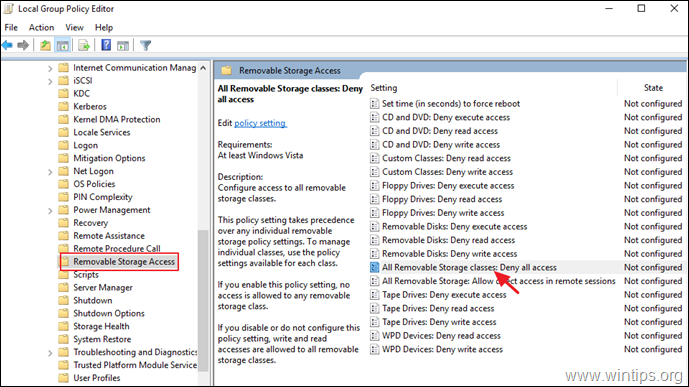
4. Επιλέξτε Ενεργοποιημένο και κάντε κλικ στο OK .
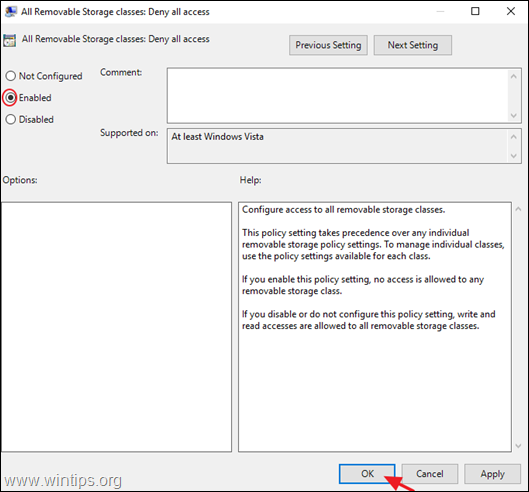
5. Κλείστε τον τοπικό επεξεργαστή πολιτικής ομάδας και επανεκκίνηση τον υπολογιστή.
Αυτό είναι όλο! Πείτε μου αν αυτός ο οδηγός σας βοήθησε αφήνοντας το σχόλιό σας για την εμπειρία σας. Παρακαλώ κάντε like και μοιραστείτε αυτόν τον οδηγό για να βοηθήσετε και άλλους.

Άντι Ντέιβις
Ιστολόγιο διαχειριστή συστήματος σχετικά με τα Windows





