目次
WindowsでUSBストレージデバイスへのアクセスをブロックしたい場合は、このチュートリアルを読み進めてください。 ご存知のように、データをバックアップしたり、2台のコンピュータ間でデータを転送したりする最も効率的な方法の1つがUSBストレージデバイスの使用です。 しかし、USBストレージデバイスを使用すると、第三者があなたの機密データを許可なくコピーする危険性があります。や、USBストレージが感染した場合にパソコンに感染する危険性があります。
このガイドでは、Windows 10、8、7およびWindows Server 2008、2012/2016(スタンドアロン版)で、USBストレージデバイス(USBフラッシュドライブ、USB外付けハードドライブ、スマートフォン、タブレットなど)を無効化(ブロック)する方法について順を追って説明します。
注意:以下の手順をコンピュータに適用した後、USBストレージデバイスを接続すると、アクセスしようとしたときに、以下のいずれかのエラーメッセージが表示されます。

- 関連記事 グループポリシーでドメイン上のUSBストレージデバイスをブロックする方法。
Windows(全バージョン)でUSBメモリへのアクセスをブロックする方法。
- 方法1.レジストリを使用してUSBストレージへのアクセスをブロックする。 方法2.グループグループポリシーエディタを使用してUSBストレージへのアクセスをブロックする。
方法1.レジストリを使用してUSBストレージへのアクセスを無効にする方法。
注意事項
1.この方法は、すべてのWindowsオペレーティングシステムに適用されます。
2. 削除 すでに挿入されているUSBストレージには適用されないため、制限を適用する前に接続されているすべてのUSBドライブを削除してください。
1. レジストリエディタを起動します。
a. を同時に押します。 ウィンドウズ  + R キーを押すと、実行コマンドボックスが表示されます。
+ R キーを押すと、実行コマンドボックスが表示されます。
b. タイプ レジディット を押してください。 入力 .
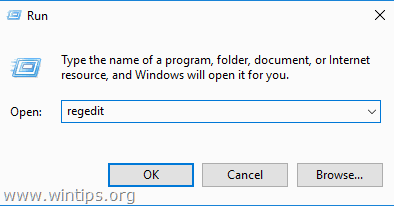
2. 左ペインで次のキーに移動します。
- HKEY_LOCAL_MACHINE@SYSTEM@CurrentControlSet@Services@UsbStor
3. 右ペインで スタート の値を変更し、3から 4 をクリックします。 OK
注)USBストレージのアクセスを再度有効にしたい場合は、この値データを元に戻してください。 3.
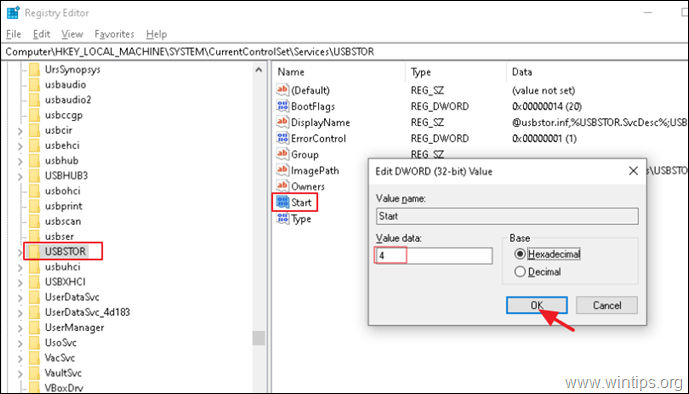
5. 閉じる レジストリエディタと 再起動 コンピュータの
方法2.グループポリシーエディターでUSBストレージのアクセスを無効にする方法。
Windowsでポリシーを使用してすべてのリムーバブルストレージデバイスへのアクセスを防止するには: *.
注意事項
1.この方法は、Windows ProfessionalバージョンとWindows Serverバージョンでのみ有効です。
2. 削除 すでに挿入されているUSBストレージには適用されないため、制限を適用する前に接続されているすべてのUSBドライブを削除してください。
1. グループポリシーエディターを開く。 そのためには
a. Windowsを同時に押す  + R キーを押すと、実行コマンドボックスが表示されます。
+ R キーを押すと、実行コマンドボックスが表示されます。
b. タイプ gpedit.msc プレス 入る。
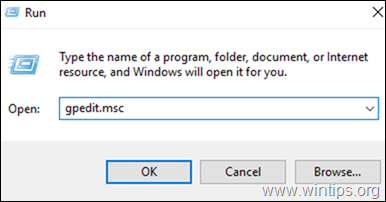
2. ローカル・グループ・ポリシー・エディターで、「」に移動します。
- コンピュータの構成>管理用テンプレート>システム>システム リムーバブルストレージアクセス
3. を開く すべてのリムーバブルストレージクラス:すべてのアクセスを拒否する。 ポリシー
注:USBへの書き込みアクセスのみをブロックしたい場合は リムーバブルディスク:書き込みアクセスを拒否する。
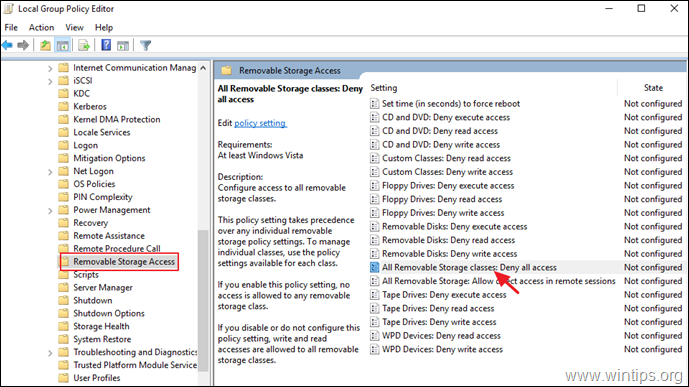
4. 選択 有効 をクリックします。 OK .
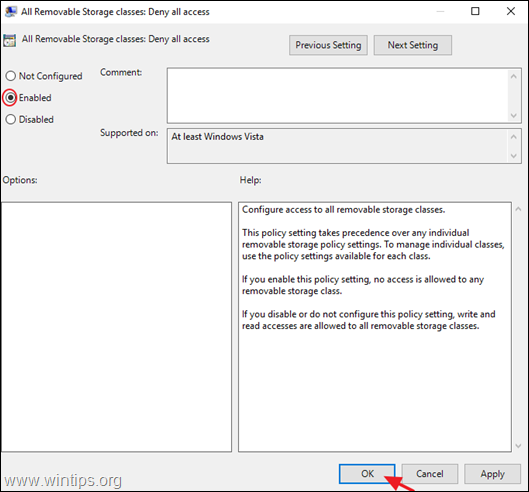
5. ローカル・グループ・ポリシー・エディターを終了し 再起動 コンピュータの
以上です!このガイドが役に立ったかどうか、あなたの経験についてコメントを残してください。 他の人のために、このガイドを「いいね!」と「シェア」してください。

アンディ・デイビス
Windows に関するシステム管理者のブログ





