Table des matières
Si vous voulez bloquer l'accès aux périphériques de stockage USB dans Windows, continuez à lire ce tutoriel. Comme vous le savez peut-être, l'un des moyens les plus efficaces de sauvegarder vos données ou de les transférer entre deux ordinateurs différents est d'utiliser un périphérique de stockage USB. Cependant, la possibilité d'utiliser un périphérique de stockage USB comporte un risque de copie de vos données sensibles par une personne tierce sans votre autorisation.ou le risque d'infecter votre ordinateur si le périphérique de stockage USB est infecté.
Ce guide contient des instructions étape par étape sur la façon de désactiver (bloquer) les périphériques de stockage USB (par exemple, les clés USB, les disques durs externes USB, les smartphones, les tablettes, etc.), dans le système d'exploitation Windows 10, 8, 7 et dans Windows Server 2008, 2012/2016 (versions autonomes). *
Remarque : après avoir appliqué les étapes ci-dessous à votre ordinateur, lorsque vous connecterez un périphérique de stockage USB, vous recevrez l'un des messages d'erreur suivants lorsque vous tenterez d'y accéder.

- Article connexe : Comment bloquer les périphériques de stockage USB sur un domaine avec la stratégie de groupe.
Comment bloquer l'accès aux clés USB dans Windows (toutes versions).
- Méthode 1 : bloquer l'accès au stockage USB en utilisant le registre. Méthode 2 : bloquer l'accès au stockage USB avec l'éditeur de stratégie de groupe.
Méthode 1. Comment désactiver l'accès au stockage USB en utilisant le registre.
Notes :
1. cette méthode s'applique à tous les systèmes d'exploitation Windows.
2. Retirer tous les lecteurs USB connectés avant d'appliquer la restriction, car la restriction ne s'applique pas aux périphériques de stockage USB déjà insérés.
1. Ouvrez l'éditeur de registre. Pour ce faire :
a. Appuyez simultanément sur les touches Windows  + R pour ouvrir la boîte de commande d'exécution.
+ R pour ouvrir la boîte de commande d'exécution.
b. Type regedit et appuyez sur Entrez .
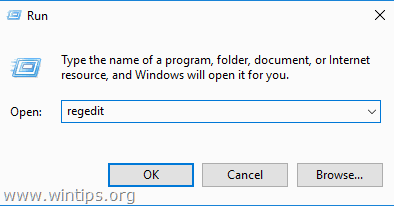
2. Naviguez vers la clé suivante dans le volet de gauche :
- HKEY_LOCAL_MACHINE\SYSTEM\CurrentControlSet\Services\UsbStor
3. Dans le volet de droite, ouvrez le Début et modifiez la valeur de 3 à 4 et cliquez sur OK. *
Remarque : si vous souhaitez réactiver l'accès au stockage USB, remettez cette donnée de valeur sur 3.
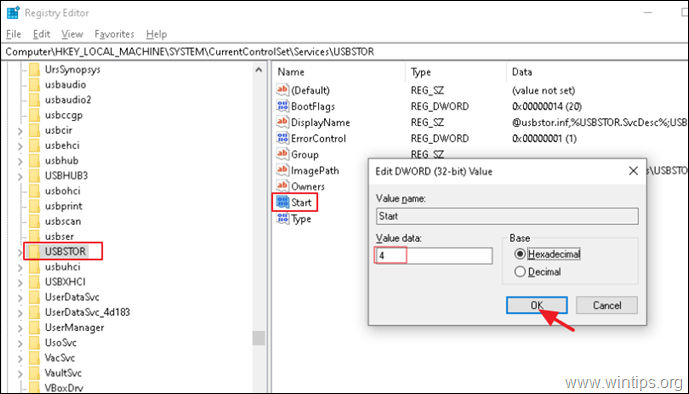
5. Fermer l'éditeur de registre et redémarrer l'ordinateur.
Méthode 2. Comment désactiver l'accès au stockage USB avec l'éditeur de stratégie de groupe.
Pour empêcher l'accès à tous les périphériques de stockage amovibles dans Windows en utilisant la politique : *
Notes :
1. cette méthode ne fonctionne que dans les versions professionnelles de Windows et dans les versions de Windows Server.
2. Retirer tous les lecteurs USB connectés avant d'appliquer la restriction, car la restriction ne s'applique pas aux périphériques de stockage USB déjà insérés.
1. Ouvrez l'Éditeur de politique de groupe. Pour ce faire :
a. Appuyez simultanément sur la touche Windows  + R pour ouvrir la boîte de commande d'exécution.
+ R pour ouvrir la boîte de commande d'exécution.
b. Type gpedit.msc & Presse Entrez.
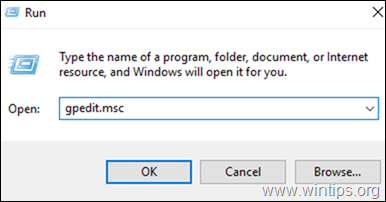
2. Dans l'éditeur de politique de groupe local, naviguez jusqu'à :
- Configuration des ordinateurs > Modèles d'administration > Système > Accès au stockage amovible
3. Ouvrez le Toutes les classes de stockage amovible : Refuser tout accès politique. *
Remarque : si vous souhaitez bloquer uniquement l'accès en écriture à l'USB, sélectionnez l'option de blocage de l'accès en écriture. Disques amovibles : Refuser l'accès en écriture.
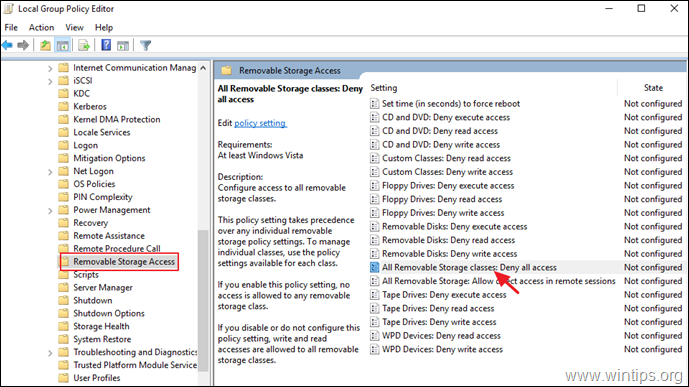
4. Sélectionnez Activé et cliquez sur OK .
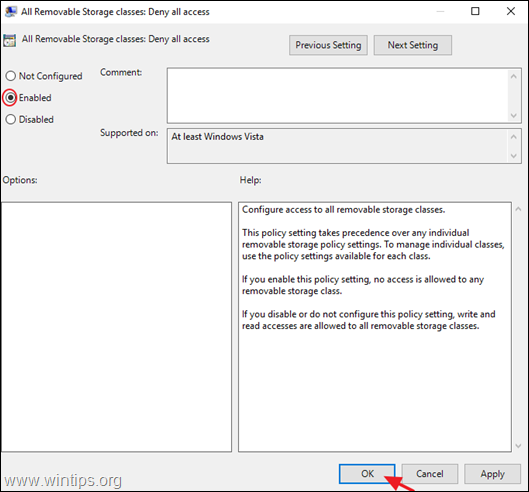
5. Fermez l'éditeur de politique du groupe local et redémarrer l'ordinateur.
C'est tout ! Dites-moi si ce guide vous a aidé en laissant un commentaire sur votre expérience. Merci d'aimer et de partager ce guide pour aider les autres.

Andy Davis
Blog d'un administrateur système sur Windows





