Índice
Se você quiser bloquear o acesso a dispositivos de armazenamento USB no Windows, continue lendo este tutorial. Como você deve saber, uma das formas mais eficientes de fazer backup dos seus dados, ou transferir dados entre dois computadores diferentes, é usando um dispositivo de armazenamento USB. Entretanto, a capacidade de usar um dispositivo de armazenamento USB acarreta o risco de copiar seus dados sensíveis por terceiros sem a sua permissãoou o risco de infectar o seu computador se o dispositivo de armazenamento USB estiver infectado.
Este guia contém instruções passo a passo sobre como desativar (bloquear) os dispositivos de armazenamento USB (por exemplo, unidades flash USB, discos rígidos externos USB, Smartphones, Tablets, etc.), no Windows 10, 8, 7 OS e no Windows Server 2008, 2012/2016 (versões autônomas) *.
Nota: Depois de aplicar os passos abaixo ao seu computador, sempre que ligar um dispositivo de armazenamento USB, receberá uma das seguintes mensagens de erro ao tentar aceder ao mesmo.

- Artigo relacionado: Como bloquear dispositivos de armazenamento USB em um domínio com política de grupo.
Como Bloquear Acesso a Unidades USB no Windows (Todas as Versões).
- Método 1. Bloquear Acesso ao Armazenamento USB usando o Registro. Método 2. Bloquear Acesso ao Armazenamento USB com o Editor de Políticas de Grupo.
Método 1. como desativar o acesso ao armazenamento USB usando o Registro.
Notas:
Este método aplica-se a todos os Sistemas Operativos Windows.
2. Remover todas as unidades USB conectadas antes de aplicar a restrição, porque a restrição não se aplica a dispositivos de armazenamento USB já inseridos.
1. Abra o editor do registro. Para fazer isso:
a. Pressione simultaneamente o botão Windows  + R para abrir a caixa de comando run.
+ R para abrir a caixa de comando run.
b. Tipo regedit e imprensa Entre .
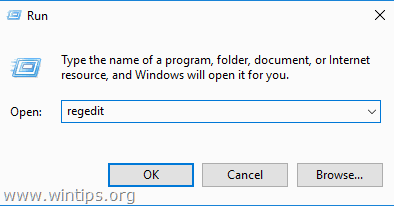
2. Navegue para a seguinte tecla no painel da esquerda:
- HKEY_LOCAL_MÁQUINAS_MÁQUINAS_CIRCULANTE_SISTEMAS_Serviços de Controlo de Corrente UsbStor
3. No painel direito, abra o Início valor e alterar o valor de 3 para 4 e clique OK. *
Nota: Se você quiser reativar o acesso ao armazenamento USB, mude estes dados de valor de volta para 3.
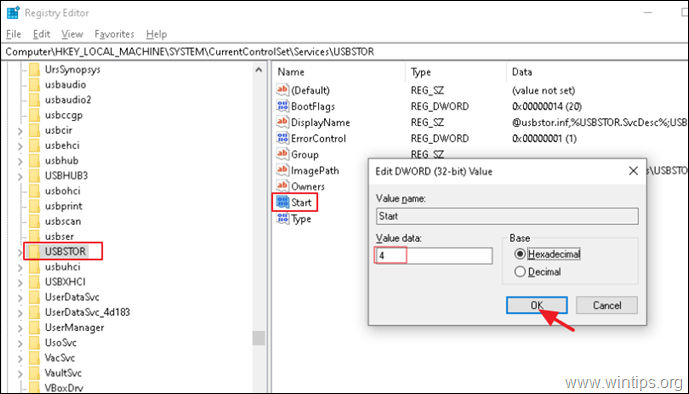
5. Fechar o Editor do Registro e reinício o computador.
Método 2. como desativar o acesso ao armazenamento USB com o editor de políticas de grupo.
Para impedir o acesso a todos os dispositivos de armazenamento removíveis no Windows usando a Política: *
Notas:
Este método funciona apenas nas versões Windows Professional e nas versões Windows Server.
2. Remover todas as unidades USB conectadas antes de aplicar a restrição, porque a restrição não se aplica a dispositivos de armazenamento USB já inseridos.
1. Editor de Políticas de Grupo Aberto. Para fazer isso:
a. Pressione simultaneamente o Windows  + R para abrir a caixa de comando run.
+ R para abrir a caixa de comando run.
b. Tipo gpedit.msc e Imprensa Entre.
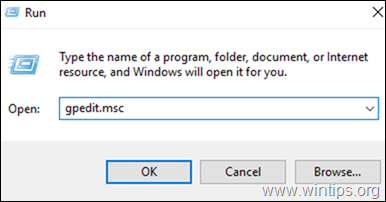
2. Em Local Group Policy Editor, navegue até:
- Configuração do Computador > Modelos Administrativos > Sistema > Acesso de Armazenamento Removível
3. Abra o Todas as classes de Armazenamento Removível: Negar todo o acesso política. *
Nota: Se você quiser bloquear apenas o acesso de escrita ao USB, selecione a Discos Removíveis: Negar acesso de escrita.
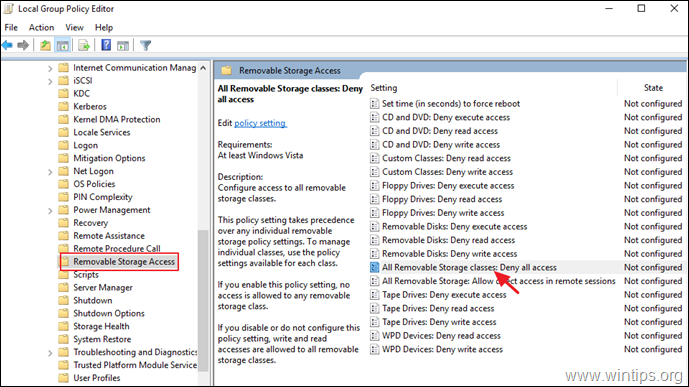
4. Selecione Habilitado e clique OK .
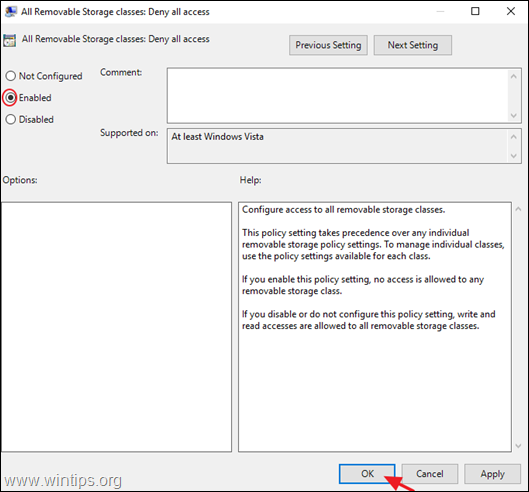
5. Feche o Editor de Políticas do Grupo Local e reinício o computador.
É isso! Diga-me se este guia o ajudou deixando o seu comentário sobre a sua experiência. Por favor, goste e partilhe este guia para ajudar os outros.

Andy Davis
O blog de um administrador de sistema sobre o Windows





