Innehållsförteckning
Om du vill blockera åtkomsten till USB-lagringsenheter i Windows ska du fortsätta att läsa den här handledningen. Som du kanske vet är ett av de mest effektiva sätten att säkerhetskopiera data eller överföra data mellan två olika datorer att använda en USB-lagringsenhet. Möjligheten att använda en USB-lagringsenhet innebär dock en risk för att dina känsliga data kan kopieras av en tredje part utan din tillåtelse.eller risken för att datorn infekteras om USB-lagringsenheten är infekterad.
Den här guiden innehåller steg-för-steg-instruktioner om hur du inaktiverar (blockerar) USB-lagringsenheter (t.ex. USB-flash-enheter, externa USB-hårddiskar, smarttelefoner, surfplattor etc.) i Windows 10, 8, 7 OS och i Windows Server 2008, 2012/2016 (fristående versioner). *
Obs: När du har tillämpat stegen nedan på din dator kommer du att få ett av följande felmeddelanden när du ansluter en USB-lagringsenhet när du försöker komma åt den.

- Relaterad artikel: Så här blockerar du USB-lagringsenheter på en domän med grupprincip.
Så här blockerar du åtkomst till USB-enheter i Windows (alla versioner).
- Metod 1. Blockera åtkomst till USB-lagring med hjälp av registret. Metod 2. Blockera åtkomst till USB-lagring med grupprincipredigeraren.
Metod 1. Hur du inaktiverar USB Storage Access med hjälp av registret.
Anteckningar:
1. Den här metoden gäller för alla Windows-operativsystem.
2. Ta bort alla anslutna USB-enheter innan du tillämpar begränsningen, eftersom begränsningen inte gäller för redan insatta USB-enheter.
1. Öppna registereditorn. För att göra det:
a. Tryck samtidigt på Windows  + R för att öppna kommandorutan Kör.
+ R för att öppna kommandorutan Kör.
b. Typ regedit och tryck på Gå in på .
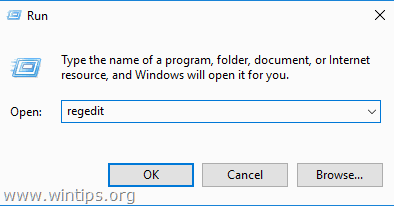
2. Navigera till följande nyckel i den vänstra rutan:
- HKEY_LOCAL_MACHINE\SYSTEM\CurrentControlSet\Services\UsbStor
3. I den högra rutan öppnar du Starta värdet och ändra värdet från 3 till 4 och klicka på OK. *
Obs: Om du vill återaktivera åtkomsten till USB-lagring, ändra detta värde tillbaka till 3.
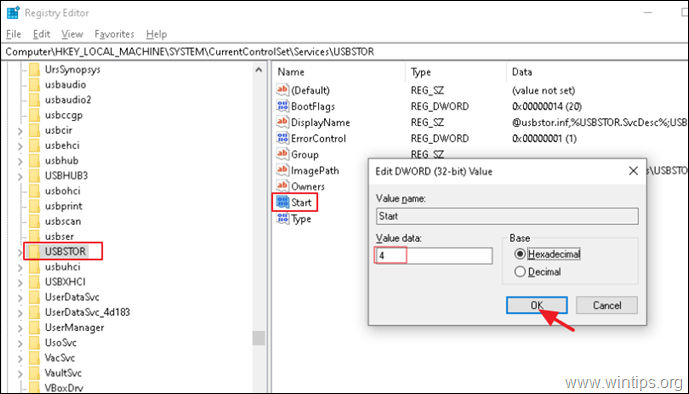
5. Stäng i registereditorn och starta om datorn.
Metod 2. Hur du inaktiverar USB-lagringsåtkomst med Group Policy Editor.
Så här förhindrar du åtkomst till alla flyttbara lagringsenheter i Windows med hjälp av Policy: *
Anteckningar:
1. Den här metoden fungerar endast i Windows Professional-versioner och Windows Server-versioner.
2. Ta bort alla anslutna USB-enheter innan du tillämpar begränsningen, eftersom begränsningen inte gäller för redan insatta USB-enheter.
1. Öppna Redigeraren för grupprinciper:
a. Tryck samtidigt på Windows  + R för att öppna kommandorutan Kör.
+ R för att öppna kommandorutan Kör.
b. Typ gpedit.msc & Press Ange.
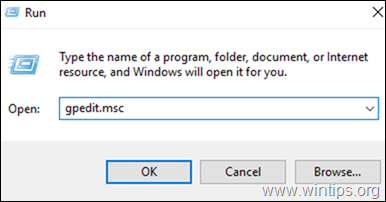
2. I Redigeraren för lokala grupprinciper navigerar du till:
- Datorkonfiguration > Administrativa mallar > System > Tillgång till flyttbar lagring
3. Öppna Alla flyttbara lagringsklasser: Neka all åtkomst politik. *
Obs: Om du bara vill blockera skrivåtkomst till USB väljer du alternativet Flyttbara diskar: Neka skrivåtkomst.
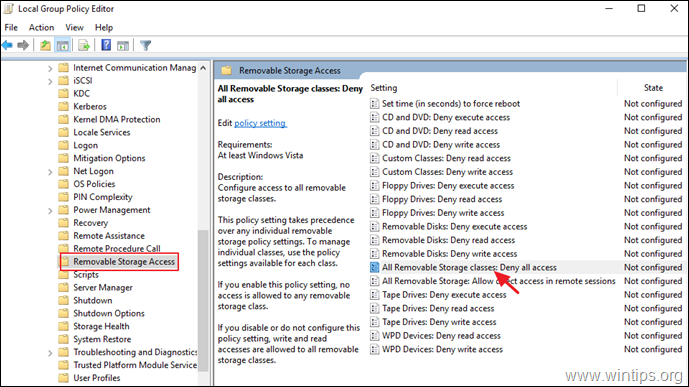
4. Välj Aktiverad och klicka på OK .
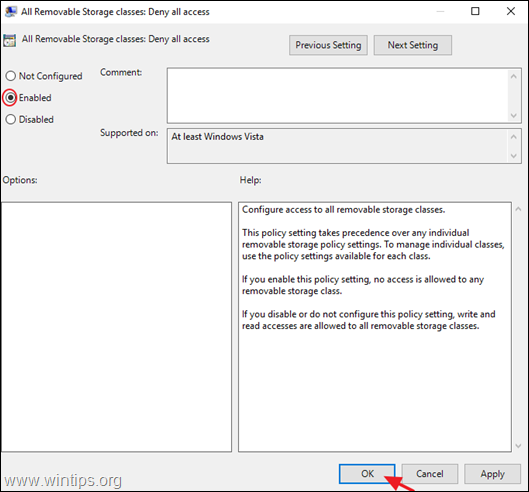
5. Stäng Redigeraren för lokala grupprinciper och starta om datorn.
Låt mig veta om den här guiden har hjälpt dig genom att lämna en kommentar om dina erfarenheter. Gilla och dela den här guiden för att hjälpa andra.

Andy Davis
En systemadministratörs blogg om Windows





