Daftar Isi
Jika Anda ingin memblokir akses ke perangkat penyimpanan USB di Windows, lanjutkan membaca tutorial ini. Seperti yang mungkin Anda ketahui, salah satu cara paling efisien untuk mencadangkan data Anda, atau untuk mentransfer data antara dua komputer yang berbeda, adalah dengan menggunakan perangkat penyimpanan USB. Namun, kemampuan untuk menggunakan perangkat penyimpanan USB membawa risiko penyalinan data sensitif Anda oleh orang pihak ketiga tanpa izin Anda.atau risiko menginfeksi komputer Anda jika perangkat penyimpanan USB terinfeksi.
Panduan ini berisi petunjuk langkah demi langkah tentang cara menonaktifkan (memblokir) perangkat penyimpanan USB (misalnya USB flash drive, USB hard drive eksternal, Smartphone, Tablet, dll.), Di OS Windows 10, 8, 7 dan di Windows Server 2008, 2012/2016 (versi Standalone). *
Catatan: Setelah menerapkan langkah-langkah di bawah ini ke komputer Anda, kapan pun Anda menyambungkan perangkat penyimpanan USB, Anda akan menerima salah satu pesan kesalahan berikut ini ketika mencoba mengaksesnya.

- Artikel terkait: Cara Memblokir Perangkat Penyimpanan USB pada Domain dengan Kebijakan Grup.
Cara Memblokir Akses ke Drive USB di Windows (Semua Versi).
- Metode 1. Blokir Akses Penyimpanan USB menggunakan Registry. Metode 2. Blokir Akses Penyimpanan USB dengan Editor Kebijakan Grup Grup.
Metode 1. Cara Menonaktifkan Akses Penyimpanan USB menggunakan Registry.
Catatan:
1. Metode ini berlaku untuk semua Sistem Operasi Windows.
2. Hapus semua drive USB yang tersambung sebelum menerapkan pembatasan, karena pembatasan tidak berlaku untuk perangkat penyimpanan USB yang sudah dimasukkan.
1. Buka Editor registri. Untuk melakukan itu:
a. Secara bersamaan tekan tombol Windows  + R tombol untuk membuka kotak perintah jalankan.
+ R tombol untuk membuka kotak perintah jalankan.
b. Jenis regedit dan tekan Masuk .
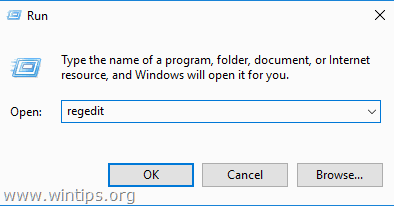
2. Arahkan ke tombol berikut ini pada panel kiri:
- HKEY_LOCAL_MACHINE\SYSTEM\CurrentControlSet\Services\UsbStor
3. Pada panel kanan, buka panel Mulai dan ubah nilai dari 3 menjadi 4 dan klik OK. *
Catatan: Jika Anda ingin mengaktifkan kembali akses USB Storage, alihkan data nilai ini kembali ke 3.
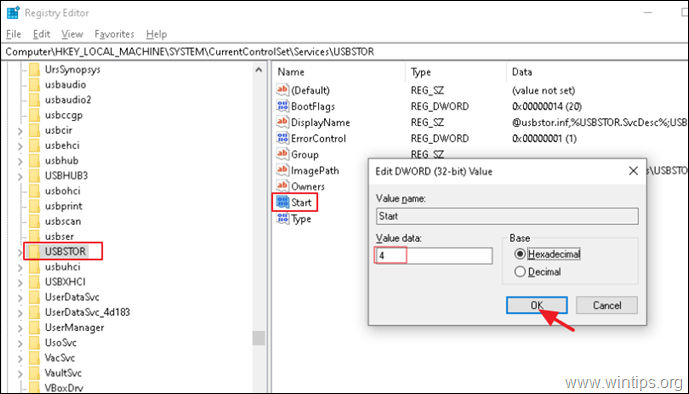
5. Tutup Editor Registri dan Mulai ulang komputer.
Metode 2. Cara Menonaktifkan Akses Penyimpanan USB dengan Editor Kebijakan Grup.
Untuk mencegah akses ke semua Removable Storage Devices (Perangkat Penyimpanan yang Dapat Dilepas) di Windows menggunakan Policy: *
Catatan:
1. Metode ini hanya berfungsi di versi Windows Professional dan di versi Windows Server.
2. Hapus semua drive USB yang tersambung sebelum menerapkan pembatasan, karena pembatasan tidak berlaku untuk perangkat penyimpanan USB yang sudah dimasukkan.
1. Buka Group Policy Editor. Untuk melakukan itu:
a. Tekan secara bersamaan tombol Windows  + R untuk membuka kotak perintah run.
+ R untuk membuka kotak perintah run.
b. Jenis gpedit.msc & Tekan Masuk.
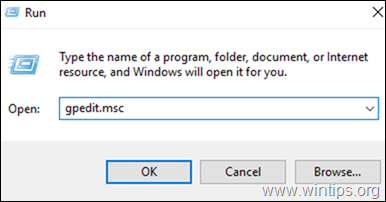
2. Di Editor Kebijakan Grup Lokal, arahkan ke:
- Konfigurasi Komputer > Template Administratif > Sistem > Akses Penyimpanan yang Dapat Dilepas
3. Buka Semua kelas Penyimpanan yang Dapat Dilepas: Tolak semua akses kebijakan. *
Catatan: Jika Anda hanya ingin memblokir akses tulis ke USB, pilih Removable Disks: Tolak akses tulis.
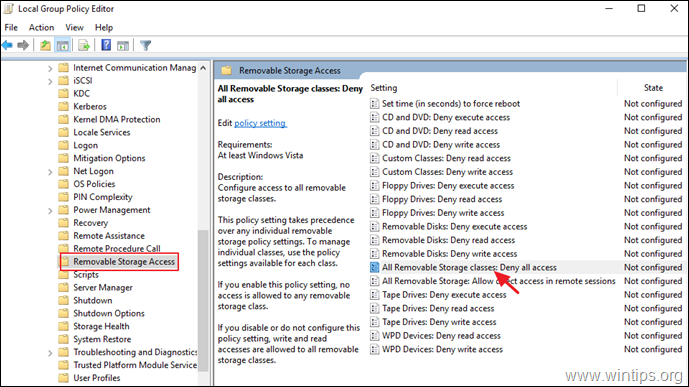
4. Pilih Diaktifkan dan klik OK .
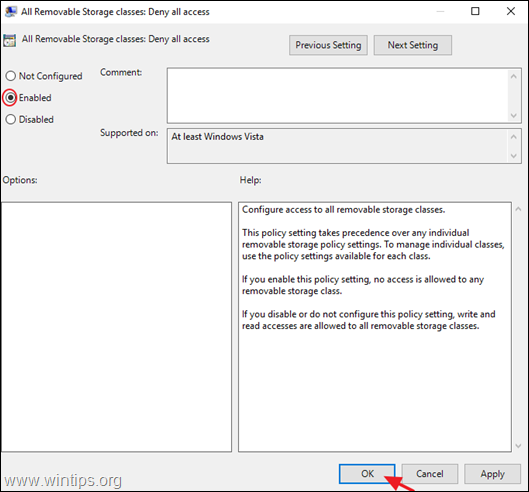
5. Tutup Editor Kebijakan Grup Lokal dan Mulai ulang komputer.
Itu saja! Beri tahu saya jika panduan ini telah membantu Anda dengan meninggalkan komentar tentang pengalaman Anda. Silakan sukai dan bagikan panduan ini untuk membantu orang lain.

Andy Davis
Blog administrator sistem tentang Windows





