Inhoudsopgave
Als u de toegang tot USB-opslagapparaten in Windows wilt blokkeren, lees dan deze tutorial verder. Zoals u wellicht weet, is een van de meest efficiënte manieren om een back-up van uw gegevens te maken, of om gegevens tussen twee verschillende computers over te dragen, het gebruik van een USB-opslagapparaat. De mogelijkheid om een USB-opslagapparaat te gebruiken brengt echter het risico met zich mee dat uw gevoelige gegevens door een derde worden gekopieerd zonder uw toestemming.of het risico van infectie van uw computer als het USB-opslagapparaat is geïnfecteerd.
Deze gids bevat stapsgewijze instructies voor het uitschakelen (blokkeren) van USB-opslagapparaten (bijv. USB flash drives, USB externe harde schijven, smartphones, tablets, etc.) in Windows 10, 8, 7 OS en in Windows Server 2008, 2012/2016 (Standalone versies). *
Opmerking: Nadat u de onderstaande stappen op uw computer hebt toegepast, zult u telkens wanneer u een USB-opslagapparaat aansluit een van de volgende foutmeldingen ontvangen wanneer u probeert toegang te krijgen tot het apparaat.

- Gerelateerd artikel: Hoe USB-opslagapparaten blokkeren op een domein met groepsbeleid.
Toegang tot USB-sticks blokkeren in Windows (alle versies).
- Methode 1. Blokkeer USB opslag toegang met behulp van register. Methode 2. Blokkeer USB opslag toegang met Group Policy Editor.
Methode 1. Hoe USB opslagtoegang uitschakelen via het register.
Opmerkingen:
1. Deze methode geldt voor alle Windows-besturingssystemen.
2. Verwijder alle aangesloten USB-stations alvorens de beperking toe te passen, omdat de beperking niet geldt voor reeds geplaatste USB-opslagapparaten.
1. Open de register-editor. Om dat te doen:
a. Druk tegelijkertijd op de Windows  + R toetsen om run command box te openen.
+ R toetsen om run command box te openen.
b. Type regedit en druk op Ga naar .
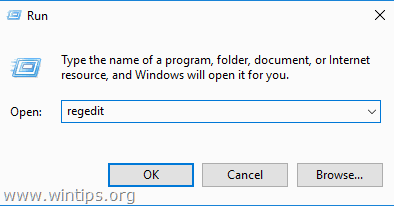
2. Navigeer naar de volgende sleutel in het linkerdeelvenster:
- HKEY_LOCAL_MACHINE\SYSTEMCurrentControlSet\Services\UsbStor
3. Open in het rechterdeelvenster de Start waarde en verander de waarde van 3 in 4 en klik op OKÉ.
Opmerking: Als u de toegang tot de USB-opslag weer wilt inschakelen, schakelt u deze waardegegevens terug naar 3.
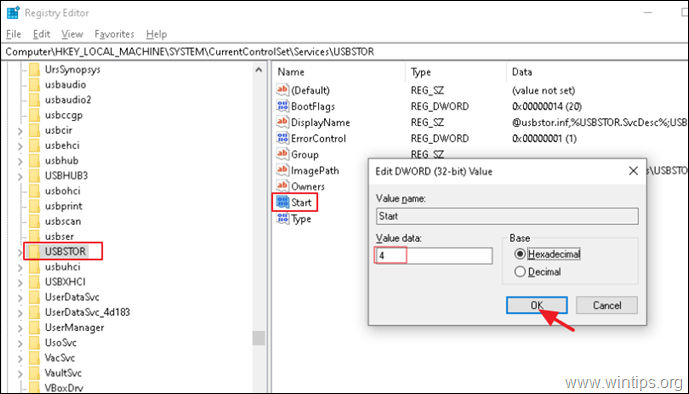
5. Sluit de register-editor en Herstart de computer.
Methode 2. Hoe USB opslagtoegang uitschakelen met Group Policy Editor.
Om de toegang tot alle verwijderbare opslagapparaten in Windows met behulp van beleid te voorkomen: *
Opmerkingen:
1. Deze methode werkt alleen in Windows Professional versies en in Windows Server versies.
2. Verwijder alle aangesloten USB-stations alvorens de beperking toe te passen, omdat de beperking niet geldt voor reeds geplaatste USB-opslagapparaten.
1. Open Group Policy Editor. Om dat te doen:
a. Druk tegelijkertijd op de Windows  + R toetsen om het commando uit te voeren.
+ R toetsen om het commando uit te voeren.
b. Type gpedit.msc & Press Kom binnen.
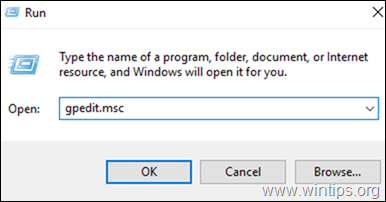
2. Navigeer in de Editor voor lokaal groepsbeleid naar:
- Computerconfiguratie > Administratieve sjablonen > Systeem > Toegang tot verwijderbare opslag
3. Open de Alle verwijderbare opslagklassen: alle toegang weigeren beleid.
Opmerking: Als u alleen de schrijftoegang tot USB wilt blokkeren, selecteer dan de optie Verwijderbare schijven: Schrijftoegang weigeren.
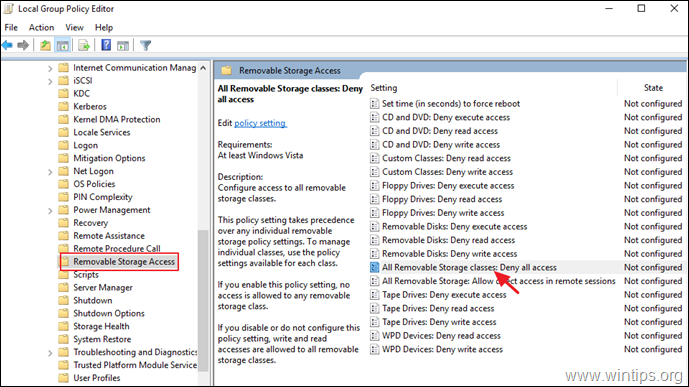
4. Selecteer Ingeschakeld en klik op OK .
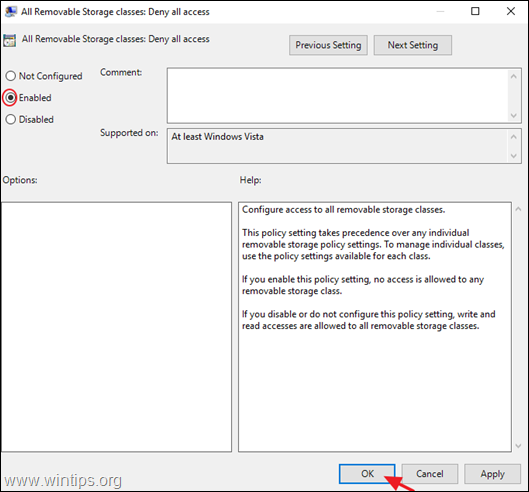
5. Sluit de Editor voor lokaal groepsbeleid en Herstart de computer.
Dat is het! Laat me weten of deze gids je heeft geholpen door je commentaar achter te laten over je ervaring. Like en deel deze gids om anderen te helpen.

Andy Davis
De blog van een systeembeheerder over Windows





