Tartalomjegyzék
Ha szeretné letiltani az USB-tárolóeszközökhöz való hozzáférést a Windowsban, folytassa a bemutató olvasását. Mint azt Ön is tudja, az adatok biztonsági mentésének vagy két különböző számítógép közötti adatátvitel egyik leghatékonyabb módja az USB-tárolóeszköz használata. Az USB-tárolóeszköz használatának lehetősége azonban azzal a kockázattal jár, hogy az Ön engedélye nélkül egy harmadik fél másolja le az érzékeny adatokat.vagy a számítógép megfertőződésének kockázata, ha az USB-tárolóeszköz fertőzött.
Ez az útmutató lépésről lépésre tartalmazza az USB-tárolóeszközök (pl. USB flash meghajtók, USB külső merevlemezek, okostelefonok, táblagépek stb.) letiltásának (blokkolásának) lépésről lépésre történő végrehajtását a Windows 10, 8, 7 operációs rendszerekben és a Windows Server 2008, 2012/2016 (önálló verziók) *.
Megjegyzés: Miután az alábbi lépéseket alkalmazta a számítógépen, amikor USB-tárolóeszközt csatlakoztat, a következő hibaüzenetek valamelyikét fogja kapni, amikor megpróbál hozzáférni az eszközhöz.

- Kapcsolódó cikk: USB-tárolóeszközök blokkolása tartományban csoportházirenddel.
Hogyan blokkolhatja az USB-meghajtókhoz való hozzáférést a Windowsban (minden verzió).
- Módszer 1. Az USB-tárolóhoz való hozzáférés blokkolása a nyilvántartás segítségével. Módszer 2. Az USB-tárolóhoz való hozzáférés blokkolása csoportházirend-szerkesztővel.
Módszer 1. Hogyan lehet letiltani az USB-tároló hozzáférését a rendszerleíró adatbázis segítségével.
Megjegyzések:
1. Ez a módszer minden Windows operációs rendszerre vonatkozik.
2. Távolítsa el a az összes csatlakoztatott USB-meghajtót a korlátozás alkalmazása előtt, mivel a korlátozás nem vonatkozik a már behelyezett USB-tárolóeszközökre.
1. Nyissa meg a beállításszerkesztőt. Ehhez:
a. Egyidejűleg nyomja meg a Windows  + R billentyűkkel a futtatási parancsdoboz megnyitásához.
+ R billentyűkkel a futtatási parancsdoboz megnyitásához.
b. Típus regedit és nyomja meg a Írja be a címet. .
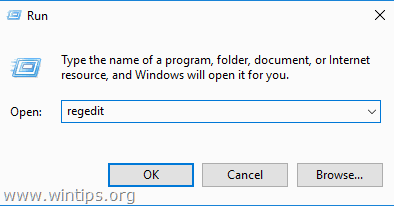
2. Navigáljon a bal oldali ablaktáblán a következő kulcsra:
- HKEY_LOCAL_MACHINE\SYSTEM\CurrentControlSet\Services\UsbStor
3. A jobb oldali ablaktáblán nyissa meg a Indítsa el a oldalt. értéket, és módosítsa az értéket 3-ról 4 és kattintson OKÉ.
Megjegyzés: Ha újra engedélyezni szeretné az USB tárolóhoz való hozzáférést, akkor kapcsolja vissza ezt az értéket a következő értékre 3.
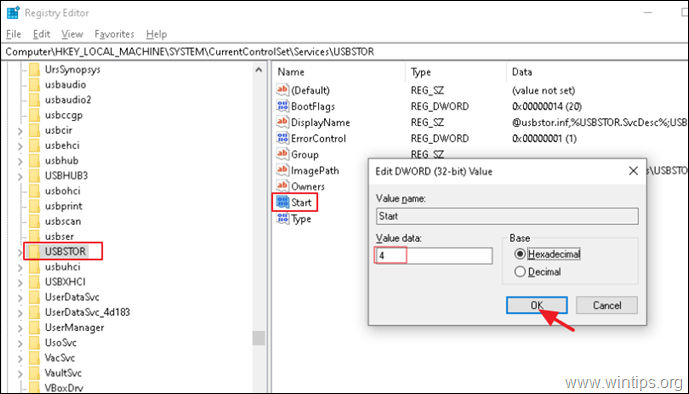
5. Zárja be a a Registry Editor és újraindítás a számítógépet.
Módszer 2. Hogyan tiltsuk le az USB-tárolóhoz való hozzáférést a csoportházirend-szerkesztővel.
Az összes eltávolítható tárolóeszközhöz való hozzáférés megakadályozása a Windowsban a házirend használatával: *
Megjegyzések:
1. Ez a módszer csak a Windows Professional és a Windows Server verziókban működik.
2. Távolítsa el a az összes csatlakoztatott USB-meghajtót a korlátozás alkalmazása előtt, mivel a korlátozás nem vonatkozik a már behelyezett USB-tárolóeszközökre.
1. Nyissa meg a csoportházirend-szerkesztőt. Ehhez:
a. Nyomja meg egyszerre a Windows  + R billentyűkkel megnyithatja a futtatási parancsdobozt.
+ R billentyűkkel megnyithatja a futtatási parancsdobozt.
b. Típus gpedit.msc & Press Lépjen be.
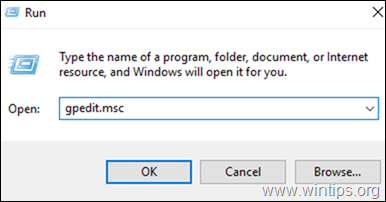
2. A Helyi csoportházirend szerkesztőben navigáljon a következő helyre:
- Számítógép konfigurációja > Felügyeleti sablonok > Rendszer > Eltávolítható tároló hozzáférés
3. Nyissa meg a Minden eltávolítható tároló osztály: Minden hozzáférés megtagadása politika. *
Megjegyzés: Ha csak az USB-hez való írási hozzáférést szeretné blokkolni, válassza a Eltávolítható lemezek: Írási hozzáférés megtagadása.
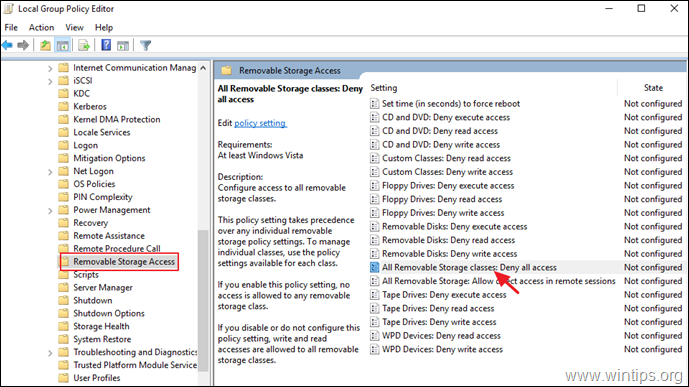
4. Válassza ki a címet. Engedélyezve és kattintson OK .
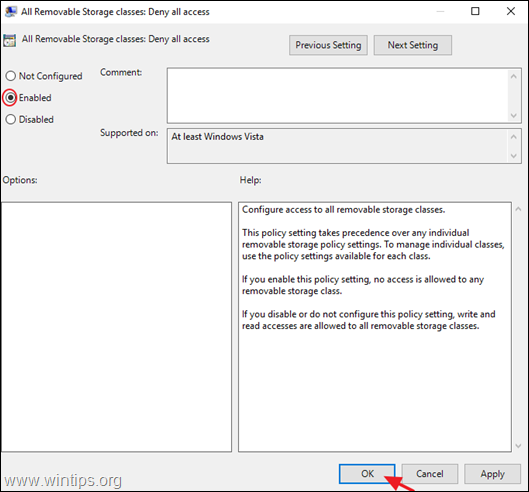
5. Zárja be a Helyi csoportházirend szerkesztőt és újraindítás a számítógépet.
Ennyi! Tudasd velem, ha ez az útmutató segített neked, hagyj egy megjegyzést a tapasztalataidról. Kérlek, lájkold és oszd meg ezt az útmutatót, hogy másoknak is segíts.

Andy Davis
Rendszergazda blogja a Windowsról





