Indholdsfortegnelse
Hvis du har problemer med at få dine GIF'er eller billeder til at virke i Microsoft Teams, skal du ikke være bekymret - du er ikke alene! Det er et almindeligt problem, som mange oplever, og i denne vejledning viser vi dig de bedste løsninger, så du kan løse problemet.
Microsoft Teams har været på forkant med videokonferencer og fjernsamarbejde i den seneste tid. På trods af sin uelegance har produktet været en succes for virksomheder, der søger en mere professionel app til samarbejde, især når de fleste medarbejdere arbejder hjemmefra.
Ud over videoopkald og samarbejde kan Teams også bruges til at overføre billeder, GIF'er, lyd og videoer. Nogle brugere har dog rapporteret, at de ikke kan sende GIF'er eller billeder via Microsoft Teams.
Sådan løser du problemet: Billeder eller GIF'er fungerer ikke i Microsoft Teams.
Før du prøver nogle af de avancerede metoder nedenfor, er det altid en god idé at køre nogle grundlæggende fejlfindingsprogrammer først.
- Tjek din internetforbindelse: En af de mest almindelige årsager til, at GIF'er eller billeder ikke fungerer i Microsoft Teams, er en dårlig internetforbindelse. Sørg for, at du har en god forbindelse, før du fortsætter. Den enkleste metode til at kontrollere, om din internetforbindelse fungerer godt, er at indlæse forskellige websteder i din browser. Du kan også kontrollere, om andre programmer på din computer, der kræver adgang til nettet, erfunktion. Kontroller, om Teams' servere fungerer korrekt: En anden mulig årsag til, at GIF'er eller billeder ikke fungerer i Teams, er, at Microsoft Teams' servere muligvis er nede. Du kan hurtigt kontrollere servernes status ved at besøge siden Office 365 Service Status. Kontroller billedfiletype: Det næste skridt er at kontrollere filtypen for det billede, du forsøger at sende. Microsoft Teams understøtter kun nogle få specifikke filtyper, f.eks. GIF, JPEG, PNG og BMP. Så hvis du forsøger at sende et billede i et andet format, er det muligt, at Microsoft Teams ikke kan behandle det.
Metode 1. Reparer Teams GIFs/Billeder, der ikke virker, ved at genstarte MS Teams.
Nogle gange kan det løse det problem, du oplever, ved at lukke helt ned og genstarte Microsoft Teams. Så,
1. Log ud fra din Teams-konto.
2. Højreklik på på ikonet Teams på proceslinjen og Afslut MS Teams. (Dette vil også hurtigt rydde cachen)
3. Åbn Teams igen, og tjek, om problemet er blevet løst.*
Bemærk: Nogle brugere har også rapporteret, at problemet ikke opstår, når de åbner Microsoft Teams med administratorrettigheder. ( Højreklik på på Microsoft Teams > Kør som administrator ).
Metode 2. Ryd Microsoft Teams Cache.
Hvis du har brugt Microsoft Teams i lang tid, er der en chance for, at programmet har ophobet en masse cache-data. Disse cache-data kan nogle gange forårsage problemer med appen, f.eks. at GIF'er eller billeder ikke fungerer korrekt. I sådanne tilfælde er løsningen at rydde cachen i Microsoft Teams-appen manuelt.
1. Log ud fra Microsoft Teams.
2. Højreklik på på Start menu og åbne Task Manager.

3. På Processer finder du under fanen Microsoft Teams proces, højreklik på på den, og vælg Afslutter opgaven.
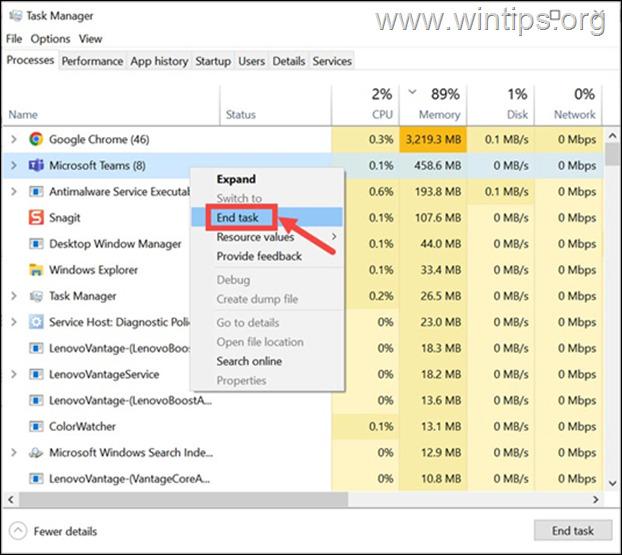
4. Luk Task Manager, og tryk på Windows + R for at åbne kommandovinduet Kør.
5. Indtast følgende adresse, og tryk på Indtast for at navigere til mappen Microsoft Teams. :
- %appdata%\Microsoft\teams
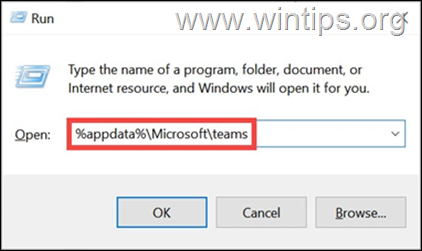
6. Under mappen Teams skal du åbne følgende mapper én efter én og slette indholdet i temaet:
- blob_storage Cache Databaser GPUCache IndexedDB tmp
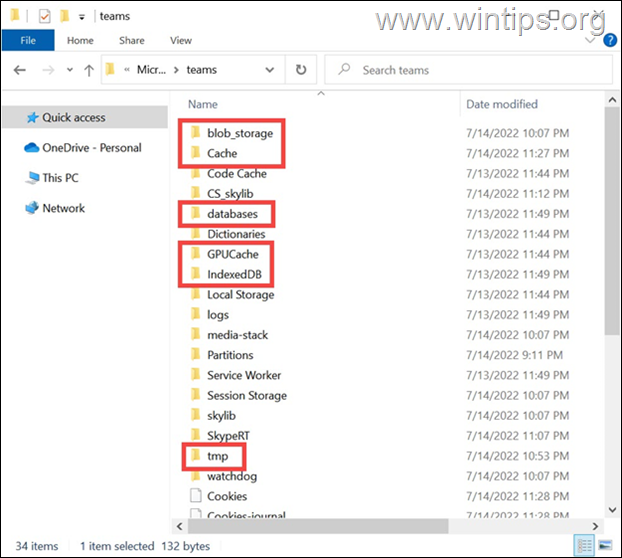
- Når den er færdig, genstart dit system, start Teams-appen, og log ind med din konto. Kontroller, om problemet stadig består, og hvis ja, skal du fortsætte til næste metode.
Metode 3. Opdater Microsoft Teams-appen.
Hvis du ikke kan sende eller se GIF'er og billeder i Teams, er det muligt, at problemet ligger i selve Microsoft Teams-appen. I dette tilfælde er den bedste løsning at opdatere appen til den nyeste version.
Du kan opdatere Microsoft Teams på Windows ved at følge disse trin:
1. Start programmet Teams, og log ind på din konto.
2. Klik på den tre prikker i øverste højre hjørne af app-vinduet og vælg den Tjek for opdateringer mulighed.
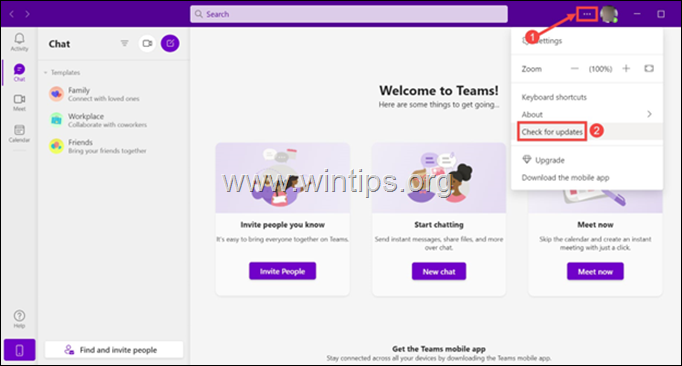
3. Appen vil begynde at søge efter opdateringen og vil automatisk blive opdateret, hvis der findes en opdatering.
Metode 4. Deaktiver hardwareacceleration i Teams.
En af de mest almindelige årsager til, at GIF'er eller billeder ikke vises i Microsoft Teams, er funktionen Hardware Acceleration. Åbn Microsoft Teams, og deaktiver Hardware Acceleration som beskrevet nedenfor.
1. Klik på den tre prikker i øverste højre hjørne af app-vinduet og vælg Indstillinger fra listen.
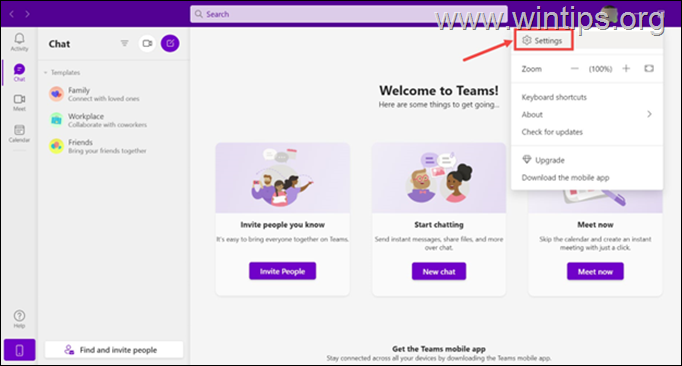
2. I vinduet Indstillinger skal du på Generelt og rul ned og markerer Deaktivere GPU-hardwareacceleration boksen under den Ansøgning overskrift.
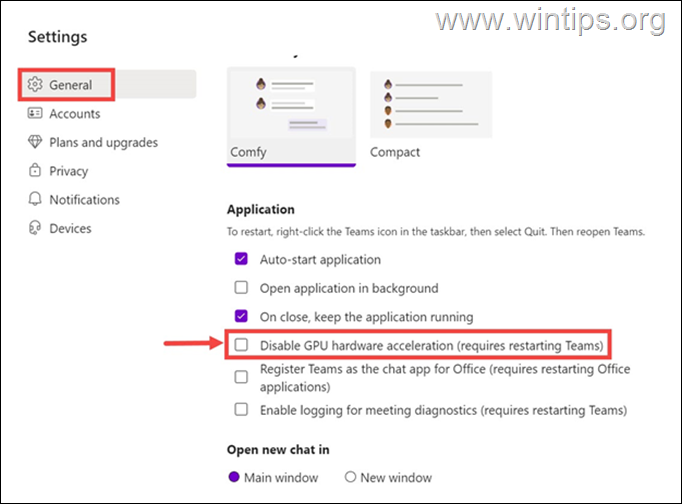
3. Genstart Microsoft Teams, og kontrollér, om problemet er løst.
Metode 5. Geninstaller Microsoft Teams.
Den sidste metode til at løse problemer med Microsoft Teams er at geninstallere appen fuldstændigt. Det gør du ved at:
1. I søgefeltet skal du skrive kontrolpanel og åbner den.
2. Vælg Afinstaller et program og derefter fra listen vælge og Afinstaller Microsoft Teams.
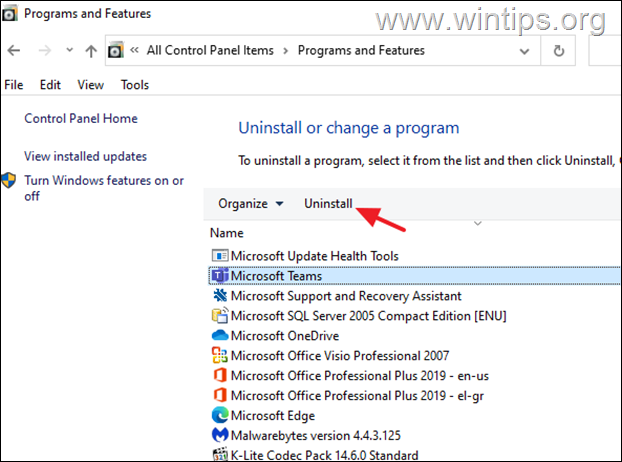
3. Genstart din pc.
4. Tryk på Windows  + R for at åbne Kør kommandoboks.
+ R for at åbne Kør kommandoboks.
5. Indtast følgende i hit Indtast.
- %appdata%\Microsoft\teams
6. Vælg og slette alle mapper.
7. Download og installer Microsoft Teams til skrivebordet, og tjek, om problemet er løst. *
Bemærk: Dette er normalt trinene til at løse Microsoft Teams-problemer med GIF'er eller billeder. Hvis du stadig har problemer, foreslår jeg, at du opdaterer driverne til din skærmadapter.
Hvilken metode virkede for dig?
Lad mig vide, om denne vejledning har hjulpet dig ved at skrive en kommentar om dine erfaringer. Synes godt om og del denne vejledning for at hjælpe andre.

Andy Davis
En systemadministrators blog om Windows





