Indholdsfortegnelse
Hvis du leder efter en måde at konvertere Office-filer (Word, Excel, PowerPoint) til PDF-filer, kan du læse videre nedenfor.
PDF-filformatet er et af de mest almindelige filformater, der anvendes i dag. Det anvendes ikke kun i stor udstrækning i den juridiske, medicinske og ejendomsrelaterede industri, men også i skoler og gymnasier, små virksomheder og endda i hjemmet.
De fleste personer og organisationer foretrækker PDF-formatet på grund af dets portabilitet (du kan dele det uden at skulle bekymre dig om afhængigheder), pålidelighed, sikkerhed, nem oprettelse og universelle kompatibilitet.
I denne vejledning vil vi guide dig gennem processen med at konvertere Office-filer til PDF. Både brugere af Office og brugere uden Office vil finde denne vejledning nyttig.
Sådan konverteres Microsoft Office-filer til PDF (uanset om du ejer MS Office eller ej)
- Metode 1. Konverter Office-filer til PDF i Microsoft Office.Metode 2. Konverter Office-filer til PDF ved hjælp af Google Drive.Metode 3. Konverter Office-filer til PDF ved hjælp af Online PDF Converter.Metode 4. Konverter Microsoft Office-filer til PDF ved hjælp af LibreOffice.
Metode 1. Sådan konverteres Word-, Excel- eller PowerPoint-filer til PDF-filer i Microsoft Office.
Den nemmeste måde at konvertere et Office-dokument (Word, Excel eller PowerPoint) til PDF på er at bruge "Gem som"-indstillingen i det Office-program, som du åbner filen, og vælge at gemme dokumentet til PDF. For eksempel for at konvertere en Microsoft Word-fil til PDF: *
Bemærk: I dette eksempel viser vi dig, hvordan du konverterer et Word-dokument til PDF. Du kan bruge de samme trin til enhver anden MS Office-fil (Excel eller PowerPoint), da trinene er de samme.
1. Åbn det pågældende dokument, og klik på Fil i øverste venstre hjørne af dit vindue.
2. Vælg Gem som fra venstre rude.

3. I skærmbilledet "Gem som" skal du klikke på den mappe (placering), hvor du vil gemme filen (f.eks. "Dokumenter").

4. I vinduet "Gem som" skal du udvide " Gem som type " og vælg " PDF (*.pdf) ".
5. Endelig skal du klikke på Gem for at gemme filen som en PDF-fil.
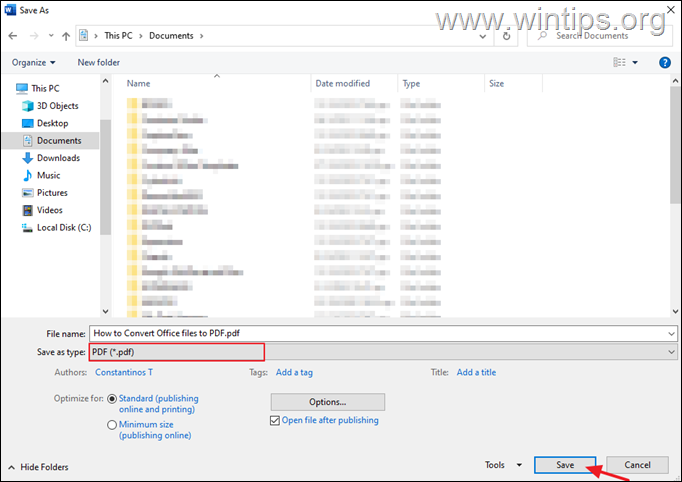
Metode 2. Konverter Microsoft Office-filer til PDF ved hjælp af Google Drive.
Hvis du ikke har Microsoft Office-pakken installeret, kan du nemt konvertere enhver Word-, Excel- eller PowerPoint-dokumentfil til PDF ved hjælp af Google Drev.
1. Åbn Google Drev, og klik på Ny knap .
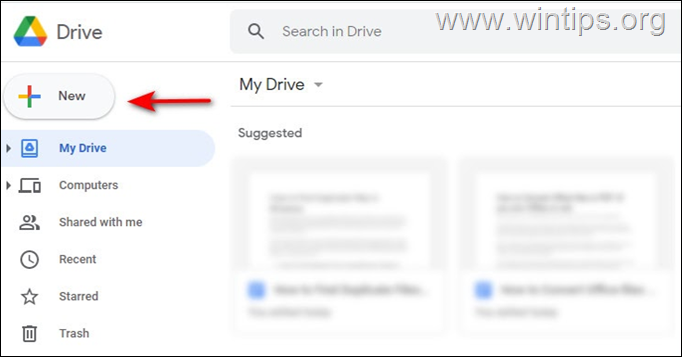
2. Vælg Upload af filer og upload den Office-fil, du vil konvertere.
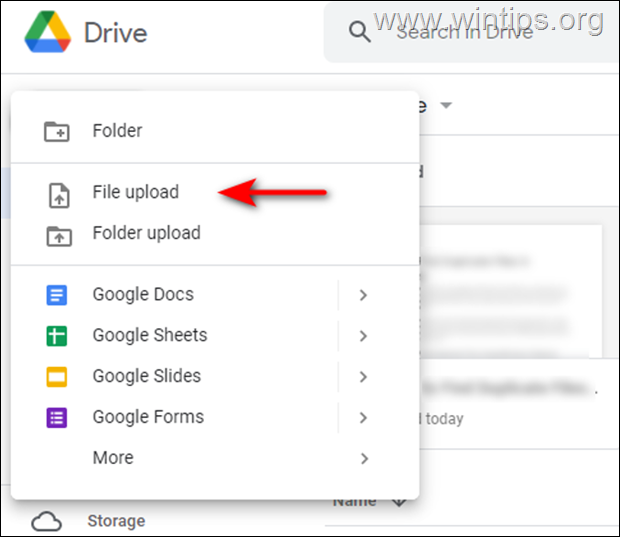
3. Højreklik nu på den fil, du har downloadet, og vælg Åbn med > Google [Tjeneste] Hvis du f.eks. uploader et Word-dokument, skal du uploade det på Google Docs.
4. Når filen er åbnet, skal du vælge Fil fra den øverste rude som vist nedenfor, og gå til: Download - > PDF-dokument (.pdf) Dette skulle konvertere filen til PDF på ingen tid.
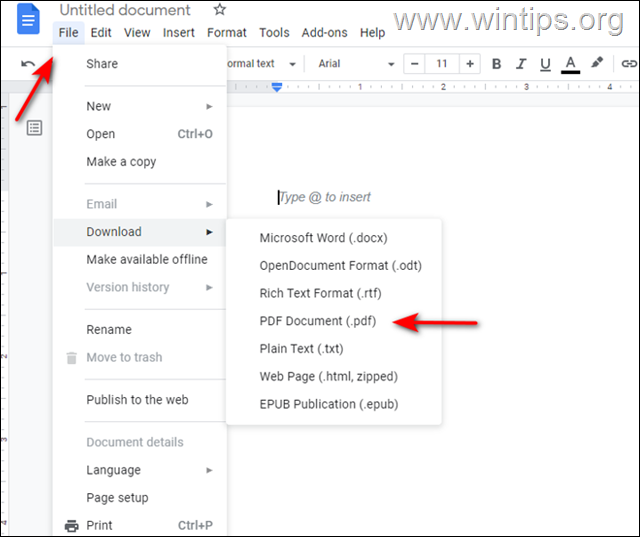
Metode 3. Konverter Microsoft Office-filer til PDF online.
En anden metode til at konvertere Office-filer til PDF-filer er at bruge en online PDF-konverterings-tjeneste (i dette eksempel bruger vi freepdfconvert.com til dette formål).
1. Naviger til freepdfconvert.com og klik på Vælg fil .
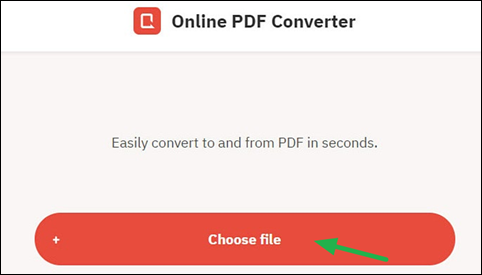
2. Upload den fil, som du vil konvertere til PDF.
3. Klik på den Download for at downloade PDF-filen.
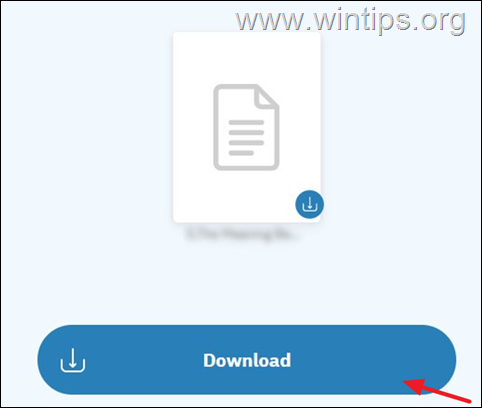
Metode 4. Konverter Microsoft Office-filer til PDF ved hjælp af LibreOffice.
LibreOffice er et gratis alternativ til Microsoft Office, der indeholder et regnearksprogram, et databaseværktøj, et præsentationsværktøj og et tekstbehandlingsprogram. Du kan åbne Office-filer på det og redigere eller konvertere dem til PDF-filer uden problemer.
- Download den nyeste version af LibreOffice på din pc. Når downloadet er færdigt, skal du installere det og derefter starte programmet. Åbn nu filen i LibreOffice, som du ønsker at konvertere til PDF. Klik på Fil og vælge Eksporter som PDF .
Hvilken metode virkede for dig?
Lad mig vide, om denne vejledning har hjulpet dig ved at skrive en kommentar om dine erfaringer. Synes godt om og del denne vejledning for at hjælpe andre.

Andy Davis
En systemadministrators blog om Windows





