Inhaltsverzeichnis
Windows bietet eine einfache Möglichkeit, sich mit einem FTP-Server und seinen freigegebenen FTP-Ordnern zu verbinden, indem man die Netzwerkstandort hinzufügen Nachdem Sie den Assistenten ausgeführt haben, können Sie alle auf dem FTP-Server gehosteten Inhalte über den Windows Explorer verwalten (kopieren, verschieben, löschen, erstellen, umbenennen usw.).

Mit dem Assistenten "Netzwerkstandort hinzufügen" können Sie eine Verknüpfung zu FTP-Freigaben im Windows Explorer hinzufügen, ohne ein FTP-Client-Programm eines Drittanbieters installieren zu müssen, um auf die freigegebenen Dateien des FTP-Servers zuzugreifen und sie zu verwalten.
Beachten Sie, dass die Funktion "Netzwerkpfad hinzufügen" nur eine Verknüpfung zu FTP im Windows Explorer erstellt und dem FTP keinen Laufwerksbuchstaben zuweist. eine FTP-Freigabe zuordnen zu einer Laufwerksbuchstabe und die FTP-Zuordnung dauerhaft zu machen, dann lesen Sie diese Anleitung: Wie man eine FTP-Freigabe einem Laufwerksbuchstaben zuweist/zuordnet.
In diesem Lernprogramm erfahren Sie, wie Sie über den Windows Explorer auf einen FTP-Server zugreifen können.
So stellen Sie mit dem Windows Explorer eine Verbindung zu/einen Zugriff auf FTP her.
Bevor Sie sich mit einem FTP-Server verbinden, müssen Sie dessen Hostnamen (URL oder IP-Adresse) und natürlich die erforderlichen Anmeldedaten (falls vorhanden) kennen, um auf die freigegebenen FTP-Inhalte zuzugreifen.
Um über den Windows Explorer (Datei-Explorer) auf die freigegebenen Inhalte eines FTP-Servers zuzugreifen, geben Sie in die Adressleiste ein ftp:// gefolgt von dem Hostnamen (oder der URL oder der IP-Adresse) des FTP-Servers.
Beispiel: Wenn die IP-Adresse des FTP-Servers "192.168.1.200" und die FTP-Portnummer "54557" lautet, geben Sie Folgendes ein:
- ftp://192.168.1.200:54557
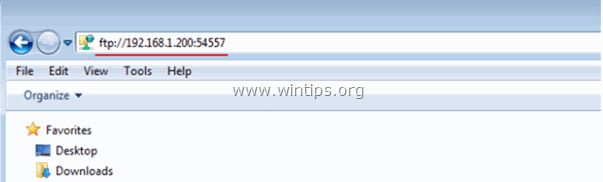
Wenn Sie dazu aufgefordert werden, geben Sie Ihre Anmeldedaten (FTP-Anmeldename und Kennwort) ein, um sich mit dem FTP-Server zu verbinden. Danach können Sie mit den FTP-Inhalten arbeiten, als ob sie lokal auf Ihrem Computer gespeichert wären.
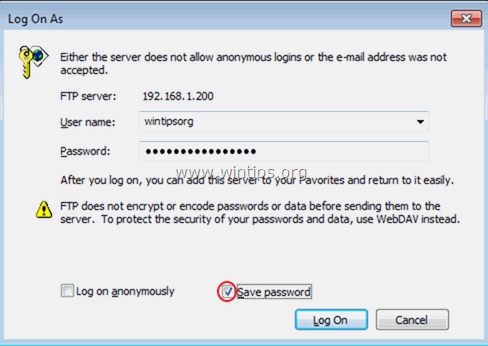
Schließen Sie nach Beendigung Ihrer Arbeit das Explorer-Fenster, um die Verbindung zum FTP-Server zu trennen.
Die obige Methode ist nützlich, wenn Sie nur selten auf die FTP-Inhalte zugreifen, aber für den täglichen Gebrauch ist sie unpraktisch, da Sie jedes Mal, wenn Sie auf den FTP-Server zugreifen wollen, die gleichen Schritte ausführen müssen. In diesem Fall ist es besser, die Einen Netzwerkstandort hinzufügen Assistenten, der von Windows angeboten wird, um eine Verknüpfung zu dem freigegebenen FTP-Ordner im Windows Explorer (Datei-Explorer) hinzuzufügen.
* Anmerkung: Wenn Sie dem freigegebenen FTP-Ordner einen Laufwerksbuchstaben zuweisen möchten, um sich das Leben zu erleichtern, lesen Sie diesen Artikel: Wie man eine FTP-Freigabe einem Laufwerksbuchstaben zuweist/zuordnet.
So fügen Sie eine Verknüpfung zu einer FTP-Freigabe im Windows Explorer hinzu:
1. Öffnen Sie den Windows Explorer.
2. Klicken Sie mit der rechten Maustaste auf einen leeren Bereich und wählen Sie Netzwerkstandort hinzufügen .
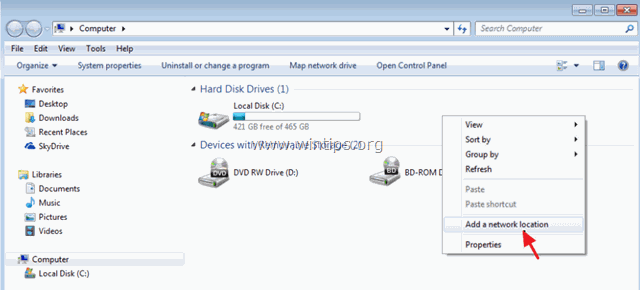
3. Klicken Sie auf Weiter zweimal und geben Sie auf dem folgenden Bildschirm die IP-Adresse und die Portnummer Ihres FTP-Servers ein. Klicken Sie auf Weiter wenn sie fertig sind.
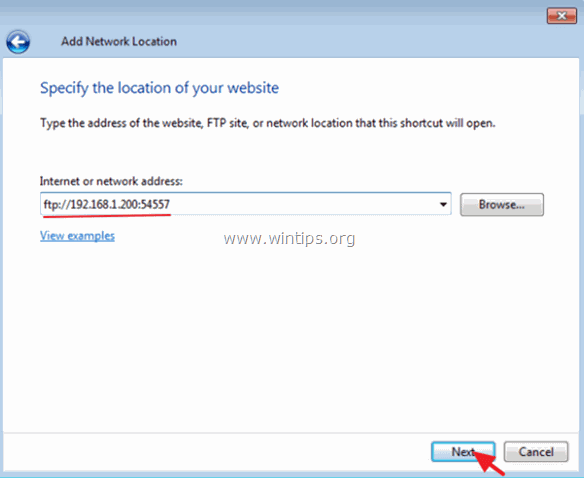
4. abwählen die Anonym anmelden und geben Sie dann Ihr FTP Name des Benutzers . drücken Weiter .
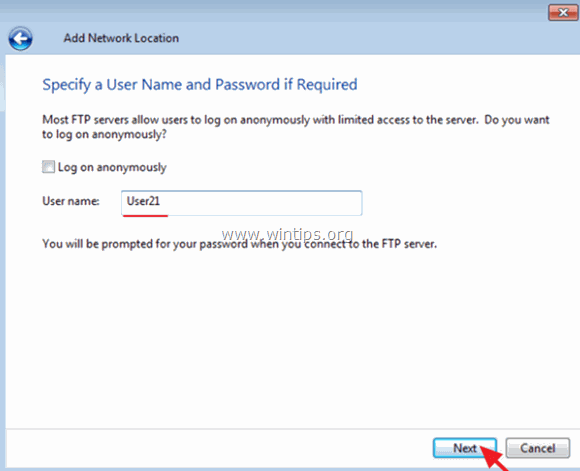
5. Behalten Sie den Standardnamen (oder geben Sie einen anderen Namen ein) für die neue Verbindung bei und drücken Sie Weiter .
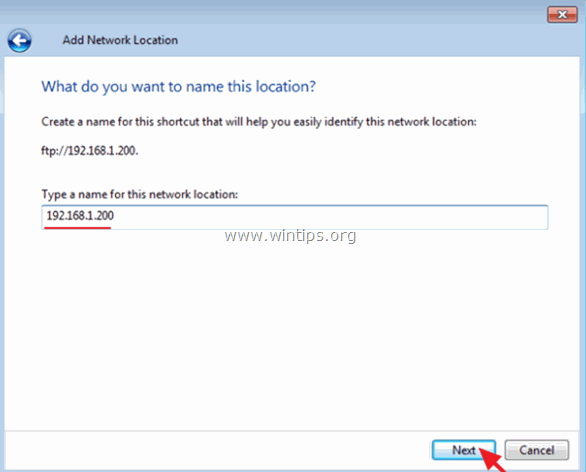
6. Klicken Sie auf Oberfläche um den Assistenten zu schließen.
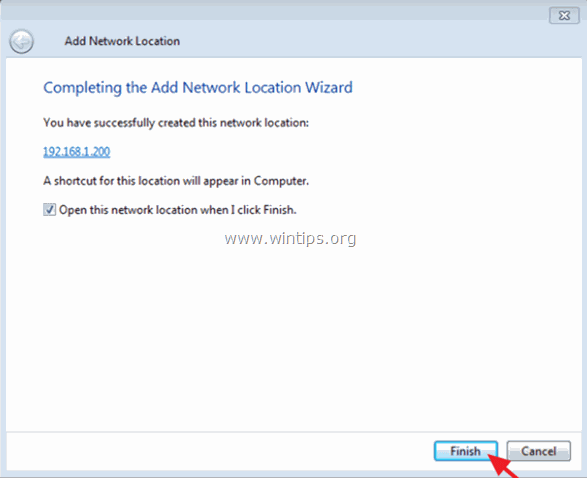
7. Schließlich werden Sie aufgefordert, Ihre Anmeldedaten einzugeben.
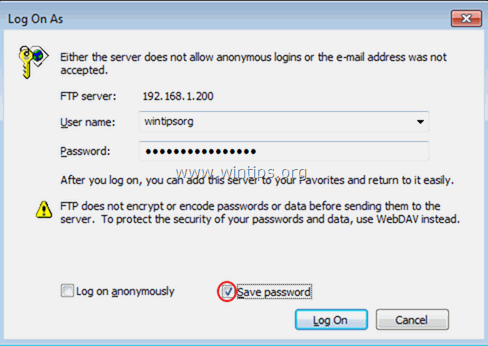
8. Nach der Eingabe Ihrer Anmeldedaten wird der neue FTP-Netzwerkspeicherort (als Verknüpfung) im Windows Explorer angezeigt *.
- Ähnlicher Artikel: Wie man eine FTP-Freigabe einem Laufwerksbuchstaben zuweist/zuordnet.
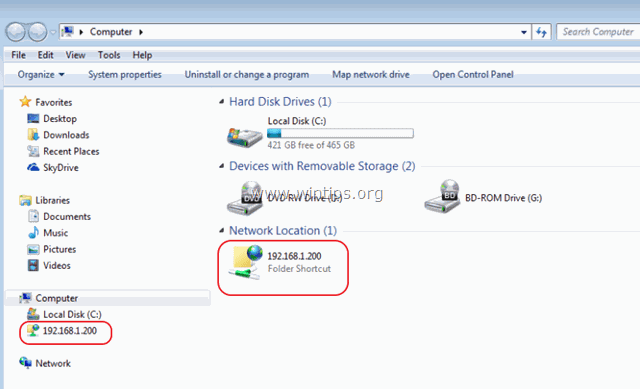
Das war's! Lassen Sie mich wissen, ob dieser Leitfaden Ihnen geholfen hat, indem Sie einen Kommentar über Ihre Erfahrungen hinterlassen. Bitte mögen und teilen Sie diesen Leitfaden, um anderen zu helfen.

Andy Davis
Der Blog eines Systemadministrators über Windows





