Inhaltsverzeichnis
Wenn Windows abstürzt, wird ein blauer Bildschirm des Todes - auch bekannt als "BSOD" - angezeigt, der nur einige Sekunden lang anhält und dann sofort neu gestartet wird. Der BSOD-Bildschirm enthält eine kurze Beschreibung des STOP-Fehlers und einige sehr allgemeine Anweisungen zur Behebung des Absturzproblems. Die Fehlerdetails, die auf dem blauen Bildschirm angezeigt werden, sind minimal und sehen für die meisten Benutzer - selbst für Fortgeschrittene - wie Kauderwelsch aus.

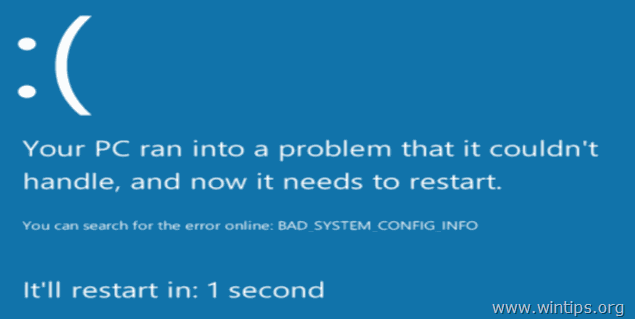
Gleichzeitig mit dem BSOD erstellt Windows eine kleine Speicherauszugsdatei (auch "Minidump" genannt) im Verzeichnis "C:\Windows\Minidump\", die einige zusätzliche Details über den BSOD-Fehler enthält und Ihnen helfen kann, das BSOD-Absturzproblem leichter zu lösen.
In diesem Tutorial finden Sie detaillierte Anweisungen, wie Sie das Problem, das zum Absturz von Windows führt, durch Lesen der Blue-Screen-Fehlermeldung oder durch Anzeigen der BSOD-MiniDump-Datei(en) herausfinden können.
- Ähnlicher Artikel: FIX Blue Screen Of Death BSOD Probleme (Allgemeine Lösungen)
Wie man BSOD- und Minidump-Dateien liest, um herauszufinden, was das Problem des blauen Bildschirms des Todes verursacht - Windows Vista, 7, 8 und 10.
Um die Ursache für das BSOD-Problem zu finden, können Sie die Details des Absturzfehlers aus dem Blue Screen Of Death oder durch Analyse der BSOD-Minidump-Datei untersuchen.
Methode 1: Finden Sie die Ursache des blauen Bildschirms von BSOD Bildschirm details.method 2: Finden Sie die Ursache des blauen Bildschirms von BSOD Minidump-Datei. Methode 1: Beheben Sie Blue Screen Probleme von Blue Screen Of Death.
Schritt 1: Verhindern Sie, dass Windows nach einem BSOD-Absturz automatisch neu gestartet wird.
Verhindern Sie zunächst, dass Windows bei einem Systemabsturz automatisch neu gestartet wird, um genügend Zeit zu haben, die vollständige BSOD-Fehlermeldung zu lesen, die auf dem Bildschirm angezeigt wird. So deaktivieren die Automatischer Neustart :
1 Öffnen Sie den Windows Explorer und klicken Sie auf der linken Seite mit der rechten Maustaste auf das Symbol Computer (oder Dieser PC ) und wählen Sie Eigenschaften .
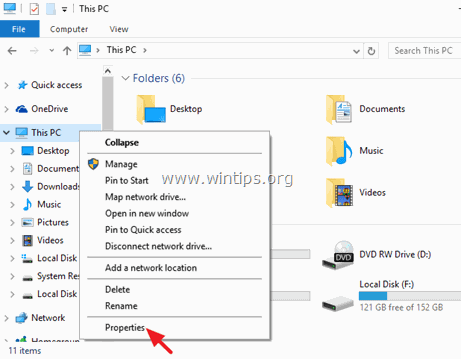
2. Wählen Sie Erweiterte Systemeinstellungen .
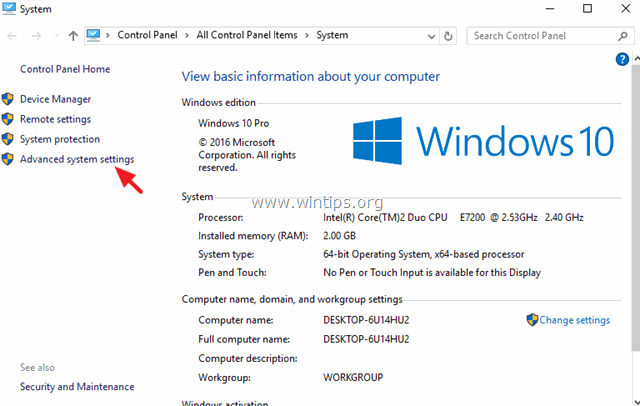
3. Öffnen Sie die Inbetriebnahme und Wiederherstellung Einstellungen.
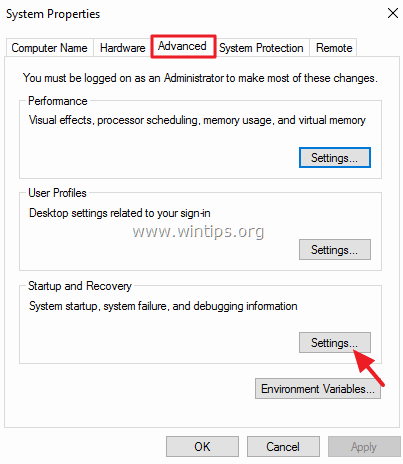
4. abwählen die Automatischer Neustart * Option und drücken Sie GUT.
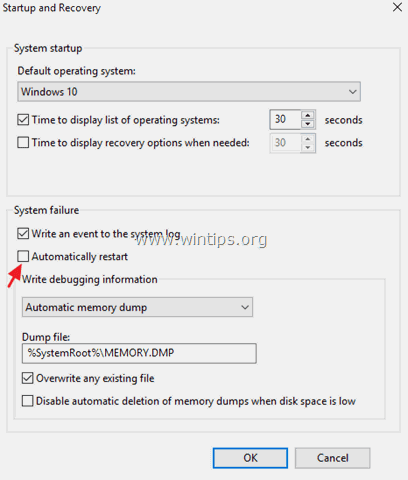
Schritt 2: Untersuchen Sie den Blue Screen Of Death BSOD.
Nachdem Sie die Funktion "Automatischer Neustart" deaktiviert haben, sollten Sie beim nächsten Systemabsturz genügend Zeit haben, die Details des blauen Bildschirms zu lesen.
Wie Sie die Ursache des Systemabsturzes anhand der Blue-Screen-Informationen herausfinden können (Details).
Unter Windows 7 oder Ausblick:
- Die wichtigsten Informationen eines BSOD-Bildschirms befinden sich ganz oben und enthalten den eigentlichen Absturzfehler zusammen mit dem Dateinamen der Anwendung oder des Treibers, der das BSOD-Problem verursacht hat (falls vorhanden).*
* Im folgenden Screenshot z.B. ist die Datei, die den BSOD-Absturz verursacht hat, "ntoskrnl.exe" und die Fehlermeldung lautet "IRQL_NOT_LESS_OR_EQUAL".
- Die anderen Informationen, die nützlich sein können, befinden sich am unteren Rand des BSOD-Bildschirms (direkt nach den Hinweisen zur Fehlerbehebung) und enthalten die STOP-Fehlernummer (auch bekannt als "Bug Check Code") in der Form "0x", gefolgt von den Parameter des Fehlers in Klammern.
* Der Stop Code im untenstehenden bsod-Screenshot lautet z.B.: "0x0000000a".
{Blue Screen Of Death (Beispiel) in Windows 7 oder Windows Vista}
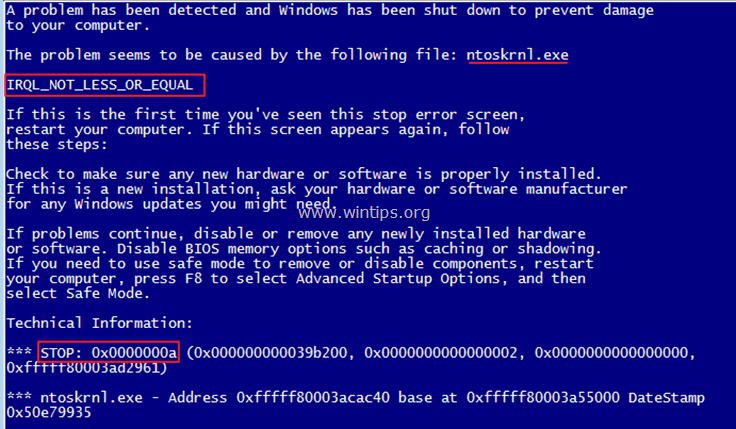
Nach dem Lesen und Herausfinden des Fehlers aus dem BSOD-Bildschirm, dann führen Sie eine Web-Suche (Google ist Ihr Freund), um für eine Lösung für die bsod Problem zu finden. *
z.B. Suche im Web nach: " ntoskrnl.exe IRQL_NOT_LESS_OR_EQUAL " oder " IRQL_NOT_LESS_OR_EQUAL 0x0000000a ", usw.
Unter Windows 10, 8.1 & 8
Der blaue Bildschirm des Todes unter Windows 10 und Windows 8 hat (endlich) ein neues Aussehen, aber er ist genauso wenig hilfreich wie in den vorherigen Windows-Versionen. Jetzt enthält der BSOD-Bildschirm nur noch den Absturzfehler (im Screenshot unten rot markiert) und nur noch den Hinweis, online nach dem Fehler zu suchen.
{Blue Screen Of Death (Beispiel) in Windows 10 & Windows 8}.
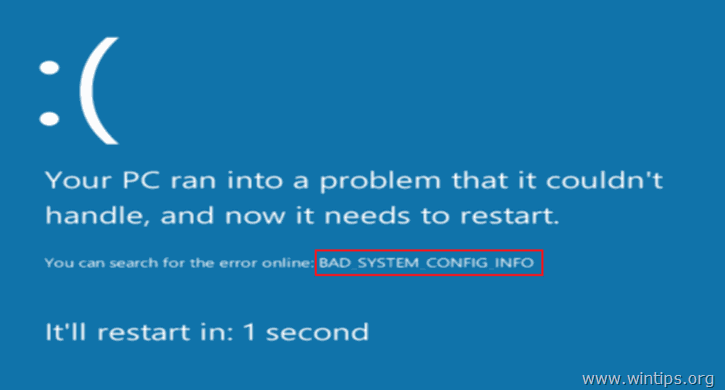
Methode 2: Behebung von Blue-Screen-Problemen anhand der Memory Dump - Minidump - Datei.
Die zweite Methode, um den Grund für den BSOD-Absturz herauszufinden, besteht darin, die Details zu lesen, die in der/den BSOD-Minidump-Datei(en) gespeichert wurden.
Um die Informationen der Minidump-Dateien einzusehen, können Sie das kostenlose Dienstprogramm BlueScreenView (Blue Screen Viewer) von NirSoft verwenden, das alle Minidump-Dateien scannen kann, die während eines Systemabsturzes erstellt wurden, und dann die Details zu allen Abstürzen in einer Tabelle anzeigt.
Wie man die Ursache des Systemabsturzes aus der BSOD-Minidumb-Datei herausfindet.
1. Laden Sie das kostenlose BlueScreenView-Dienstprogramm von NirSoft entsprechend Ihrer Betriebssystemversion (32 oder 64 Bit) herunter.
Hinweis: Sie können auch den vollständigen Installer oder die portable Version des Programms herunterladen.
2. Starten Sie BlueScreenView und das Programm wird automatisch die Minidump-Dateien finden und analysieren, die während des BSOD-Absturzes erstellt wurden.
- Im oberen Bereich des BlueScreenView-Dienstprogramms sehen Sie eine Liste aller Minidump-Dateien, die beim Systemabsturz erstellt wurden, kurz mit Datum/Uhrzeit, sowie den im blauen Bildschirm angezeigten Stop Error (den Bug Check Code und seine Parameter) und die Details des Treibers oder Moduls, das den Absturz möglicherweise verursacht hat (Dateiname, Produktname, Dateibeschreibung und Dateiversion).
- Im unteren Bereich zeigt das BlueScreenView Dienstprogramm die Anwendung, den Treiber oder das Modul, das möglicherweise für den Absturz verantwortlich ist, hervorgehoben an und sollten Sie darauf achten.
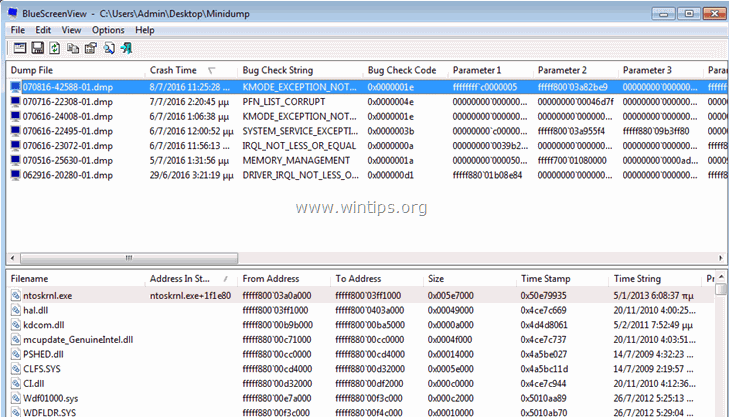
3. Klicken Sie mit der rechten Maustaste auf eine beliebige Zeile und wählen Sie " Google Suche - Fehlerprüfung + Treiber " oder " Google-Suche - Fehlerprüfung " oder " Google Suche - Fehlerprüfung + Parameter 1" um online nach zusätzlichen Lösungen für das BSOD-Problem zu suchen.
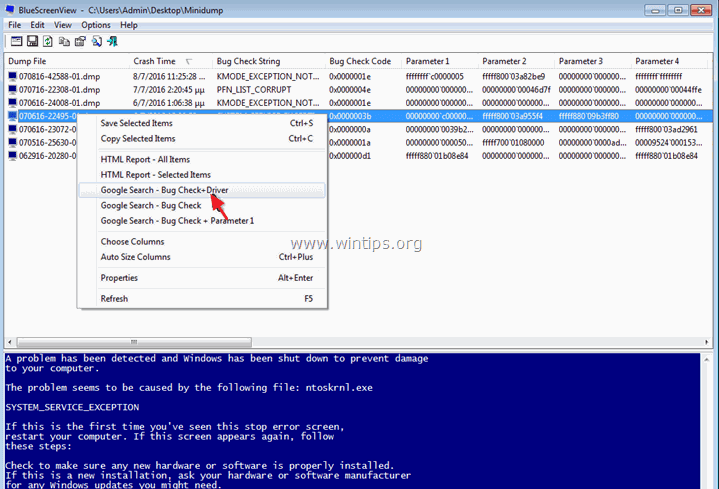
Zusätzliche nützliche Funktionen von BlueScreenView.
1. BlueScreenView gibt Ihnen die Möglichkeit, denselben blauen Bildschirm zu sehen, der von Windows während des BSOD-Absturzes angezeigt wurde. Gehen Sie dazu im Hauptmenü auf Optionen und wählen Sie Modus des unteren Fensters > Blauer Bildschirm im XP-Stil .
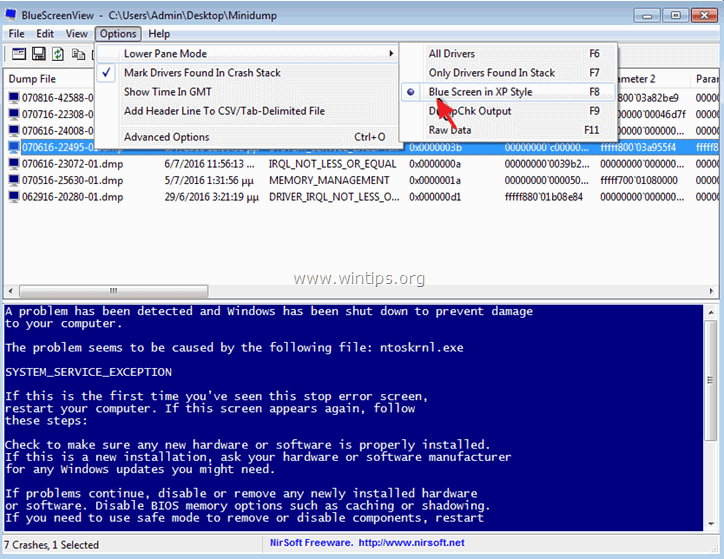
2. Doppelklicken Sie auf eine beliebige Zeile (im oberen oder unteren Fenster), um weitere Details über das BSOD-Problem zu erfahren.
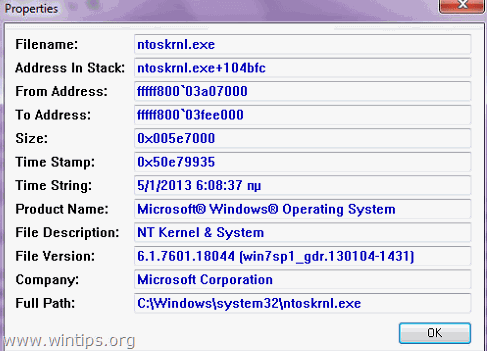
3. Wenn das abgestürzte System Windows nicht laden kann, können Sie den Minidump-Ordner (C:\Windows\Minidump\) auf einen anderen funktionierenden Computer übertragen und die Minidump-Dateien von dort aus untersuchen. Gehen Sie so vor:
1. wählen Sie die Erweiterte Optionen das sich unter dem Menü Datei befindet, oder gehen Sie zu Optionen > Erweiterte Optionen .
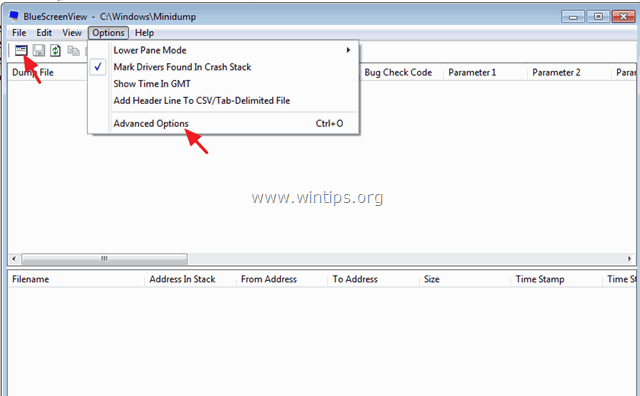
2. dann drücken Sie durchsuchen und weisen Sie BlueScreenView an, nach den Minidump-Dateien in dem übertragenen Minidump-Ordner zu suchen.
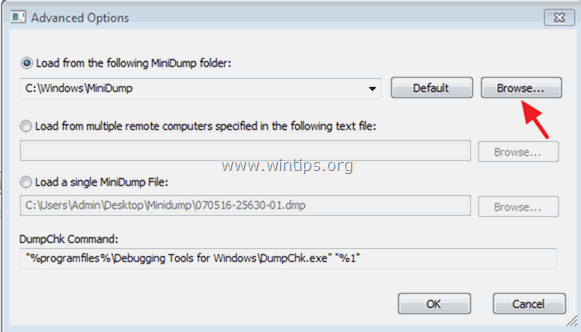
Das war's! Lassen Sie mich wissen, ob dieser Leitfaden Ihnen geholfen hat, indem Sie einen Kommentar über Ihre Erfahrungen hinterlassen. Bitte mögen und teilen Sie diesen Leitfaden, um anderen zu helfen.

Andy Davis
Der Blog eines Systemadministrators über Windows




