Inhaltsverzeichnis
In diesem Tutorial wird Schritt für Schritt erklärt, wie man eine Festplatte in der Eingabeaufforderung mit dem FORMAT-Befehl oder dem DISKPART-Tool formatiert. Wenn Sie eine Festplatte formatieren, löschen Sie alle darauf befindlichen Daten.
In allen Windows-Versionen ist die klassische und gebräuchlichste Methode zum Löschen, Erstellen und Formatieren von Partitionen oder Festplatten die Verwendung der Datenträgerverwaltung. Manchmal ist es jedoch nicht möglich, eine Partition oder ein Volume auf einer Festplatte mit der Datenträgerverwaltung zu löschen oder zu formatieren, weil die Festplatte aus verschiedenen Gründen von Windows nicht erkannt wird (z. B. wenn das Dateisystem auf der Festplattebeschädigt ist oder weil die Festplatte im RAW-Format vorliegt usw.).
In dieser Anleitung finden Sie detaillierte Anweisungen zum Formatieren oder sicheren Löschen einer Festplatte (HDD oder SSD) über die Eingabeaufforderung mit dem Befehl "Format" oder mit dem Befehlszeilentool "DiskPart" in Windows 10, 8 oder 7. Beachten Sie, dass Sie dieselben Anweisungen auch zum Formatieren einer Festplatte über die Windows-Wiederherstellungsumgebung (WinRE) verwenden können
- Ähnlicher Artikel: Wie man eine Festplatte oder einen Computer vor dem Verkauf sicher löscht.
Formatieren eines Laufwerks über die Eingabeaufforderung oder DISKPART.
1. Öffnen Sie Eingabeaufforderung als Administrator Um das zu tun:
1. in das Suchfeld eingeben: cmd or Eingabeaufforderung
2. rechtsklicken Sie auf das Eingabeaufforderung (Ergebnis) und wählen Sie Als Administrator ausführen .

2. verwenden Sie nun eine der beiden folgenden Methoden, um das Laufwerk zu formatieren:
-
Diskette in der Eingabeaufforderung (CMD) formatieren Diskette mit DISKPART formatieren.
Methode 1: Formatieren eines HDD- oder SSD-Laufwerks in der Eingabeaufforderung (CMD).
1. Ermitteln Sie den "Volume Label" des Laufwerks, das Sie formatieren möchten, indem Sie folgenden Befehl eingeben: *
- Band X:
Anmerkungen:
1. wobei "X" der Laufwerksbuchstabe des Datenträgers ist, den Sie formatieren möchten.
2 Seien Sie sehr vorsichtig bei der Auswahl der zu formatierenden Festplatte.
Wenn Sie z. B. das Laufwerk D: formatieren möchten, geben Sie ein: vol D:
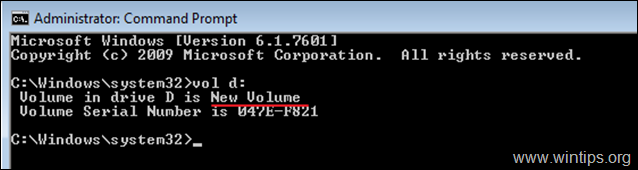
2. Um die Festplatte zu formatieren (um die darauf befindlichen Daten zu löschen), geben Sie folgenden Befehl ein und drücken Eingabe :
- Format X:
3. Wenn Sie aufgefordert werden, "die aktuelle Datenträgerbezeichnung einzugeben", geben Sie die Datenträgerbezeichnung ein, die nach der Eingabe des obigen Befehls angegeben wurde, und drücken Sie Eintreten.
Wenn Sie z.B. den Datenträger D: mit dem Datenträger-Label "Neuer Datenträger" formatieren möchten, geben Sie diese Befehle der Reihe nach ein:
- Format D: Neuer Band Y
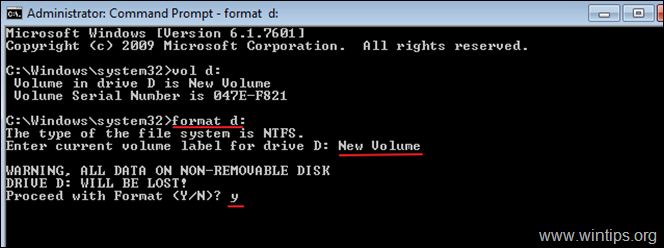
Weitere Beispiele für den Befehl FORMAT:
- An SCHNELLFORMAT einer Festplatte in der Eingabeaufforderung ein: Format X: /q

- Um eine Festplatte in einem bestimmten DATEISYSTEM zu formatieren, geben Sie in der Eingabeaufforderung ein: Format X: /FS:Dateisystem *
Hinweis: Unter "Dateisystem" können Sie eines der folgenden Dateisysteme angeben: FAT, FAT32, exFAT, NTFS oder UDF. z.B.:
-
- So formatieren Sie die Festplatte D: im NTFS Dateisystem: Format D: /fs:NTFS So formatieren Sie die Festplatte D: im FAT32 Dateisystem: Format D: /fs:fat32 So formatieren Sie die Festplatte D: im exFAT Dateisystem: Format D: /fs:exFAT

- Um ein LOW LEVEL FORMAT auf einer Festplatte durchzuführen, um sie sicher zu löschen, indem Sie Nullen in jeden Sektor schreiben, geben Sie ein: Format X: /FS:Dateisystem /p: n *
Anmerkungen:
1. wobei "n" = die Anzahl der Male ist, die Sie Nullen in jeden Sektor schreiben wollen. Beachten Sie, dass der Befehl sehr lange braucht, um fertig zu werden, selbst für einen Durchgang des Schreibens von Nullen.
Indem Sie ein Laufwerk (Festplatte, USB, Speicherkarte usw.) mit Nullen füllen, stellen Sie sicher, dass alle darauf gespeicherten Daten dauerhaft gelöscht werden und niemand die Daten auf irgendeine Weise wiederherstellen kann.
-
- z.B.: Zum Formatieren der Festplatte D: mit der NTFS Dateisystem und schreibt Nullen in alle Sektoren vom doppelten Typ: Format D: /fs:NTFS /p:2

Methode 2: Formatieren einer Festplatte mit DISKPART.
So formatieren Sie ein Festplattenlaufwerk mit dem Dienstprogramm DISKPART:
1. Geben Sie im Fenster der administrativen Eingabeaufforderung ein:
- Diskette
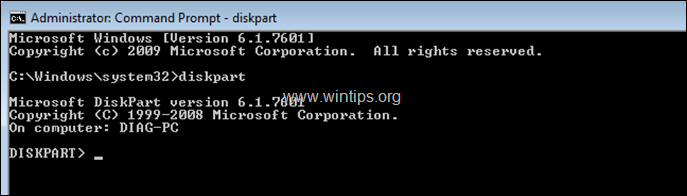
2. Geben Sie an der Eingabeaufforderung DISKPART ein:
- Listendatenträger
3. Suchen Sie unter den aufgelisteten Festplatten diejenige, die Sie formatieren möchten. Sie können die Festplatte in der Liste leicht anhand ihrer Größe in GB (Gigabytes).
4. Wählen Sie dann den Datenträger durch Eingabe von: *
- Diskette auswählen DiskNummer
Hinweis: Dabei ist "Datenträgernummer" die Nummer des Datenträgers, den Sie formatieren möchten.
In diesem Beispiel wollen wir z.B. die "Disk 1" formatieren (siehe Screenshot unten), also lautet der Befehl in diesem Fall: Laufwerk 1 auswählen
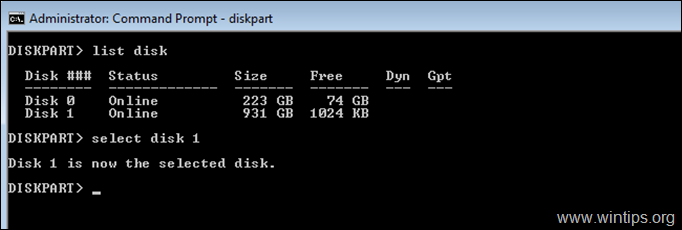
5. Je nachdem, was Sie tun möchten, geben Sie einen der folgenden Befehle ein (und drücken Sie Enter):
- Um alle Partitionen und Daten auf dem Laufwerk zu löschen, geben Sie ein: sauber
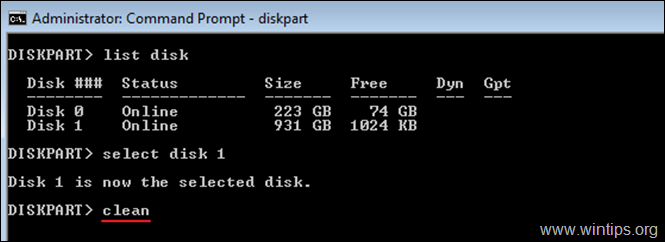
- Um alle Partitionen (und die Daten) vollständig zu löschen, indem Sie Nullen in jeden Sektor schreiben (Low-Level-Format), geben Sie ein: alle reinigen
Anmerkungen:
Der Befehl "Alles bereinigen" benötigt sehr viel Zeit, also haben Sie Geduld (bei 1 TB dauert es etwa 5-6 Stunden).
Indem Sie ein Laufwerk (Festplatte, USB, Speicherkarte usw.) mit Nullen füllen, stellen Sie sicher, dass alle darauf gespeicherten Daten dauerhaft gelöscht werden und niemand die Daten auf irgendeine Weise wiederherstellen kann.
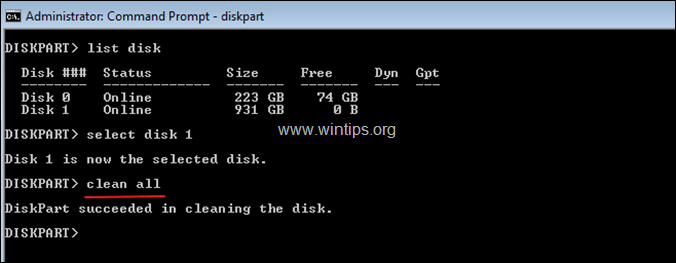
6. Wenn das "Low-Level-Format" abgeschlossen ist, geben Sie den folgenden Befehl ein, um eine Partition auf der Festplatte zu erstellen:
- Partition primär erstellen
7. Formatieren Sie dann die neu erstellte Partition mit diesem Befehl:
- format fs=ntfs quick
8. Wenn die Formatierung abgeschlossen ist, weisen Sie der formatierten Partition einen Laufwerksbuchstaben zu, indem Sie diesen Befehl eingeben:
- zuweisen.
9. Geben Sie schließlich Ausgang um das DiskPart-Tool zu schließen, und schließen Sie dann das Fenster der Eingabeaufforderung.
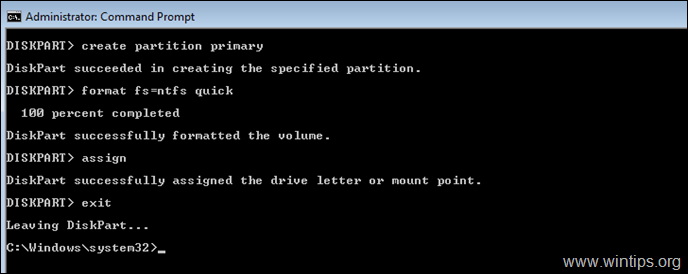
Das war's! Lassen Sie mich wissen, ob dieser Leitfaden Ihnen geholfen hat, indem Sie einen Kommentar über Ihre Erfahrungen hinterlassen. Bitte mögen und teilen Sie diesen Leitfaden, um anderen zu helfen.

Andy Davis
Der Blog eines Systemadministrators über Windows





