Tartalomjegyzék
Ebben a bemutatóban lépésről lépésre leírást találsz arról, hogyan formázz meg egy merevlemezt a parancssorban a FORMAT paranccsal vagy a DISKPART eszközzel. A merevlemez formázásával törlöd a rajta lévő összes adatot, ezért győződj meg róla, hogy már van egy másolat a rajta lévő adatokról.
Minden Windows-verzióban a partíciók vagy merevlemezek törlésének, létrehozásának és formázásának klasszikus és legelterjedtebb módja a Lemezkezelés eszköz használata. Néha azonban nem lehet a Lemezkezelés eszközzel törölni vagy formázni egy partíciót vagy kötetet egy merevlemezen, mert a merevlemezt a Windows különböző okokból nem ismeri fel (pl. ha a lemezen lévő fájlrendszersérült, vagy a merevlemez RAW formátumban van, stb.).
Ebben az útmutatóban részletes utasításokat talál arra vonatkozóan, hogyan formázzon vagy törölje biztonságosan a merevlemezt (HDD vagy SSD) a parancssorból a "Format" paranccsal, vagy a "DiskPart" parancssori eszközzel a Windows 10, 8 vagy 7 operációs rendszerben. Ne feledje, hogy ugyanazokat az utasításokat használhatja a merevlemez formázására a Windows helyreállítási környezetből (WinRE).
- Kapcsolódó cikk: Hogyan lehet biztonságosan törölni egy merevlemezt vagy számítógépet eladás előtt.
Hogyan formázzon egy meghajtót a parancssorból vagy a DISKPART-ból.
1. Nyissa meg a címet. parancssor rendszergazdaként Hogy ezt megtegye:
1. A Keresés mezőbe írja be a következőt: cmd or parancssor
2. Kattintson a jobb gombbal a parancssor (eredmény) és válassza a Rendszergazdaként futtatni .

2. Most a következő két módszer egyikével formázza a meghajtót:
-
Lemez formázása a parancssorban (CMD) Lemez formázása a DISKPART használatával.
Módszer 1. Hogyan formázzon HDD, SSD meghajtót a parancssorban (CMD).
1. Keresse meg a formázni kívánt meghajtó "kötetcímkéjét" a következő parancs beírásával: *
- X. kötet
Megjegyzések:
1. Ahol "X" = a formázni kívánt lemez meghajtóbetűje.
2. Legyen nagyon óvatos a formázandó merevlemez kiválasztásakor.
Ha például a D: meghajtót szeretné formázni, akkor írja be: vol D:
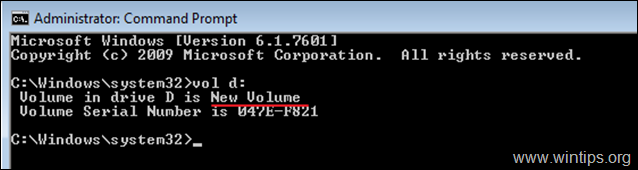
2. A merevlemez formázásához (a rajta lévő adatok törléséhez) adja meg a következő parancsot, és nyomja meg a Írja be a címet. :
- X formátum:
3. Amikor arra kérik, hogy "írja be az aktuális kötetcímkét", írja be a fenti parancs beírása után említett kötetcímkét, és nyomja meg a Lépjen be.
Ha például a D: lemezt szeretnénk formázni "Új kötet" kötetcímkével, akkor írjuk be ezeket a parancsokat egymás után:
- D formátum: Új kötet Y
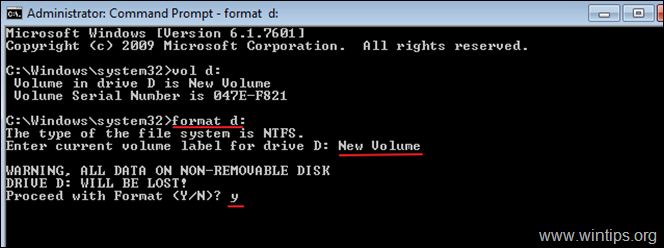
További példák a FORMAT parancsra:
- A címre. GYORS FORMÁTUM egy merevlemezt a parancssorba, írja be: X formátum: /q

- Ha egy merevlemezt egy adott FILE SYSTEM rendszerben szeretne formázni a parancssorban, írja be a következőt: formátum X: /FS:Fájlrendszer *
Megjegyzés: A "Fájlrendszer" mezőben megadhatja a következő fájlrendszerek egyikét: FAT, FAT32, exFAT, NTFS vagy UDF. pl.:
-
- A D: lemez formázásához a NTFS fájlrendszer: D: /fs:NTFS formázása A D: lemez formázásához a FAT32 fájlrendszer: formátum D: /fs:fat32 A D: lemez formázásához a exFAT fájlrendszer: formátum D: /fs:exFAT

- Ha LOW LEVEL FORMAT-ot szeretne végrehajtani egy merevlemezen, hogy biztonságosan törölje azt, nullákat írva minden szektorba, írja be: formátum X: /FS:Filesystem /p: n *
Megjegyzések:
1. Ahol "n" = Az a szám, ahányszor nullákat akar írni minden szektorba. Ne feledje, hogy a parancs végrehajtása nagyon hosszú időt vesz igénybe, még a nullák írásának egy meneténél is.
2. Azzal, hogy egy meghajtót (merevlemez, USB, memóriakártya stb.) nullával tölt meg, biztosítja, hogy az összes rajta tárolt adat véglegesen törlődik, és senki sem tudja az adatokat semmilyen módon visszanyerni róla.
-
- pl. : A D: lemez formázása a következő programmal NTFS fájlrendszer és nullákat írni minden szektorba kétszeres típusú: D: /fs:NTFS formázása /p:2

2. módszer: Hogyan formázzon merevlemezt a DISKPART segítségével.
A merevlemez formázása a DISKPART segédprogrammal:
1. A rendszergazdai parancssor ablakban írja be a következőt:
- lemezrészlet
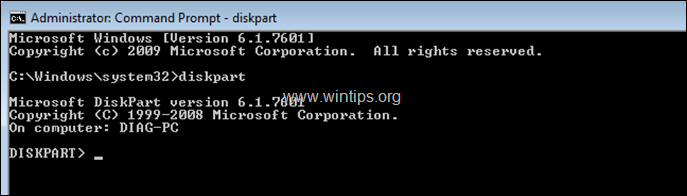
2. A DISKPART promptba írja be:
- listakorong
3. A listában szereplő lemezek közül keresse meg, hogy melyik az a lemez, amelyet formázni szeretne. A listában szereplő lemez méretét könnyen megállapíthatja a következő adatokból GB (Gigabájt).
4. Ezután válassza ki a lemezt a következő beírással: *
- select disk DiskNumber
Megjegyzés: Ahol "DiskNumber" = A formázni kívánt lemezhez rendelt szám.
Pl. Ebben a példában az "1. lemezt" szeretnénk formázni (lásd az alábbi képernyőképet). Tehát a parancs ebben az esetben a következő: válassza ki az 1. lemezt
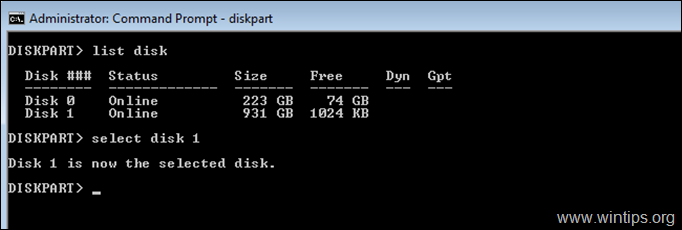
5. Most aszerint, hogy mit szeretne tenni, adja meg az alábbi parancsok egyikét (és nyomja meg az Entert):
- A meghajtón lévő összes partíció és adat törléséhez írja be a következőt: tiszta
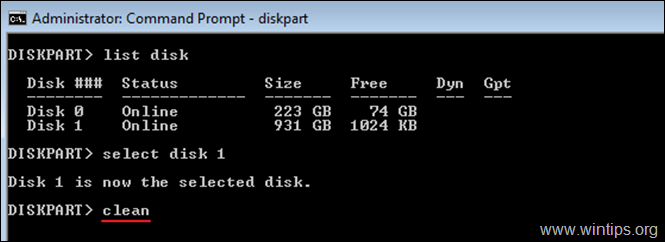
- Az összes partíció (és az adatok) teljes törléséhez, minden szektorba nullát írva (alacsony szintű formázás), írja be: tisztítson meg mindent
Megjegyzések:
1. A "clean all" parancs végrehajtása nagyon-nagyon sokáig tart, ezért légy türelmes. (1TB esetén kb. 5-6 órát vesz igénybe).
2. Azzal, hogy egy meghajtót (merevlemez, USB, memóriakártya stb.) nullával tölt meg, biztosítja, hogy az összes rajta tárolt adat véglegesen törlődik, és senki sem tudja az adatokat semmilyen módon visszanyerni róla.
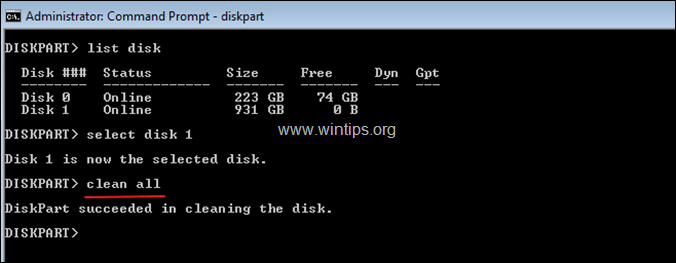
6. Ha az "alacsony szintű formázás" befejeződött, írja be a következő parancsot a lemezen lévő partíció létrehozásához:
- elsődleges partíció létrehozása
7. Ezután formázza meg az újonnan létrehozott partíciót ezzel a paranccsal:
- format fs=ntfs quick
8. Ha a formázás befejeződött, a következő paranccsal rendeljen hozzá egy meghajtóbetűt a formázott partícióhoz:
- assign
9. Végül írja be exit a DiskPart eszköz bezárásához, majd zárja be a parancssor ablakát.
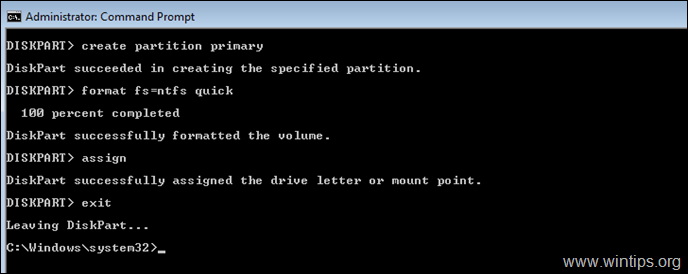
Ennyi! Tudasd velem, ha ez az útmutató segített neked, hagyj egy megjegyzést a tapasztalataidról. Kérlek, lájkold és oszd meg ezt az útmutatót, hogy másoknak is segíts.

Andy Davis
Rendszergazda blogja a Windowsról





