Table des matières
Dans ce tutoriel, vous trouverez des instructions étape par étape sur la façon de formater un disque dur dans l'invite de commande avec la commande FORMAT ou l'outil DISKPART. En formatant un disque dur, vous supprimez toutes les données qu'il contient, alors assurez-vous que vous avez déjà une copie des données qu'il contient.
Dans toutes les versions de Windows, la méthode classique et la plus courante pour supprimer, créer et formater des partitions ou des disques durs consiste à utiliser l'outil Gestion des disques. Mais il est parfois impossible de supprimer ou de formater une partition ou un volume sur un disque dur à l'aide de l'outil Gestion des disques, car le disque dur n'est pas reconnu par Windows pour diverses raisons (par exemple, lorsque le système de fichiers sur le disque estcorrompu ou parce que le disque dur est au format RAW, etc.)
Dans ce guide, vous trouverez des instructions détaillées sur la manière de formater ou d'effacer en toute sécurité un disque dur (HDD ou SSD), à partir de l'invite de commande avec la commande "Format", ou en utilisant l'outil de ligne de commande "DiskPart", dans le système d'exploitation Windows 10, 8 ou 7.
- Article connexe : Comment effacer en toute sécurité un disque dur ou un ordinateur avant de le vendre.
Comment formater un disque à partir de l'invite de commande ou de DISKPART.
1. Ouvrir invite de commande en tant qu'administrateur Pour faire ça :
1. dans la boîte de recherche, tapez : cmd or invite de commande
2. cliquez avec le bouton droit de la souris sur le invite de commande (résultat) et sélectionnez Exécuter en tant qu'administrateur .

Maintenant, utilisez l'une des deux méthodes suivantes pour formater le disque :
-
Formater un disque dans l'invite de commande (CMD) Formater un disque en utilisant DISKPART.
Méthode 1. Comment formater un disque dur, un disque SSD dans l'invite de commande (CMD).
1. Trouvez le "Volume Label" du lecteur que vous voulez formater, en tapant cette commande : *.
- vol X :
Notes :
1. où "X" = la lettre du lecteur du disque que vous voulez formater.
Faites très attention lorsque vous sélectionnez le disque dur à formater.
Par exemple, si vous voulez formater le lecteur D :, tapez : vol D :
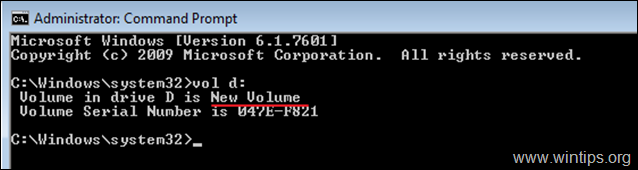
2. Pour formater le disque dur (pour effacer les données qu'il contient), donnez la commande suivante et appuyez sur Entrez :
- format X :
3. Lorsqu'il vous est demandé "d'entrer l'étiquette du volume actuel", tapez l'étiquette du volume mentionné après avoir tapé la commande ci-dessus et appuyez sur Entrez.
Par exemple, si vous voulez formater le disque D :, avec l'étiquette de volume "New Volume", tapez ces commandes dans l'ordre :
- format D : Nouveau volume Y
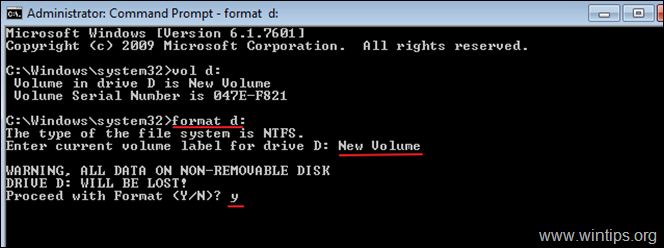
Autres exemples de la commande FORMAT :
- A FORMAT RAPIDE un disque dur dans l'invite de commande, tapez : format X : /q

- Pour formater un disque dur dans un SYSTÈME DE FICHIER spécifique, dans l'invite de commande, tapez : format X : /FS:Filesystem *
Remarque : Dans "Système de fichiers", vous pouvez spécifier l'un des systèmes de fichiers suivants : FAT, FAT32, exFAT, NTFS ou UDF. par exemple :
-
- Pour formater le disque D : dans le NTFS système de fichiers : format D : /fs:NTFS Pour formater le disque D : dans le FAT32 système de fichiers : format D : /fs:fat32 Pour formater le disque D : dans le exFAT système de fichiers : format D : /fs:exFAT

- Pour effectuer un LOW LEVEL FORMAT sur un disque dur, afin de l'effacer en toute sécurité en écrivant des zéros sur chaque secteur, tapez : format X : /FS:Filesystem /p : n *
Notes :
Où "n" = Le nombre de fois que vous voulez écrire des zéros dans chaque secteur. Gardez à l'esprit que la commande prend beaucoup de temps à terminer, même pour une seule passe d'écriture de zéros.
En remplissant de zéros un disque (disque dur, USB, carte mémoire, etc.), vous vous assurez que toutes les données qu'il contient seront effacées de façon permanente et que personne ne pourra les récupérer de quelque façon que ce soit.
-
- ex. : Pour formater le disque D : avec la commande NTFS système de fichiers et d'écrire des zéros dans tous les secteurs deux fois de type : format D : /fs:NTFS /p:2

Méthode 2. Comment formater un disque dur à l'aide de DISKPART.
Pour formater un disque dur à l'aide de l'utilitaire DISKPART :
1. Dans la fenêtre de l'invite de commande administrative, tapez :
- Disque dur
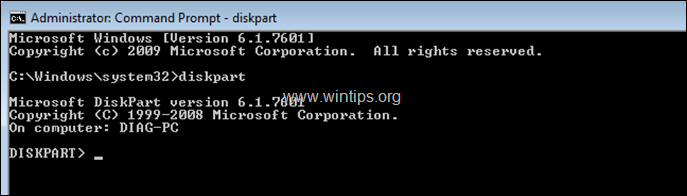
2. À l'invite DISKPART, tapez :
- disque de liste
3. Parmi les disques répertoriés, repérez celui que vous voulez formater. Vous pouvez facilement trouver le disque dans la liste à partir de sa taille dans le tableau suivant GB (Gigaoctets).
4. Sélectionnez ensuite le disque en tapant : *
- sélectionner le disque DiskNumber
Remarque : où "DiskNumber" = Le numéro attribué au disque que vous voulez formater.
Par exemple, dans cet exemple, nous voulons formater le "Disque 1" (voir la capture d'écran ci-dessous). La commande dans ce cas est donc la suivante : sélectionnez le disque 1
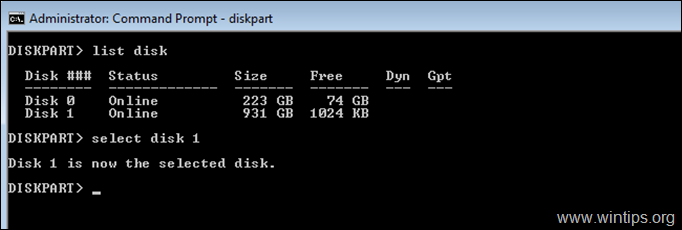
5. Maintenant, selon ce que vous souhaitez faire, donnez l'une des commandes suivantes (et appuyez sur Entrée) :
- Pour supprimer toutes les partitions et les données du lecteur, tapez : nettoyer
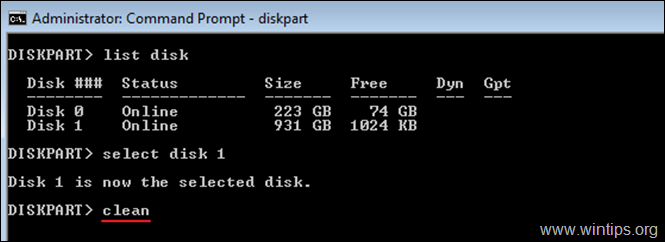
- Pour effacer complètement toutes les partitions (et les données), en écrivant des zéros sur chaque secteur (format de bas niveau), tapez : nettoyer tout
Notes :
1. la commande "clean all" prend beaucoup de temps, soyez patient (pour 1TB, cela prend environ 5-6 heures).
En remplissant de zéros un disque (disque dur, USB, carte mémoire, etc.), vous vous assurez que toutes les données qu'il contient seront effacées de façon permanente et que personne ne pourra les récupérer de quelque façon que ce soit.
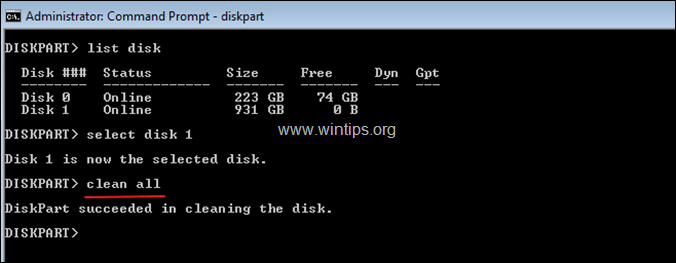
6. Lorsque le "formatage de bas niveau" est terminé, tapez la commande suivante pour créer une partition sur le disque :
- créer une partition primaire
7. Ensuite, formatez la partition nouvellement créée, avec cette commande :
- format fs=ntfs quick
8. Lorsque le formatage est terminé, attribuez une lettre de lecteur sur la partition formatée, en donnant cette commande :
- attribuer
9. Enfin, tapez quitter pour fermer l'outil DiskPart, puis fermer la fenêtre d'invite de commande.
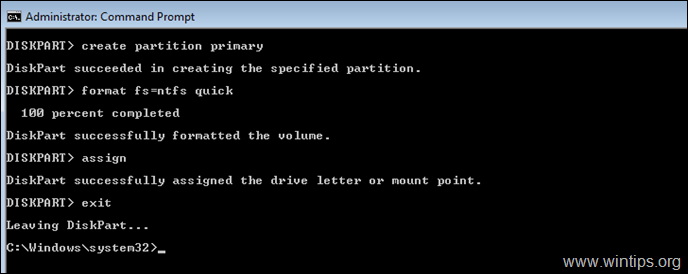
C'est tout ! Dites-moi si ce guide vous a aidé en laissant un commentaire sur votre expérience. Merci d'aimer et de partager ce guide pour aider les autres.

Andy Davis
Blog d'un administrateur système sur Windows





