Sommario
In questa esercitazione troverete istruzioni passo passo su come formattare un disco rigido nel prompt dei comandi con il comando FORMAT o lo strumento DISKPART. Formattando un disco rigido, cancellerete tutti i dati in esso contenuti, quindi assicuratevi di avere già una copia dei dati in esso contenuti.
In tutte le versioni di Windows, il metodo classico e più comune per eliminare, creare e formattare partizioni o dischi rigidi è quello di utilizzare lo strumento Gestione disco. Tuttavia, a volte è impossibile eliminare o formattare una partizione o un volume su un disco rigido utilizzando lo strumento Gestione disco, perché il disco rigido non viene riconosciuto da Windows per una serie di motivi (ad esempio quando il file system sul disco èdanneggiato o perché il disco rigido è in formato RAW, ecc.)
In questa guida troverete istruzioni dettagliate su come formattare o cancellare in modo sicuro un disco rigido (HDD o SSD), dal Prompt dei comandi con il comando "Formatta" o utilizzando lo strumento da riga di comando "DiskPart", nei sistemi operativi Windows 10, 8 o 7. Tenete presente che potete utilizzare le stesse istruzioni per formattare un disco rigido dal Windows Recovery Environment (WinRE).
- Articolo correlato: Come pulire in modo sicuro un disco rigido o un computer prima della vendita.
Come formattare un'unità dal prompt dei comandi o da DISKPART.
1. Aperto prompt dei comandi come amministratore Per farlo:
1. Nella casella di ricerca digitate: cmd or prompt dei comandi
2. Fare clic con il tasto destro del mouse sulla voce prompt dei comandi (risultato) e selezionare Eseguire come amministratore .

2. A questo punto, utilizzare uno dei due metodi seguenti per formattare l'unità:
-
Formattare il disco nel Prompt dei comandi (CMD) Formattare il disco utilizzando DISKPART.
Metodo 1. Come formattare un'unità HDD, SSD nel Prompt dei comandi (CMD).
1. Per conoscere l'"Etichetta di volume" dell'unità che si desidera formattare, digitate questo comando: *
- vol X:
Note:
1. Dove "X" = la lettera dell'unità del disco che si desidera formattare.
2. Fare molta attenzione quando si seleziona il disco rigido da formattare.
Ad esempio, se si desidera formattare l'unità D:, digitare: vol D:
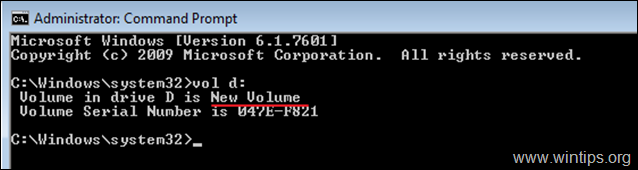
2. Per formattare il disco rigido (per cancellare i dati in esso contenuti), dare il seguente comando e premere Entrare :
- formato X:
3. Quando viene richiesto di "inserire l'etichetta del volume corrente", digitare l'etichetta del volume indicata dopo aver digitato il comando precedente e premere Entrare.
Ad esempio, se si desidera formattare il disco D:, con l'etichetta di volume "Nuovo volume", digitare i seguenti comandi in ordine:
- formato D: Nuovo volume Y
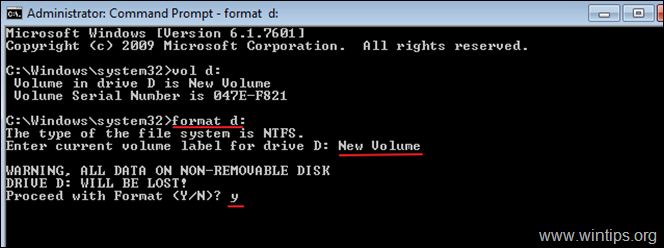
Altri esempi del comando FORMAT:
- A FORMATO RAPIDO un disco rigido nel prompt dei comandi, digitare: formato X: /q

- Per formattare un disco rigido in uno specifico SISTEMA DI FILE nel prompt dei comandi, digitare: formato X: /FS:Filesystem *
Nota: In "Filesystem" è possibile specificare uno dei seguenti file system: FAT, FAT32, exFAT, NTFS o UDF:
-
- Per formattare il disco D: nella cartella NTFS file system: formato D: /fs:NTFS Per formattare il disco D: nella cartella FAT32 file system: formato D: /fs:fat32 Per formattare il disco D: nella cartella exFAT file system: formato D: /fs:exFAT

- Per eseguire una FORMATTAZIONE A LIVELLO BASSO su un disco rigido, al fine di cancellarlo in modo sicuro scrivendo zeri su ogni settore, digitare: formato X: /FS:Filesystem /p: n *
Note:
1. Dove "n" = il numero di volte che si desidera scrivere zeri in ogni settore. Tenere presente che il comando richiede molto tempo per essere completato, anche per un solo passaggio di scrittura di zeri.
2. Riempiendo di zeri un'unità (disco rigido, USB, scheda di memoria, ecc.), si garantisce che tutti i dati memorizzati vengano cancellati in modo permanente e che nessuno possa recuperarli in alcun modo.
-
- Ad esempio: per formattare il disco D: con l'opzione NTFS e di scrivere degli zeri in tutti i settori di doppio tipo: formato D: /fs:NTFS /p:2

Metodo 2. Come formattare un disco rigido utilizzando DISKPART.
Per formattare un disco rigido utilizzando l'utility DISKPART:
1. Nella finestra del prompt dei comandi amministrativi, digitate:
- diskpart
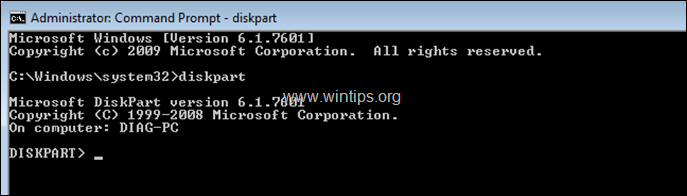
2. Al prompt di DISKPART, digitare:
- elenco dischi
3. Tra i dischi elencati, individuare quello che si desidera formattare. È possibile individuare facilmente quale disco è presente nell'elenco in base alle sue dimensioni in GB (Gigabyte).
4. Quindi selezionare il disco digitando: *
- selezionare il disco Numero disco
Nota: dove "NumeroDisco" = il numero assegnato al disco che si desidera formattare.
Ad esempio, in questo esempio, vogliamo formattare il "Disco 1" (vedi schermata sotto). Quindi il comando in questo caso è: selezionare il disco 1
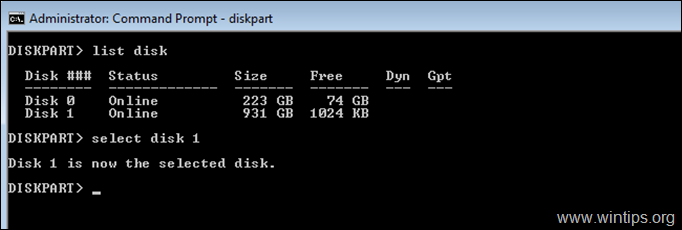
5. A questo punto, in base a ciò che desiderate fare, date uno dei seguenti comandi (e premete Invio):
- Per eliminare tutte le partizioni e i dati presenti sull'unità, digitare: pulire
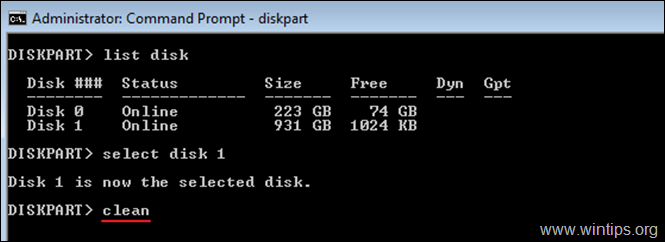
- Per cancellare completamente tutte le partizioni (e i dati), scrivendo degli zeri su ogni settore (formato di basso livello), digitate: pulire tutti
Note:
1. Il comando "Pulisci tutto" richiede molto tempo per essere completato, quindi siate pazienti (per 1TB ci vogliono circa 5-6 ore).
2. Riempiendo di zeri un'unità (disco rigido, USB, scheda di memoria, ecc.), si garantisce che tutti i dati memorizzati vengano cancellati in modo permanente e che nessuno possa recuperarli in alcun modo.
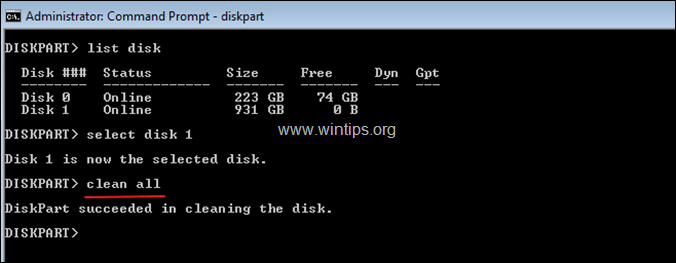
6. Una volta completata la "formattazione a basso livello", digitate il seguente comando per creare una partizione sul disco:
- creare partizione primaria
7. Formattate quindi la partizione appena creata con questo comando:
- formato fs=ntfs veloce
8. Una volta completata la formattazione, assegnare una lettera di unità alla partizione formattata, dando questo comando:
- assegnare
9. Infine, digitare uscita per chiudere lo strumento DiskPart e quindi chiudere la finestra del prompt dei comandi.
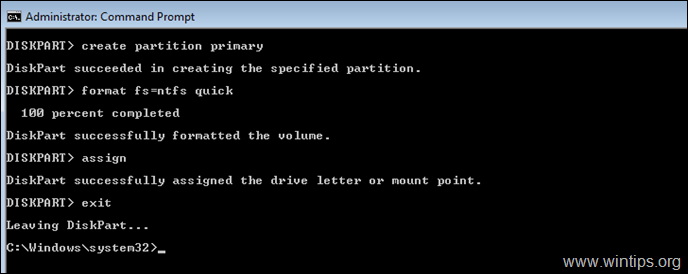
Fatemi sapere se questa guida vi è stata utile lasciando un commento sulla vostra esperienza. Vi prego di mettere "Mi piace" e di condividere questa guida per aiutare gli altri.

Andy Davis
Il blog di un amministratore di sistema su Windows





