Inhoudsopgave
In deze handleiding vindt u stap voor stap instructies voor het formatteren van een harde schijf via commando prompt met het FORMAT commando of het DISKPART gereedschap. Door het formatteren van een harde schijf verwijdert u alle gegevens die erop staan, dus zorg ervoor dat u al een kopie heeft van de gegevens die erop staan.
In alle Windows-versies is de klassieke en meest gebruikelijke methode om partities of harde schijven te verwijderen, aan te maken en te formatteren het Schijfbeheerprogramma. Maar soms is het onmogelijk om een partitie of volume op een harde schijf te verwijderen of te formatteren met het Schijfbeheerprogramma, omdat de harde schijf om verschillende redenen niet door Windows wordt herkend. (bijv. wanneer het bestandssysteem op de schijf iscorrupt is of omdat de harde schijf in RAW-formaat is, enz.)
In deze gids vindt u gedetailleerde instructies voor het formatteren of veilig wissen van een harde schijf (HDD of SSD) vanaf de opdrachtprompt met de opdracht "Formatteren" of met behulp van de opdrachtregel-tool "DiskPart" in Windows 10, 8 of 7 OS. Houd er rekening mee dat u dezelfde instructies kunt gebruiken om een harde schijf te formatteren vanuit de Windows Recovery Environment (WinRE).
- Gerelateerd artikel: Hoe veilig een harde schijf of computer te wissen voor de verkoop.
Hoe een schijf te formatteren vanuit Command Prompt of DISKPART.
1. Open opdrachtprompt als beheerder om dat te doen:
1. Typ in het zoekvak: cmd or opdrachtprompt
2. Klik met de rechtermuisknop op de opdrachtprompt (resultaat) en selecteer Uitvoeren als beheerder .

2. Gebruik nu een van de twee volgende methoden om de schijf te formatteren:
-
Schijf formatteren in Command Prompt (CMD) Schijf formatteren met DISKPART.
Methode 1. Hoe een HDD, SSD schijf te formatteren in Command Prompt (CMD).
1. Zoek het "Volume Label" van de schijf die u wilt formatteren, door dit commando te typen: *
- vol X:
Opmerkingen:
1. Waarbij "X" = de stationsletter van de schijf die u wilt formatteren.
2. Wees zeer voorzichtig bij het selecteren van de harde schijf die u wilt formatteren.
Als u bijvoorbeeld de schijf D: wilt formatteren, typ dan: vol D:
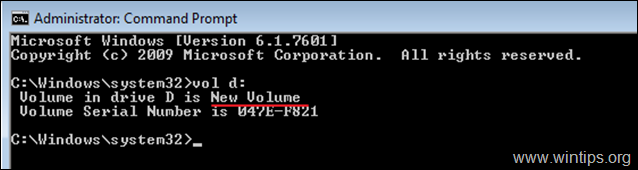
2. Om de harde schijf te formatteren (om de gegevens te wissen) geeft u het volgende commando en drukt u op Ga naar :
- formaat X:
3. Wanneer u wordt gevraagd "het huidige volumelabel in te voeren", typt u het volumelabel dat wordt genoemd na het typen van het bovenstaande commando en drukt u op Kom binnen.
Als u bijvoorbeeld de schijf D: wilt formatteren, met Volume Label "New Volume", typ dan deze commando's in volgorde:
- formaat D: Nieuw volume Y
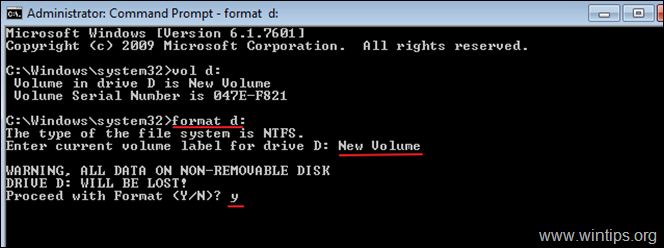
Andere voorbeelden van het commando FORMAT:
- Naar SNEL FORMAAT een harde schijf in command prompt, type: formaat X: /q

- Om een harde schijf te formatteren in een specifiek FILE SYSTEM typt u op de opdrachtprompt: formaat X: /FS:Bestandssysteem *
Opmerking: In "Bestandssysteem" kunt u een van de volgende bestandssystemen opgeven: FAT, FAT32, exFAT, NTFS of UDF. bijv:
-
- Om de schijf D: te formatteren in de NTFS bestandssysteem: formaat D: /fs:NTFS Om de schijf D: te formatteren in de FAT32 bestandssysteem: formaat D: /fs:fat32 Om de schijf D: te formatteren in de exFAT bestandssysteem: formaat D: /fs:exFAT

- Om een LOW LEVEL FORMAT uit te voeren op een harde schijf, om deze veilig te wissen door in elke sector nullen te schrijven, typ: formaat X: /FS:Filesystem /p: n *
Opmerkingen:
1. Waarbij "n" = Het aantal keren dat u nullen wilt schrijven in elke sector. Houd er rekening mee dat het commando erg lang duurt, zelfs voor één keer nullen schrijven.
2. Door een schijf (harde schijf, USB, geheugenkaart, enz.) met nullen te vullen, zorgt u ervoor dat alle opgeslagen gegevens permanent worden gewist en niemand de gegevens er nog van kan terughalen.
-
- Bijvoorbeeld: Om de schijf D: te formatteren met de NTFS bestandssysteem en om nullen te schrijven in alle sectoren die tweemaal worden getypeerd: formaat D: /fs:NTFS /p:2

Methode 2. Hoe een harde schijf formatteren met DISKPART.
Een harde schijf formatteren met het DISKPART-hulpprogramma:
1. Typ in het administratieve opdrachtpromptvenster:
- diskpart
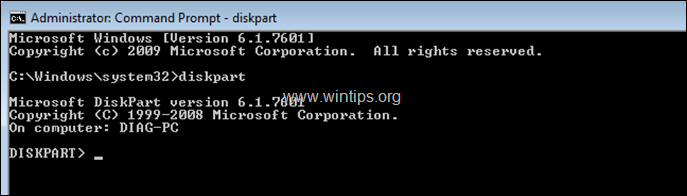
2. Typ op de DISKPART prompt:
- lijstschijf
3. Zoek uit de lijst de schijf die u wilt formatteren. U kunt gemakkelijk zien welke schijf in de lijst staat aan de hand van de grootte in GB (Gigabytes).
4. Selecteer vervolgens de schijf door te typen: *
- selecteer schijf DiskNumber
Opmerking: Waarbij "DiskNumber" = Het nummer dat is toegewezen aan de schijf die u wilt formatteren.
b.v. In dit voorbeeld willen we de "Disk 1" formatteren (zie screenshot hieronder). Dus het commando in dit geval is: kies schijf 1
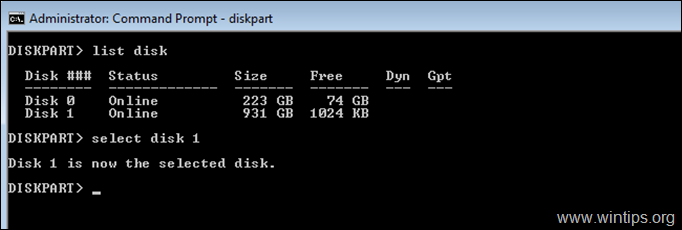
5. Geef nu, afhankelijk van wat u wilt doen, een van de volgende commando's (en druk op Enter):
- Om alle partities en gegevens op de schijf te wissen, typt u: schoon
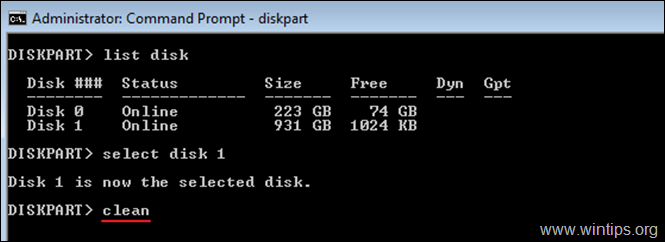
- Om alle partities (en de gegevens) volledig te wissen, door op elke sector nullen te schrijven (low level format), typ: alles schoonmaken
Opmerkingen:
1. Het "clean all" commando duurt erg lang, dus wees geduldig (voor 1TB duurt het ongeveer 5-6 uur).
2. Door een schijf (harde schijf, USB, geheugenkaart, enz.) met nullen te vullen, zorgt u ervoor dat alle opgeslagen gegevens permanent worden gewist en niemand de gegevens er nog van kan terughalen.
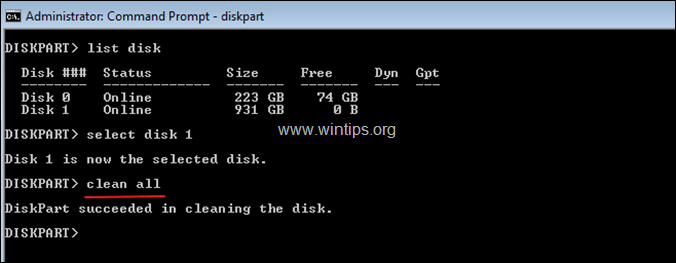
6. Wanneer het "low level format" is voltooid, typt u het volgende commando om een partitie op de schijf aan te maken:
- partitie aanmaken primair
7. Formatteer vervolgens de nieuw aangemaakte partitie met dit commando:
- formaat fs=ntfs snel
8. Wanneer het formatteren voltooid is, wijst u een stationsletter toe aan de geformatteerde partitie, door dit commando te geven:
- toewijzen
9. Type tenslotte verlaat om het DiskPart-hulpprogramma te sluiten en vervolgens het opdrachtpromptvenster te sluiten.
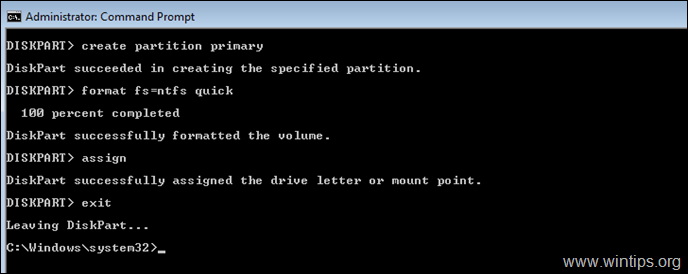
Dat is het! Laat me weten of deze gids je heeft geholpen door je commentaar achter te laten over je ervaring. Like en deel deze gids om anderen te helpen.

Andy Davis
De blog van een systeembeheerder over Windows





