Съдържание
В този урок ще намерите инструкции стъпка по стъпка за това как да форматирате твърд диск в командния ред с командата FORMAT или инструмента DISKPART. При форматирането на твърдия диск ще изтриете всички данни, които той съдържа, затова се уверете, че вече имате копие на данните, които той съдържа.
Във всички версии на Windows класическият и най-разпространен метод за изтриване, създаване и форматиране на дялове или твърди дискове е с помощта на инструмента Управление на дискове. Но понякога е невъзможно да се изтрие или форматира дял или том на твърд диск с помощта на инструмента Управление на дискове, тъй като твърдият диск не се разпознава от Windows по различни причини (напр. когато файловата система на диска еповредени или защото твърдият диск е във формат RAW и т.н.).
В това ръководство ще намерите подробни инструкции за това как да форматирате или безопасно да изтриете твърд диск (HDD или SSD) от командната прозореца с командата "Format" или с помощта на инструмента за команден ред "DiskPart" в операционните системи Windows 10, 8 или 7. Имайте предвид, че можете да използвате същите инструкции за форматиране на твърд диск от средата за възстановяване на Windows (WinRE).
- Свързана статия: Как да изтриете сигурно твърдия диск или компютъра преди продажба.
Как да форматирате диск от командната прозореца или DISKPART.
1. Отворете команден ред като администратор . За да го направите:
1. В полето за търсене въведете: cmd or команден ред
2. Щракнете с десния бутон върху команден ред (резултат) и изберете Стартирайте като администратор .

2. Сега използвайте един от следните два метода, за да форматирате устройството:
-
Форматиране на диск в командната прозореца (CMD) Форматиране на диск с помощта на DISKPART.
Метод 1. как да форматирате твърд диск, SSD диск в командната прозорец (CMD).
1. Намерете "етикета на тома" на устройството, което искате да форматирате, като въведете тази команда: *
- том X:
Забележки:
1. Където "X" = буквата на устройството на диска, който искате да форматирате.
2. Бъдете много внимателни, когато избирате твърдия диск за форматиране.
Например, ако искате да форматирате устройството D:, въведете: том D:
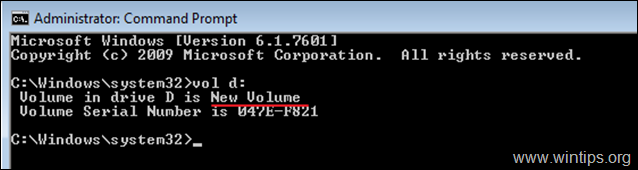
2. За да форматирате твърдия диск (за да изтриете съдържащите се в него данни), подайте следната команда и натиснете Въведете :
- формат X:
3. Когато бъдете помолени да "въведете етикета на текущия том", въведете етикета на тома, споменат след въвеждането на горната команда, и натиснете Въведете.
Например ако искате да форматирате диска D: с етикет на тома "New Volume", въведете последователно тези команди:
- формат D: Нов том Y
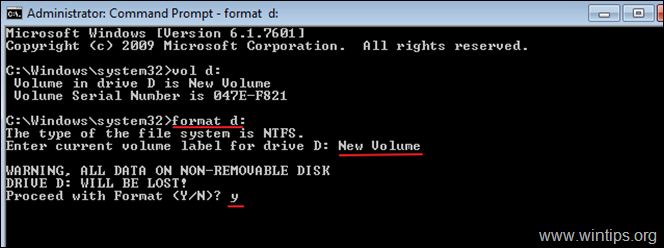
Други примери за командата FORMAT:
- За БЪРЗ ФОРМАТ на твърд диск в командния ред въведете: формат X: /q

- За да форматирате твърд диск в определена файлова система, в командния ред въведете: формат X: /FS:Файлова система *
Бележка: В полето "Файлова система" можете да посочите една от следните файлови системи: FAT, FAT32, exFAT, NTFS или UDF:
-
- Форматиране на диска D: в NTFS файлова система: формат D: /fs:NTFS Форматиране на диска D: в FAT32 файлова система: формат D: /fs:fat32 Форматиране на диска D: в exFAT файлова система: формат D: /fs:exFAT

- За да извършите форматиране на ниското ниво на твърдия диск, за да го изтриете по сигурен начин, като запишете нули във всеки сектор, въведете: формат X: /FS:Filesystem /p: n *
Бележки:
1. Където "n" = Броят на пътищата, които искате да запишете нули във всеки сектор. Имайте предвид, че командата отнема много дълго време за изпълнение, дори за едно преминаване на запис на нули.
2. Като запълвате с нули дадено устройство (твърд диск, USB, карта с памет и т.н.), вие гарантирате, че всички съхранени в него данни ще бъдат изтрити окончателно и никой няма да може да възстанови данните от него по никакъв начин.
-
- например : За да форматирате диска D: с NTFS файловата система и да записва нули във всеки сектор два пъти: формат D: /fs:NTFS /p:2

Метод 2. как да форматирате твърд диск с помощта на DISKPART.
Форматиране на твърд диск с помощта на програмата DISKPART:
1. В административния прозорец на командния ред въведете:
- diskpart
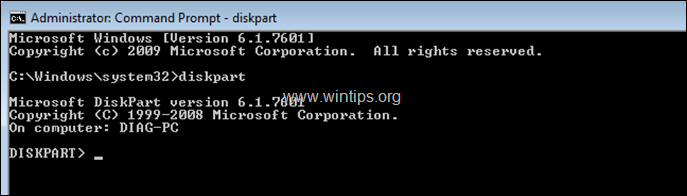
2. В подкана DISKPART въведете:
- списък с дискове
3. От изброените дискове намерете кой е дискът, който искате да форматирате. Можете лесно да разберете кой диск е в списъка по размера му в GB (гигабайти).
4. След това изберете диска, като въведете: *
- изберете диск DiskNumber
Забележка: Където "DiskNumber" = Номерът, присвоен на диска, който искате да форматирате.
Например в този пример искаме да форматираме "Диск 1" (вижте снимката по-долу). Така че командата в този случай е: изберете диск 1
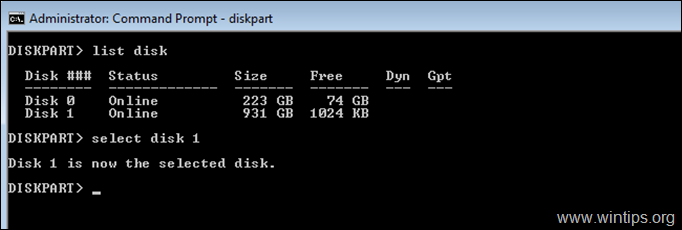
5. Сега според, това, което искате да направите, даде една от следните команди (и натиснете Enter):
- За да изтриете всички дялове и данни на диска, въведете: чист
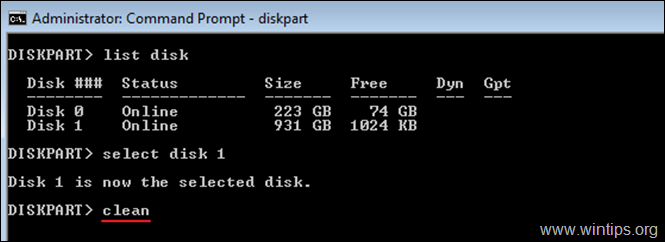
- За да изтриете напълно всички дялове (и данните), като запишете нули във всеки сектор (формат на ниско ниво), въведете: да почистите всички
Бележки:
1. Изпълнението на командата "clean all" отнема много дълго време, затова бъдете търпеливи (за 1 TB са необходими около 5-6 часа).
2. Като запълвате с нули дадено устройство (твърд диск, USB, карта с памет и т.н.), вие гарантирате, че всички съхранени в него данни ще бъдат изтрити окончателно и никой няма да може да възстанови данните от него по никакъв начин.
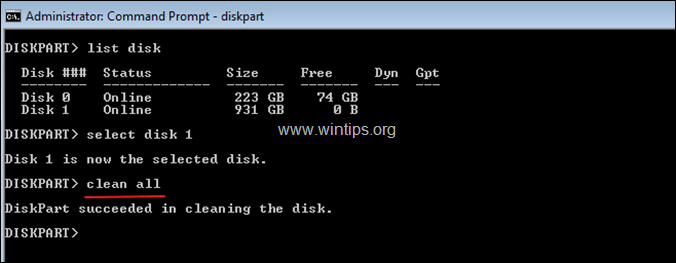
6. Когато форматирането от ниско ниво приключи, въведете следната команда, за да създадете дял на диска:
- създаване на първичен дял
7. След това форматирайте новосъздадения дял с тази команда:
- формат fs=ntfs quick
8. Когато форматирането приключи, задайте буква на диска на форматирания дял, като зададете тази команда:
- назначете
9. Накрая въведете изход за да затворите инструмента DiskPart и след това затворете прозореца с команден ред.
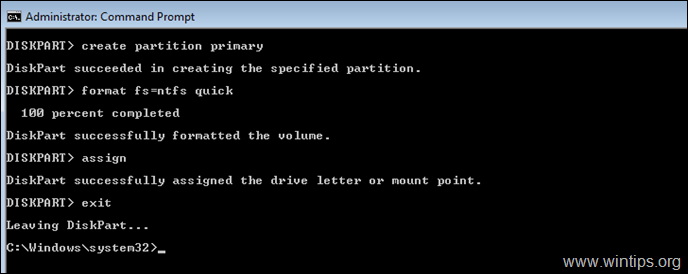
Това е! Уведомете ме дали това ръководство ви е помогнало, като оставите коментар за опита си. Моля, харесайте и споделете това ръководство, за да помогнете на другите.

Анди Дейвис
Блог на системен администратор за Windows





