Índice
Neste tutorial você encontrará instruções passo a passo sobre como formatar um disco rígido no prompt de comando com o comando FORMATO ou a ferramenta DISKPART. Ao formatar um disco rígido, você apagará todos os dados que ele contém, então certifique-se de que você já tenha uma cópia dos dados que ele contém.
Em todas as versões do Windows, o método clássico e mais comum de apagar, criar e formatar partições ou discos rígidos é usando a ferramenta de Gerenciamento de Disco. Mas, às vezes é impossível apagar ou formatar uma partição ou volume em um disco rígido usando a ferramenta de Gerenciamento de Disco, porque o disco rígido não é reconhecido pelo Windows por uma variedade de razões (por exemplo, quando o sistema de arquivos no disco écorrompido ou porque o disco rígido está no formato RAW, etc.).
Neste guia você encontrará instruções detalhadas sobre como formatar ou limpar com segurança um disco rígido (HDD ou SSD), a partir do prompt de comando com o comando "Format", ou usando a ferramenta de linha de comando "DiskPart", no sistema operacional Windows 10, 8 ou 7. Tenha em mente que você pode usar as mesmas instruções para formatar um disco rígido, a partir do Windows Recovery Environment (WinRE)
- Artigo relacionado: Como limpar com segurança um disco rígido ou computador antes de vender.
Como formatar uma unidade a partir do prompt de comando ou DISKPART.
1. Aberto prompt de comando como administrador Para fazer isso:
1. no tipo de caixa de pesquisa: cmd or linha de comando
2. clique com o botão direito do mouse sobre o botão linha de comando (resultado) e selecione Corra como Administrador .

2. agora, use um dos dois seguintes métodos para formatar a unidade:
-
Formatar Disco no Prompt de Comando (CMD) Formatar Disco usando DISKPART.
Método 1. como formatar um HDD, unidade SSD em Prompt de Comando (CMD).
1. Descubra o "Volume Label" da unidade que você quer formatar, digitando este comando: *
- vol X:
Notas:
1. onde "X" = a letra da unidade do disco que você quer formatar.
2. tenha muito cuidado ao selecionar o disco rígido para formatar.
por exemplo, se você quiser formatar a unidade D:, então digite: vol D:
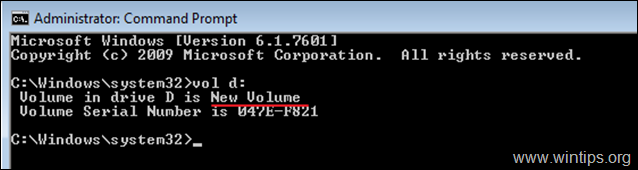
2. Para formatar o disco rígido (para apagar os dados que ele contém), dê o seguinte comando e pressione Entre :
- formato X:
3. Quando solicitado a "digitar a etiqueta de volume atual", digite a etiqueta de volume mencionada após digitar o comando acima e pressione Entre.
Por exemplo, se quiser formatar o disco D:, com a etiqueta de volume "New Volume", então digite estes comandos em ordem:
- formato D: Novo Volume Y
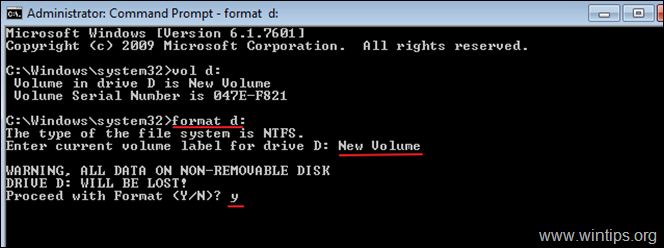
Outros exemplos do comando FORMATO:
- Para FORMATO RÁPIDO um disco rígido no prompt de comando, digite: formato X: /q

- Para formatar um disco rígido em um prompt de comando específico do FILE SYSTEM, digite: formato X: /FS:Filesystem *
Nota: Em "Sistema de ficheiros" pode especificar um dos seguintes sistemas de ficheiros: FAT, FAT32, exFAT, NTFS ou UDF. por exemplo:
-
- Para formatar o disco D: no NTFS sistema de arquivo: formato D: /fs:NTFS Para formatar o disco D: no GORDO32 sistema de arquivo: formato D: /fs:fat32 Para formatar o disco D: no exFAT sistema de arquivo: formato D: /fs:exFAT

- Para pré-formatar um FORMATO DE BAIXO NÍVEL num disco rígido, de modo a apagá-lo com segurança, escrevendo zeros em cada sector, digite: formato X: /FS:Filesystem /p: n *
Notas:
1. onde "n" = O número de vezes que você quer escrever zeros em cada setor. Tenha em mente que o comando leva muito tempo para ser concluído, mesmo para uma passagem de escrita de zeros.
Ao preencher com zeros uma unidade (disco rígido, USB, cartão de memória, etc.), você garante que todos os dados armazenados serão apagados permanentemente e ninguém pode recuperar os dados a partir dele de forma alguma.
-
- por exemplo : Para formatar o disco D: com o NTFS sistema de arquivo e para escrever zeros em cada setor duas vezes digite: formato D: /fs:NTFS /p:2

Método 2. como formatar um disco rígido usando DISKPART.
Para formatar um disco rígido usando o utilitário DISKPART:
1. Na janela de comandos administrativos, digite:
- parte de disco
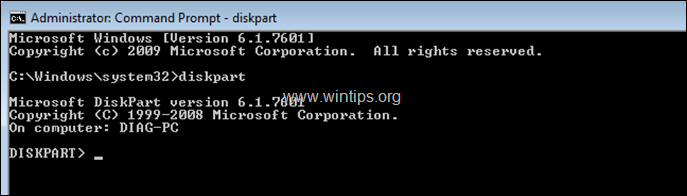
2. No prompt DISKPART, digite:
- disco da lista
3. A partir dos discos listados, localize qual deles é o disco que você deseja formatar. Você pode facilmente descobrir qual disco está na lista a partir do seu tamanho em GB (Gigabytes).
4. Em seguida, selecione o disco, digitando: *
- selecione o DiskNumber do disco
Nota: Onde "DiskNumber" = O número atribuído ao disco que você deseja formatar.
Por exemplo, neste exemplo, queremos formatar o "Disco 1" (ver imagem de tela abaixo). Portanto, o comando neste caso é: selecione o disco 1
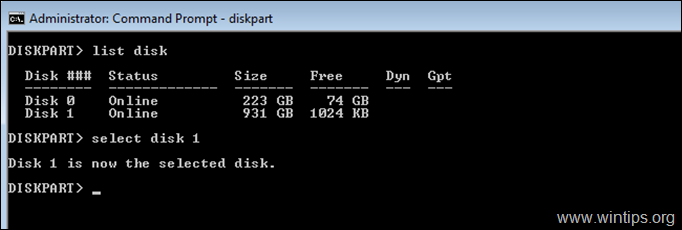
5. Agora, de acordo com o que você deseja fazer, dê um dos seguintes comandos (e pressione Enter):
- Para apagar todas as partições e dados na unidade, digite: limpo
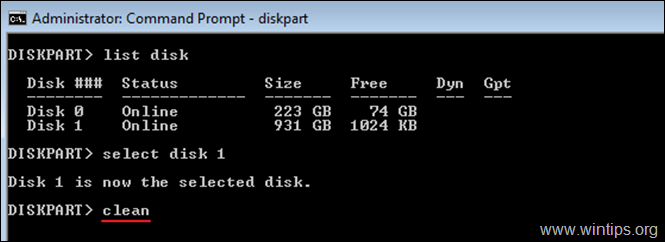
- Para apagar completamente todas as partições (e os dados), escrevendo zeros em cada setor (formato de baixo nível), digite: limpar tudo
Notas:
O comando "limpar tudo" demora muito tempo a completar, portanto seja paciente. (Para 1TB leva cerca de 5-6 horas).
Ao preencher com zeros uma unidade (disco rígido, USB, cartão de memória, etc.), você garante que todos os dados armazenados serão apagados permanentemente e ninguém pode recuperar os dados a partir dele de forma alguma.
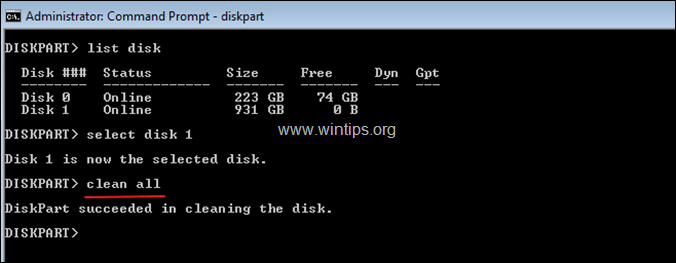
6. Quando o "formato de baixo nível" estiver completo, digite o seguinte comando para criar uma partição no disco:
- criar partição primária
7. Em seguida, formate a partição recém-criada, com este comando:
- formato fs=ntfs rápido
8. Quando o formato estiver completo, atribua uma letra de unidade na partição formatada, dando este comando:
- atribuir
9. Finalmente, digite saída para fechar a ferramenta DiskPart e depois fechar a janela de comandos.
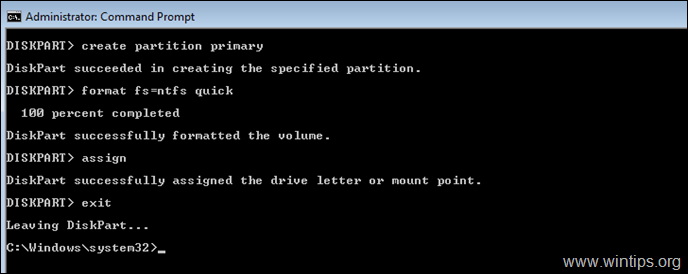
É isso! Diga-me se este guia o ajudou deixando o seu comentário sobre a sua experiência. Por favor, goste e partilhe este guia para ajudar os outros.

Andy Davis
O blog de um administrador de sistema sobre o Windows





