Obsah
V tomto návode nájdete návod krok za krokom, ako naformátovať pevný disk v príkazovom riadku pomocou príkazu FORMAT alebo nástroja DISKPART. Formátovaním pevného disku odstránite všetky údaje, ktoré obsahuje, preto sa uistite, že už máte kópiu údajov, ktoré obsahuje.
Vo všetkých verziách systému Windows je klasickou a najbežnejšou metódou odstraňovania, vytvárania a formátovania oddielov alebo pevných diskov použitie nástroja Správa diskov. Niekedy však nie je možné odstrániť alebo naformátovať oddiel alebo zväzok na pevnom disku pomocou nástroja Správa diskov, pretože systém Windows pevný disk z rôznych dôvodov nerozpozná (napr. keď je systém súborov na diskupoškodený alebo pevný disk je vo formáte RAW atď.).
V tejto príručke nájdete podrobné pokyny na formátovanie alebo bezpečné vymazanie pevného disku (HDD alebo SSD) z príkazového riadka pomocou príkazu "Formátovať" alebo pomocou nástroja príkazového riadka "DiskPart" v operačnom systéme Windows 10, 8 alebo 7. Nezabudnite, že rovnaké pokyny môžete použiť na formátovanie pevného disku z prostredia Windows Recovery Environment (WinRE).
- Súvisiaci článok: Ako bezpečne vymazať pevný disk alebo počítač pred predajom.
Ako naformátovať disk z príkazového riadka alebo DISKPARTU.
1. Otvorte stránku príkazový riadok ako správca . Na to:
1. Do poľa pre vyhľadávanie zadajte: cmd or príkazový riadok
2. Kliknite pravým tlačidlom myši na príkazový riadok (výsledok) a vyberte Spustiť ako správca .

2. Teraz použite jednu z nasledujúcich dvoch metód na formátovanie jednotky:
-
Formátovanie disku v príkazovom riadku (CMD) Formátovanie disku pomocou DISKPART.
Metóda 1. Ako naformátovať HDD, SSD disk v príkazovom riadku (CMD).
1. Zistite "Volume Label" jednotky, ktorú chcete formátovať, zadaním tohto príkazu: *
- Vol X:
Poznámky:
1. Kde "X" = písmeno jednotky disku, ktorý chcete naformátovať.
2. Pri výbere pevného disku na formátovanie buďte veľmi opatrní.
Napr. ak chcete naformátovať jednotku D:, zadajte: vol D:
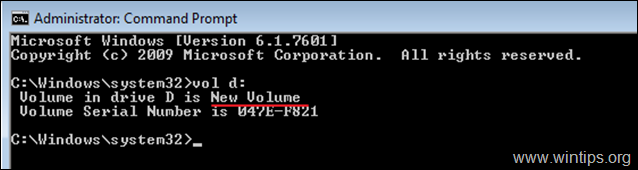
2. Ak chcete naformátovať pevný disk (vymazať údaje, ktoré obsahuje), zadajte nasledujúci príkaz a stlačte tlačidlo Vstúpte na stránku :
- formát X:
3. Po výzve "zadajte aktuálny štítok zväzku" zadajte štítok zväzku uvedený po zadaní vyššie uvedeného príkazu a stlačte tlačidlo Vstúpte.
Napr. ak chcete naformátovať disk D: s označením zväzku "Nový zväzok", zadajte tieto príkazy v poradí:
- formát D: Nový zväzok Y
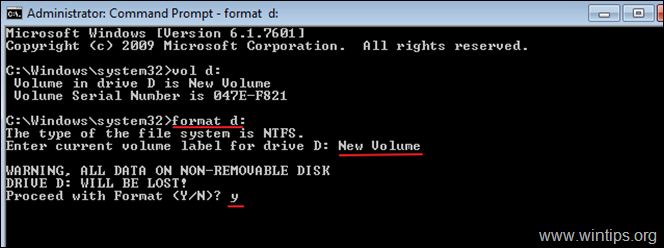
Ďalšie príklady príkazu FORMAT:
- Na RÝCHLY FORMÁT pevný disk v príkazovom riadku zadajte: formát X: /q

- Ak chcete naformátovať pevný disk v konkrétnom súborovom systéme, v príkazovom riadku zadajte: formát X: /FS:Súborový systém *
Poznámka: V položke "Súborový systém" môžete zadať jeden z nasledujúcich súborových systémov: FAT, FAT32, exFAT, NTFS alebo UDF:
-
- Formátovanie disku D: v NTFS súborový systém: formát D: /fs:NTFS Formátovanie disku D: v FAT32 súborový systém: formát D: /fs:fat32 Formátovanie disku D: v exFAT súborový systém: formát D: /fs:exFAT

- Ak chcete na pevnom disku vykonať NÍZKOÚROVŇOVÉ FORMÁTOVANIE, aby ste ho bezpečne vymazali zapísaním núl na každý sektor, zadajte: formát X: /FS:Filesystem /p: n *
Poznámky:
1. Kde "n" = počet opakovaní, ktoré chcete zapísať nuly v každom sektore. Majte na pamäti, že dokončenie príkazu trvá veľmi dlho, dokonca aj pri jednom prechode zápisu núl.
2. Vyplnením disku (pevného disku, USB, pamäťovej karty atď.) nulami zabezpečíte, že všetky uložené údaje budú natrvalo vymazané a nikto ich z neho nebude môcť žiadnym spôsobom získať.
-
- napr. : Formátovanie disku D: pomocou NTFS súborového systému a zapísať nuly do každého sektora dvakrát: formát D: /fs:NTFS /p:2

Metóda 2. Ako naformátovať pevný disk pomocou DISKPART.
Formátovanie pevného disku pomocou nástroja DISKPART:
1. V okne príkazového riadku pre správu zadajte:
- disková časť
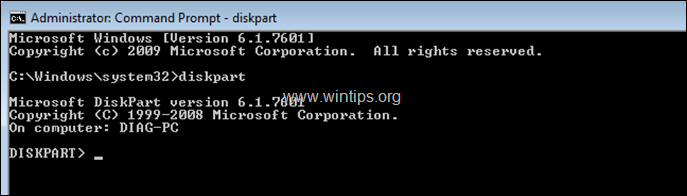
2. Na výzvu DISKPART zadajte:
- zoznam diskov
3. Zo zoznamu diskov vyhľadajte ten, ktorý chcete naformátovať. Ktorý disk je v zozname, môžete ľahko zistiť podľa jeho veľkosti v GB (Gigabajtov).
4. Potom vyberte disk zadaním: *
- select disk DiskNumber
Poznámka: Kde "DiskNumber" = Číslo pridelené disku, ktorý chcete naformátovať.
Napr. v tomto príklade chceme naformátovať "Disk 1" (pozri obrázok nižšie). Takže príkaz v tomto prípade je: vybrať disk 1
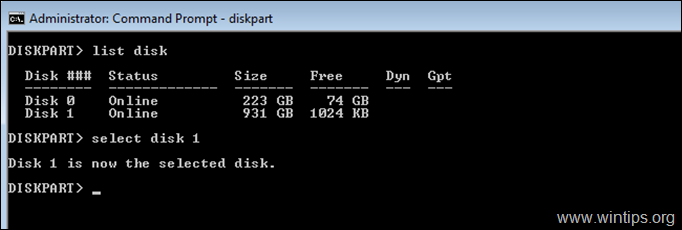
5. Teraz podľa, čo chcete urobiť, dať jeden z nasledujúcich príkazov (a stlačte Enter):
- Ak chcete odstrániť všetky oddiely a údaje na disku, zadajte: čisté
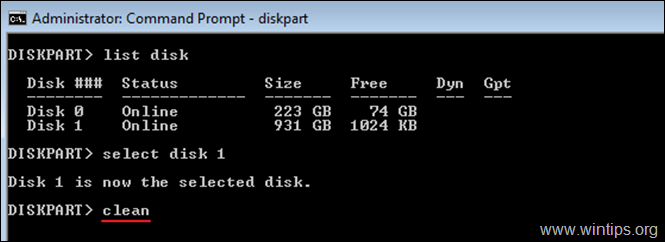
- Ak chcete úplne vymazať všetky oddiely (a údaje) zapísaním núl do každého sektora (nízkoúrovňový formát), zadajte: vyčistiť všetky
Poznámky:
1. Príkaz "clean all" trvá veľmi dlho, takže buďte trpezliví (pre 1 TB to trvá približne 5-6 hodín).
2. Vyplnením disku (pevného disku, USB, pamäťovej karty atď.) nulami zabezpečíte, že všetky uložené údaje budú natrvalo vymazané a nikto ich z neho nebude môcť žiadnym spôsobom získať.
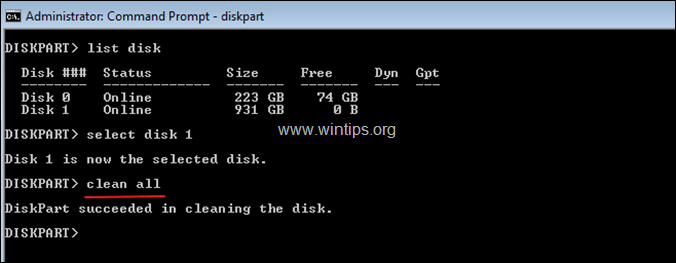
6. Po dokončení "nízkoúrovňového formátovania" zadajte nasledujúci príkaz na vytvorenie oddielu na disku:
- vytvoriť primárny oddiel
7. Potom naformátujte novovytvorený oddiel pomocou tohto príkazu:
- formát fs=ntfs quick
8. Po dokončení formátovania priraďte na naformátovaný oddiel písmeno jednotky týmto príkazom:
- priradiť
9. Nakoniec zadajte výstup zavrieť nástroj DiskPart a potom zavrieť okno príkazového riadku.
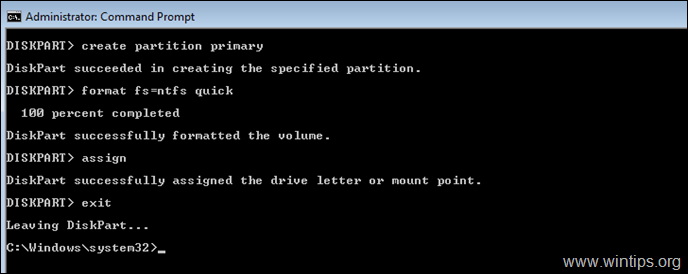
To je všetko! Dajte mi vedieť, či vám tento návod pomohol, a zanechajte komentár o svojich skúsenostiach. Prosím, lajkujte a zdieľajte tento návod, aby ste pomohli ostatným.

Andy Davis
Blog správcu systému o systéme Windows





