Sommario
In una precedente esercitazione, ho descritto come attivare il menu delle opzioni avanzate F8 in un sistema Windows 10, 8 o 8.1 funzionante, in modo da essere pronti a risolvere i problemi software e hardware nel caso in cui Windows non si avvii normalmente.
In questa esercitazione verrà mostrato come abilitare l'opzione F8 Opzioni di avvio avanzate (modalità provvisoria, modalità provvisoria con prompt dei comandi, ecc.) su un sistema Windows 10 o Windows 8/8.1 non funzionante (avviabile).
Come accedere al menu "F8" (Opzioni di avvio avanzate) se Windows 10 o 8 non si avvia normalmente.
Passo 1. Scaricare il disco di installazione di Windows.
Per abilitare il menu delle opzioni avanzate "F8", su un computer basato su Windows 10 o Windows 8 non avviabile, è necessario avviare il computer da un supporto di installazione di Windows (USB o DVD). Se non si possiede un supporto di installazione di Windows, allora:
- Se si possiede un Windows 10 è possibile creare un supporto di installazione di Windows 10 seguendo le istruzioni riportate in questi articoli:
- Come creare un supporto di avvio USB di Windows 10.Come creare un supporto di avvio DVD di Windows 10.
- Se si possiede un Windows 8.1 computer, quindi andare alla pagina Crea supporto di installazione per Windows 8.1 sul sito web di Microsoft e fare clic sul pulsante Creare media Quindi aprire (per eseguire) il file .exe scaricato e specificare il file desiderato. Lingua , il Windows 8.1 Edizione e Architettura della propria licenza e poi premere Avanti per creare un supporto di installazione di Windows 8.1. Istruzioni dettagliate e schermate per eseguire questa operazione sono disponibili nella sezione Opzione 2 di questa guida.
- Articolo correlato: Come scaricare qualsiasi versione di Windows o Office senza codice prodotto (legalmente e gratuitamente)
Passo 2. Attivare il menu F8 in Windows 10 o 8 (OFFLINE).
Per abilitare il menu "F8" nel sistema operativo Windows 10 o Windows 8, è necessario abilitare il menu legacy, seguendo la procedura seguente:
1. Inserire il supporto di installazione di Windows (il DVD di installazione di Windows) creato al punto 1 e avviare il sistema da esso.
2. Premere un tasto qualsiasi per avviare da DVD .

3. A Schermata di impostazione di Windows stampa Avanti .
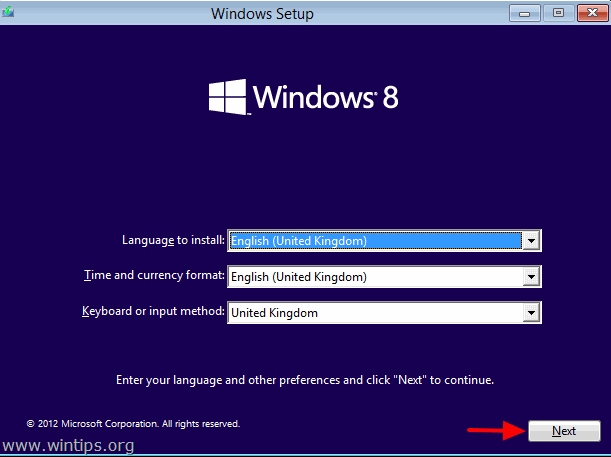
4. Scegliere Riparare il computer :
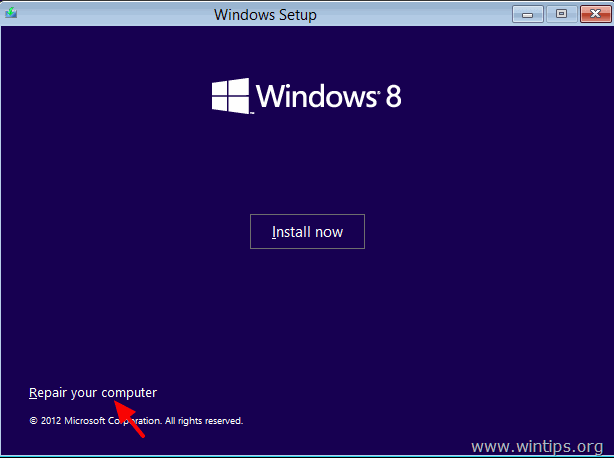
5. Selezionare la voce Risoluzione dei problemi ":
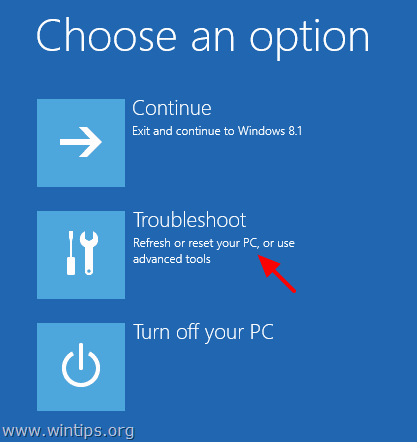
6. Scegliere Opzioni avanzate .
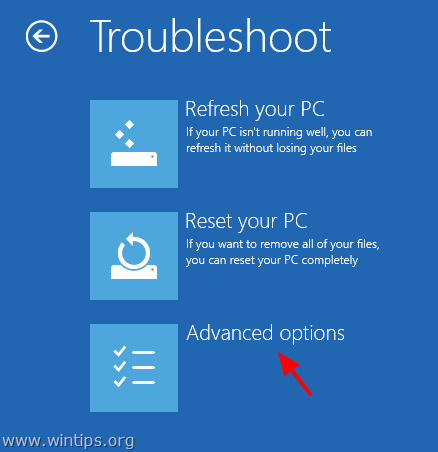
7. Nella schermata delle opzioni avanzate, scegliere Prompt dei comandi.
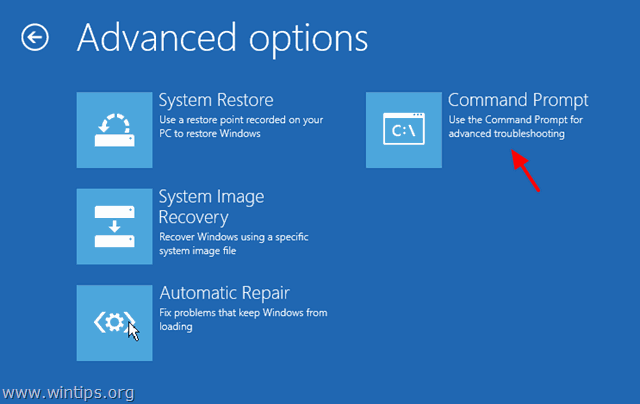
7. All'interno della finestra del prompt dei comandi, digitate il seguente comando e premete " Entrare ”:
- bcdedit /set {default} bootmenupolicy legacy
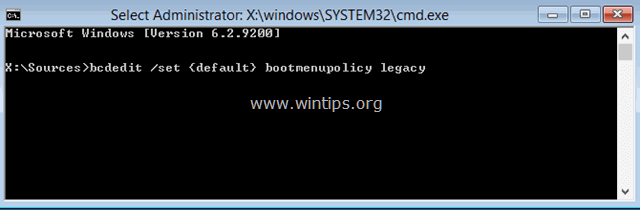
Dopodiché dovrebbe apparire un messaggio che dice che " L'operazione è stata completata con successo ”.
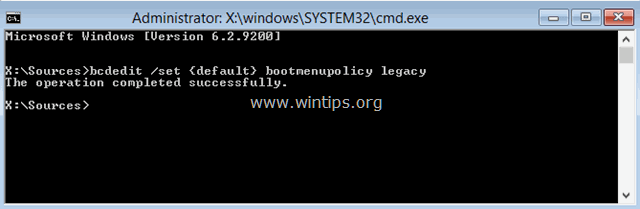
8. Tipo Uscita per uscire dalla finestra del prompt dei comandi.
9. Rimuovere il disco di installazione di Windows e riavvio (Spegnere) il computer.
D'ora in poi, dovreste essere in grado di accedere al menu "Opzioni di avvio avanzate" premendo il tasto F8 sulla tastiera prima che il logo di Windows appaia sullo schermo.
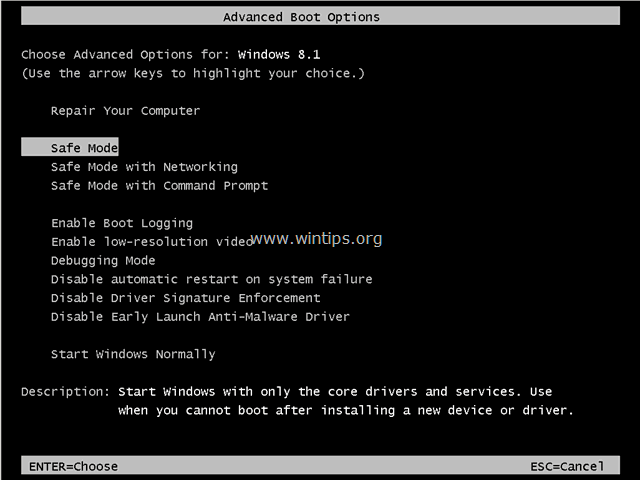
Ecco! Quale metodo ha funzionato per voi?
Fatemi sapere se questa guida vi è stata utile lasciando un commento sulla vostra esperienza. Vi prego di mettere "Mi piace" e di condividere questa guida per aiutare gli altri.

Andy Davis
Il blog di un amministratore di sistema su Windows





