Daftar Isi
Dalam tutorial sebelumnya, saya menjelaskan cara untuk mengaktifkan menu opsi Lanjutan F8 dalam sistem Windows 10, 8 atau 8.1 yang berfungsi agar siap untuk memecahkan masalah perangkat lunak fitur dan masalah perangkat keras jika Windows tidak boot secara normal.
Dalam tutorial ini, saya akan menunjukkan kepada Anda cara mengaktifkan F8 Opsi boot lanjutan (Safe Mode, Safe Mode dengan Command prompt, dll) pada Windows 10 yang tidak berfungsi (dapat di-boot), atau sistem berbasis Windows 8/8.1.
Cara Masuk ke menu "F8" (Opsi Boot Lanjutan) jika Windows 10 atau 8 Tidak Dapat Melakukan Booting Secara Normal.
Langkah 1. Unduh disk instalasi Windows.
Untuk mengaktifkan menu opsi Lanjutan "F8", pada komputer berbasis OS Windows 10 atau Windows 8 yang tidak dapat di-boot, Anda harus memulai komputer Anda dari media instalasi Windows (USB atau DVD). Jika Anda tidak memiliki media instalasi Windows, maka:
- Jika Anda memiliki Windows 10 berbasis komputer, maka Anda dapat membuat media instalasi Windows 10 dengan mengikuti instruksi yang disebutkan pada artikel ini:
- Cara membuat media boot USB Windows 10. Cara membuat media boot DVD Windows 10.
- Jika Anda memiliki Windows 8.1 berbasis komputer, lalu navigasikan ke halaman Buat media instalasi untuk Windows 8.1 di situs web Microsoft dan klik tombol Membuat Media Kemudian buka (untuk menjalankan) file .exe yang telah diunduh dan tentukan yang Anda inginkan. Bahasa Windows 8.1 Edisi dan Arsitektur dari lisensi Anda sendiri & kemudian tekan Berikutnya untuk membuat media penginstalan Windows 8.1. Instruksi terperinci dan tangkapan layar untuk menyelesaikan tugas ini dapat ditemukan di bagian Opsi 2 dari tutorial ini.
- Artikel terkait: Cara Mengunduh Versi Windows atau Office apa pun tanpa Kunci Produk (Secara Legal & Gratis)
Langkah 2. Aktifkan menu F8 di Windows 10 atau 8 (OFFLINE).
Untuk mengaktifkan menu "F8" di OS Windows 10 atau Windows 8, Anda harus mengaktifkan menu lama, dengan mengikuti langkah-langkah di bawah ini:
1. Masukkan media penginstalan Windows (DVD Penginstalan Windows) yang Anda buat pada langkah 1 dan boot sistem Anda dari media tersebut.
2. Tekan sembarang tombol untuk boot dari DVD .

3. Di Layar Pengaturan Windows tekan Berikutnya .
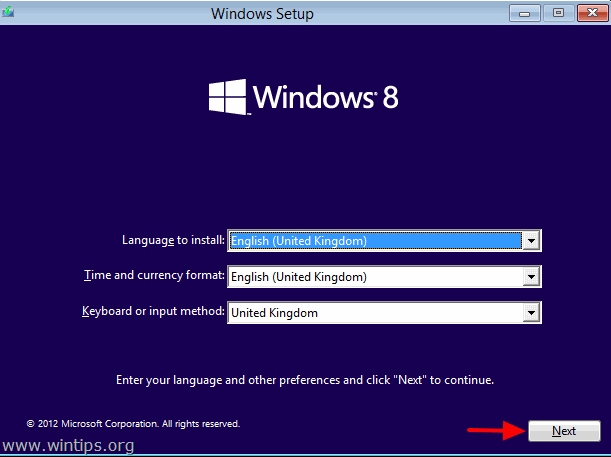
4. Pilih Memperbaiki komputer Anda :
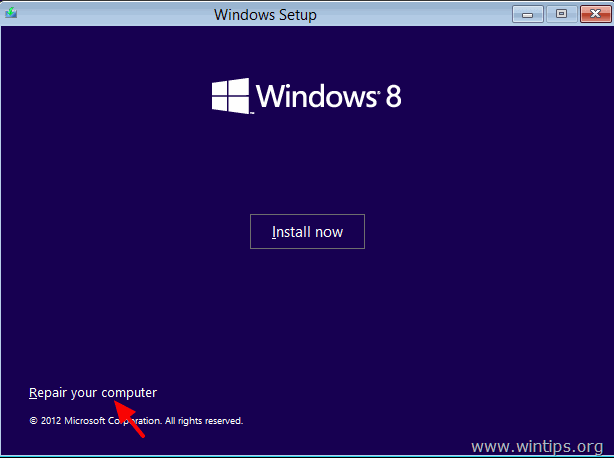
5. Pilih Pemecahan masalah " opsi:
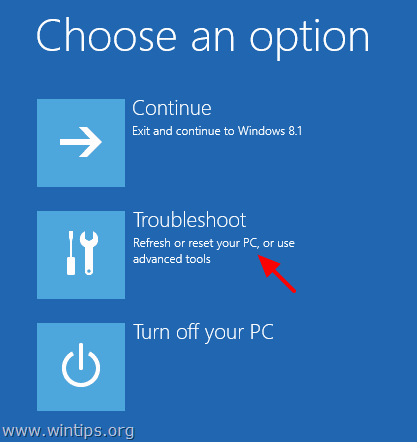
6. Pilih Opsi lanjutan .
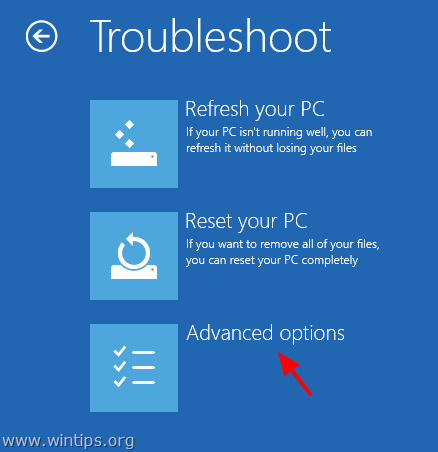
7. Pada layar Advanced options (Opsi lanjutan), pilih Command Prompt.
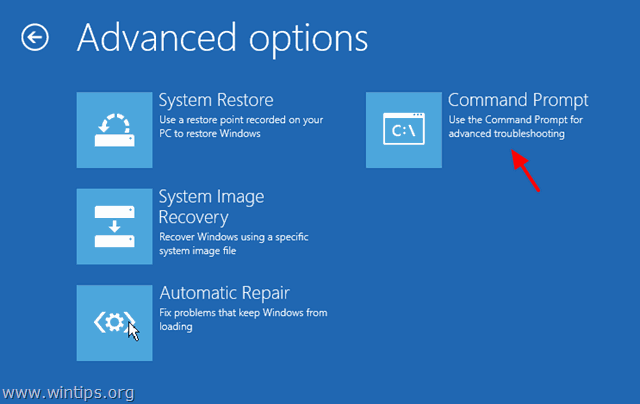
7. Di dalam jendela command prompt, ketik perintah berikut dan tekan " Masuk ”:
- bcdedit /set {default} bootmenupolicy legacy
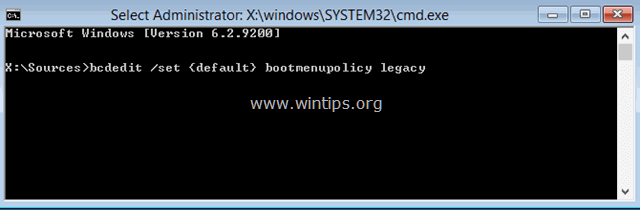
Setelah itu, Anda akan melihat pesan yang mengatakan bahwa " Operasi berhasil diselesaikan ”.
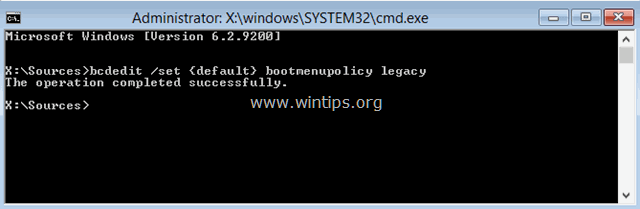
8. Jenis Keluar untuk keluar dari jendela command prompt.
9. Lepaskan disk instalasi Windows dan Mulai ulang (Matikan) komputer Anda.
Mulai sekarang, Anda seharusnya dapat masuk ke menu "Advanced Boot Options" dengan menekan tombol F8 pada keyboard Anda sebelum logo Windows muncul di layar.
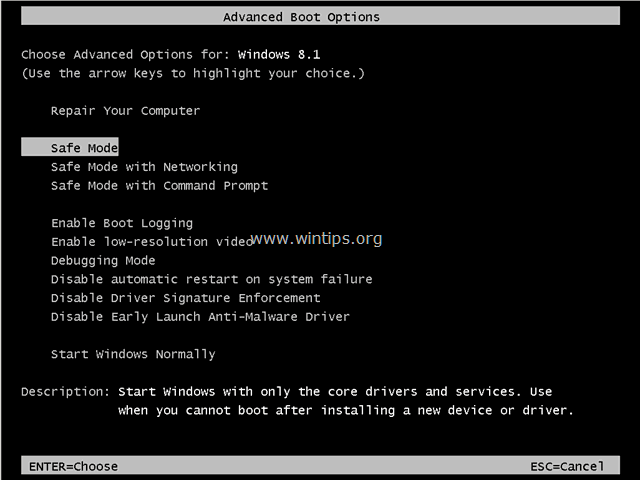
Itu saja! Metode mana yang berhasil untuk Anda?
Beri tahu saya jika panduan ini telah membantu Anda dengan meninggalkan komentar tentang pengalaman Anda. Silakan sukai dan bagikan panduan ini untuk membantu orang lain.

Andy Davis
Blog administrator sistem tentang Windows





