Obsah
V predchádzajúcom návode som opísal spôsob, ako vo fungujúcom systéme Windows 10, 8 alebo 8.1 aktivovať ponuku Rozšírené možnosti F8, aby ste boli pripravení na riešenie problémov so softvérom a hardvérom v prípade, že sa systém Windows nespustí normálne.
V tomto návode vám ukážem, ako povoliť F8 Rozšírené možnosti spustenia systému (núdzový režim, núdzový režim s príkazovým riadkom atď.) v nefunkčnom (bootovateľnom) systéme Windows 10 alebo Windows 8/8.1.
Ako vstúpiť do ponuky "F8" (Rozšírené možnosti spustenia), ak sa systém Windows 10 alebo 8 nechce normálne spustiť.
Krok 1. Stiahnite si inštalačný disk systému Windows.
Ak chcete aktivovať ponuku rozšírených možností "F8" v počítači s OS Windows 10 alebo Windows 8, ktorý nie je možné spustiť, musíte počítač spustiť z inštalačného média systému Windows (USB alebo DVD). Ak inštalačné médium systému Windows nevlastníte, potom:
- Ak vlastníte Windows 10 potom môžete vytvoriť inštalačné médium systému Windows 10 podľa pokynov uvedených v týchto článkoch:
- Ako vytvoriť spúšťacie médium USB systému Windows 10.Ako vytvoriť spúšťacie médium DVD systému Windows 10.
- Ak vlastníte Windows 8.1 potom prejdite na stránku Vytvoriť inštalačné médium pre Windows 8.1 na webovej lokalite spoločnosti Microsoft a kliknite na Vytvoriť médiá Potom otvorte (spustite) stiahnutý súbor .exe a zadajte požadovaný Jazyk , systém Windows 8.1 Edícia a Architektúra vlastnej licencie a potom stlačte Ďalšie na vytvorenie inštalačného média systému Windows 8.1. Podrobné pokyny a snímky obrazovky na vykonanie tejto úlohy nájdete v časti Možnosť 2 tohto návodu.
- Súvisiaci článok: Ako stiahnuť akúkoľvek verziu systému Windows alebo balíka Office bez kľúča k produktu (legálne a bezplatne)
Krok 2. Povolenie ponuky F8 v systéme Windows 10 alebo 8 (OFFLINE).
Ak chcete povoliť ponuku "F8" v operačnom systéme Windows 10 alebo Windows 8, musíte povoliť staršiu ponuku podľa nasledujúcich krokov:
1. Vložte inštalačné médium systému Windows (inštalačné DVD systému Windows), ktoré ste vytvorili v kroku 1, a spustite z neho systém.
2. Stlačením ľubovoľného tlačidla spustíte systém z disku DVD .

3. Na stránke Obrazovka nastavenia systému Windows stlačte Ďalšie .
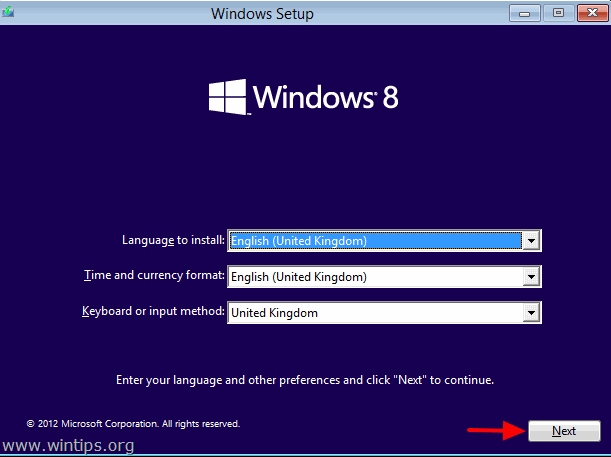
4. Vyberte si Oprava počítača :
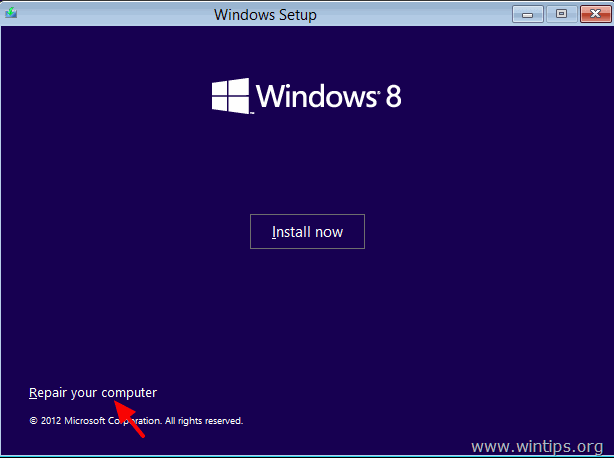
5. Vyberte Riešenie problémov " možnosť:
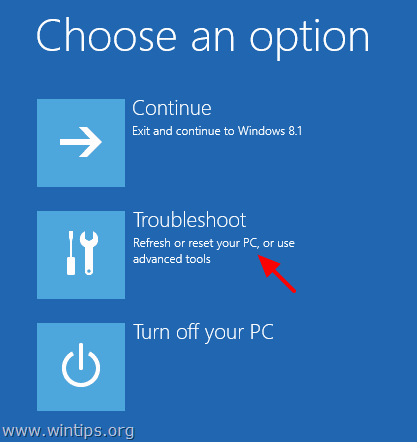
6. Vyberte si Rozšírené možnosti .
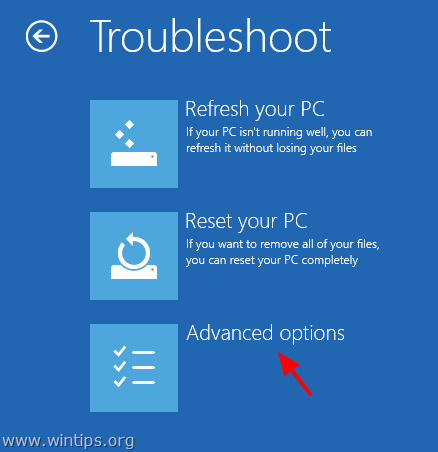
7. Na obrazovke Rozšírené možnosti vyberte Príkazový riadok.
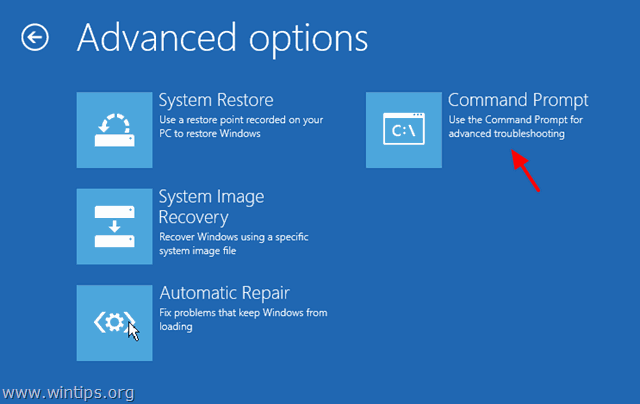
7. V okne príkazového riadku zadajte nasledujúci príkaz a stlačte tlačidlo " Vstúpte na stránku ”:
- bcdedit /set {default} bootmenupolicy legacy
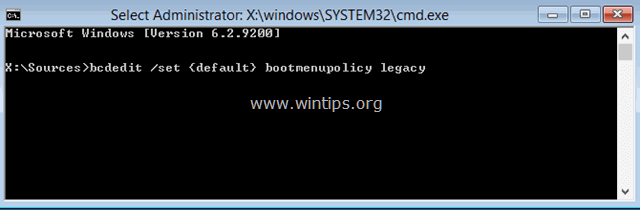
Potom by sa mala zobraziť správa, že " Operácia bola úspešne dokončená ”.
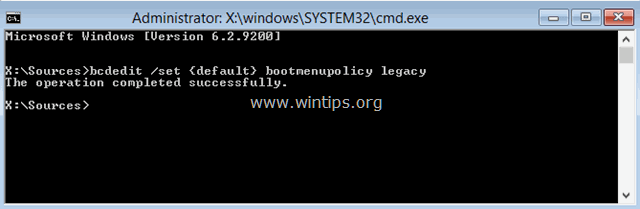
8. Typ Exit na ukončenie okna príkazového riadku.
9. Odstráňte inštalačný disk systému Windows a reštartovať (Vypnite) počítač.
Odteraz by ste mali byť schopní vstúpiť do ponuky "Advanced Boot Options" stlačením klávesu F8 na klávesnici predtým, ako sa na obrazovke zobrazí logo systému Windows.
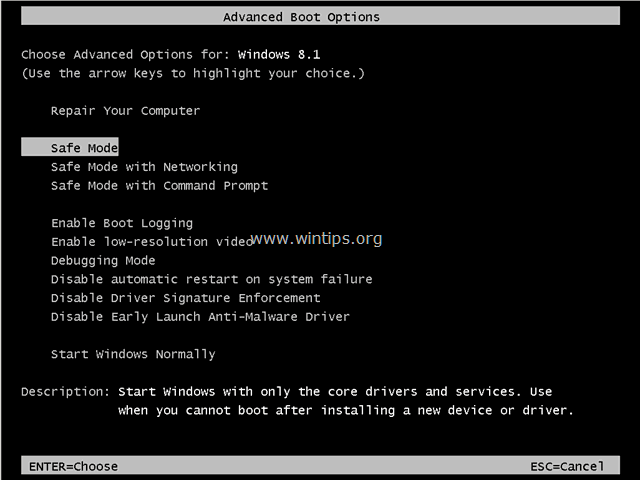
To je všetko! Ktorá metóda sa vám osvedčila?
Dajte mi vedieť, či vám táto príručka pomohla, a zanechajte komentár o svojich skúsenostiach. Prosím, lajkujte a zdieľajte túto príručku, aby ste pomohli ostatným.

Andy Davis
Blog správcu systému o systéme Windows





