Sisällysluettelo
Edellisessä opetusohjelmassa kuvailin, miten F8-lisävalikosta otetaan käyttöön F8-lisäasetukset -valikko toimivassa Windows 10, 8 tai 8.1 -järjestelmässä, jotta voidaan valmistautua vianmääritykseen ohjelmisto- ja laitteisto-ongelmissa, jos Windows ei käynnisty normaalisti.
Tässä opetusohjelmassa näytän sinulle, miten otat käyttöön F8 Laukaisun lisäasetukset (vikasietotila, vikasietotila komentokehotteella jne.) ei-toimivassa (käynnistettävässä) Windows 10:ssä tai Windows 8/8.1 -pohjaisessa järjestelmässä.
Kuinka päästä "F8"-valikkoon (laajennetut käynnistysasetukset), jos Windows 10 tai 8 ei käynnisty normaalisti.
Vaihe 1. Lataa Windowsin asennuslevy.
Jos haluat ottaa käyttöön "F8"-lisävalikon Windows 10 tai Windows 8 -käyttöjärjestelmään perustuvassa tietokoneessa, jota ei voi käynnistää, sinun on käynnistettävä tietokone Windowsin asennusmediasta (USB tai DVD). Jos sinulla ei ole Windows-asennusmediaa:
- Jos omistat Windows 10 tietokoneeseen, voit luoda Windows 10 -asennusmedian noudattamalla näissä artikkeleissa mainittuja ohjeita:
- Windows 10 USB-käynnistysmedian luominen.Windows 10 DVD-käynnistysmedian luominen.
- Jos omistat Windows 8.1 perustuvaan tietokoneeseen, siirry sitten Microsoftin verkkosivuston Create installation media for Windows 8.1 -sivulle ja valitse sitten Luo Media Avaa (suorita) sitten ladattu .exe-tiedosto ja määritä haluamasi tiedosto. Kieli , Windows 8.1 Painos ja Arkkitehtuuri omasta lisenssistäsi & paina sitten Seuraava Voit luoda Windows 8.1 -asennusmedian. Yksityiskohtaiset ohjeet ja kuvakaappaukset tämän tehtävän suorittamiseen löytyvät tämän ohjeen Vaihtoehto 2 -osiosta.
- Aiheeseen liittyvä artikkeli: Kuinka ladata mikä tahansa Windows- tai Office-versio ilman tuoteavainta (laillisesti ja ilmaiseksi)?
Vaihe 2. Ota F8-valikko käyttöön Windows 10:ssä tai 8:ssa (OFFLINE).
Jos haluat ottaa F8-valikon käyttöön Windows 10 tai Windows 8 -käyttöjärjestelmässä, sinun on otettava käyttöön perinteinen valikko noudattamalla alla olevia ohjeita:
1. Aseta vaiheessa 1 luomaasi Windows-asennusmediaan (Windows Install DVD) ja käynnistä järjestelmäsi siitä.
2. Käynnistä DVD:ltä painamalla mitä tahansa näppäintä .

3. Osoitteessa Windows-asetusnäyttö paina Seuraava .
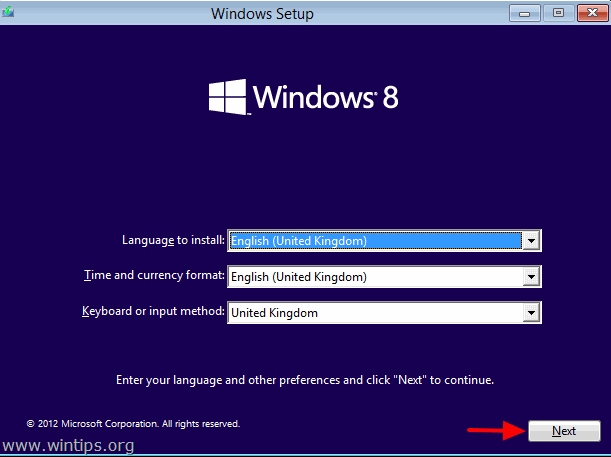
4. Valitse Korjaa tietokoneesi :
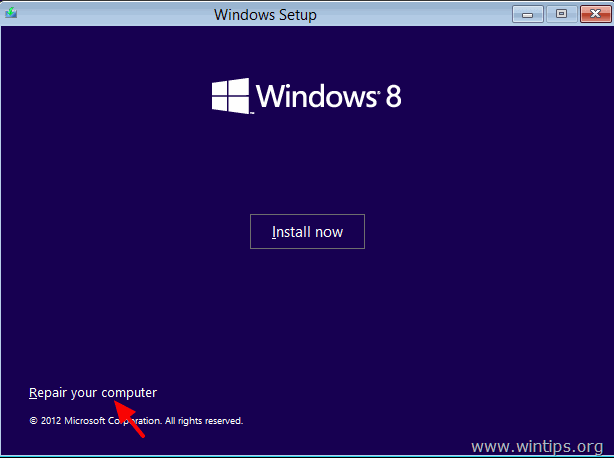
5. Valitse Vianmääritys " -vaihtoehto:
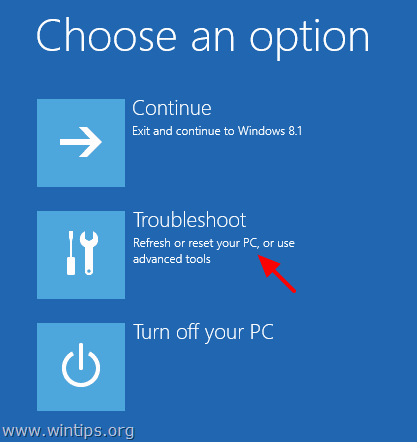
6. Valitse Lisäasetukset .
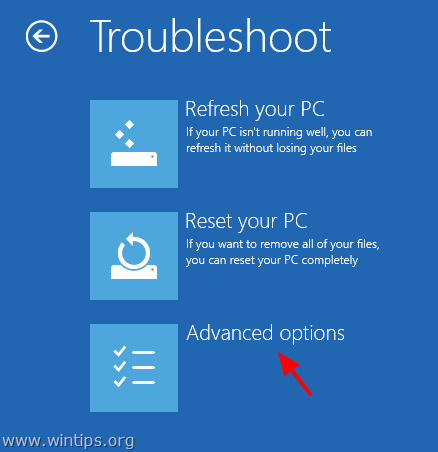
7. Valitse Lisäasetukset-näytössä Komentorivi.
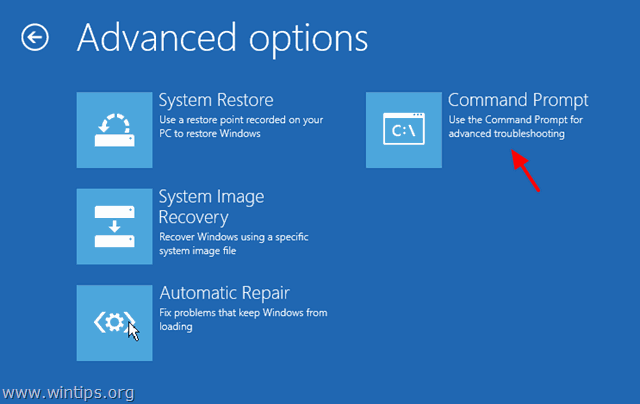
7. Kirjoita komentoriviikkunassa seuraava komento ja paina " Kirjoita ”:
- bcdedit /set {default} käynnistyskäytäntö legacy
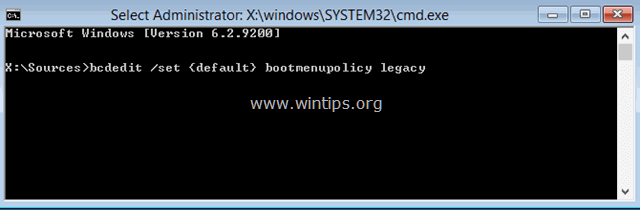
Tämän jälkeen sinun pitäisi nähdä viesti, jossa sanotaan, että " Toimenpide suoritettu onnistuneesti ”.
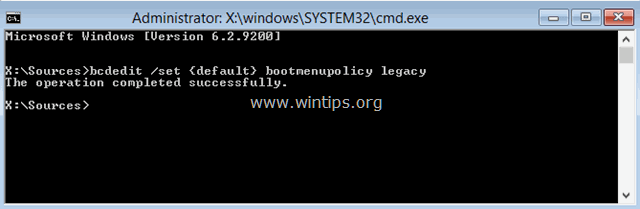
8. Tyyppi Poistu poistuaksesi komentoriviikkunasta.
9. Poista Windowsin asennuslevy ja Käynnistä uudelleen (Sammuta) tietokone.
Tästä lähtien sinun pitäisi päästä Advanced Boot Options -valikkoon painamalla näppäimistön F8-näppäintä ennen kuin Windows-logo ilmestyy näytölle.
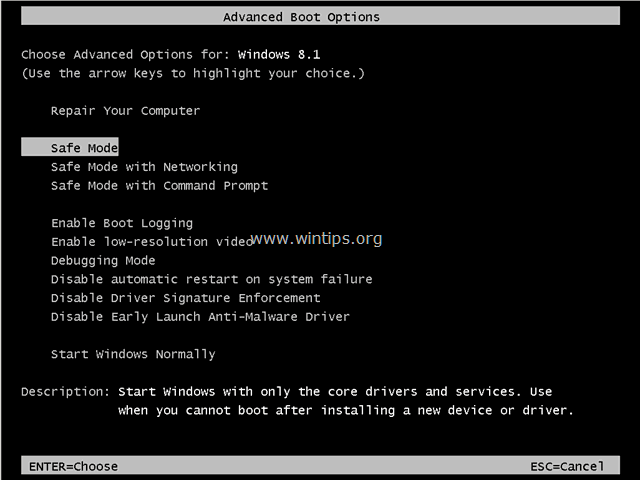
Siinä se! Mikä menetelmä toimi teillä?
Kerro minulle, jos tämä opas on auttanut sinua jättämällä kommentti kokemuksestasi. Tykkää ja jaa tätä opasta auttaaksesi muita.

Andy Davis
Järjestelmänvalvojan blogi Windowsista





