Sisukord
Eelmises õpetuses kirjeldasin ma, kuidas aktiveerida F8 Advanced options menüü toimivas Windows 10, 8 või 8.1 süsteemis, et olla valmis tarkvara ja riistvara probleemide tõrkeotsinguks juhul, kui Windows ei käivitu normaalselt.
Selles õpetuses näitan teile, kuidas lubada F8 Täiustatud alglaadimisvalikud menüü (Safe Mode, Safe Mode koos käsureaga jne) mittetöötava (käivitatava) Windows 10 või Windows 8/8.1-põhise süsteemi puhul.
Kuidas siseneda menüüsse "F8" (Advanced Boot Options), kui Windows 10 või 8 ei käivitu normaalselt.
Samm 1. Laadige alla Windowsi paigaldusketas.
Selleks, et aktiveerida "F8" Täiustatud valikute menüü mitte-käivitatavas Windows 10 või Windows 8 operatsioonisüsteemil põhinevas arvutis, tuleb arvuti käivitada Windows'i paigalduskandjalt (USB või DVD). Kui Sul ei ole Windows'i paigalduskandjat, siis:
- Kui teil on oma Windows 10 põhinev arvuti, siis saate luua Windows 10 paigalduskandja, järgides nendes artiklites mainitud juhiseid:
- Kuidas luua Windows 10 USB-käivitusmeediat.Kuidas luua Windows 10 DVD-käivitusmeediat.
- Kui teil on oma Windows 8.1 põhinevale arvutile, siis navigeerige Microsofti veebisaidil Windows 8.1 paigalduskandja loomise lehele ja klõpsake nuppu Loo meedia nuppu. Seejärel avage (käivitamiseks) allalaaditud .exe fail ja määrake oma soovitud Keel , Windows 8.1 Väljaanne ja Arhitektuur oma litsentsi & seejärel vajutage Järgmine et luua Windows 8.1 installeerimismedium. Üksikasjalikud juhised ja ekraanipildid selle ülesande täitmiseks leiad selle õpetuse 2. võimalusest.
- Seotud artikkel: Kuidas laadida alla mis tahes Windowsi või Office'i versiooni ilma tootevõtme võtmeta (seaduslikult ja tasuta)
Samm 2. Võta Windows 10 või 8 menüü F8 sisse (OFFLINE).
Windows 10 või Windows 8 operatsioonisüsteemis "F8" menüü aktiveerimiseks pead Sa aktiveerima pärandmenüü, järgides alljärgnevaid samme:
1. Sisestage sammus 1 loodud Windowsi installatsioonimeedia (Windows Install DVD) ja käivitage süsteem sellest.
2. Vajutage DVD-lt käivitamiseks mis tahes klahvi .

3. Veebilehel Windowsi häälestusekraan vajutage Järgmine .
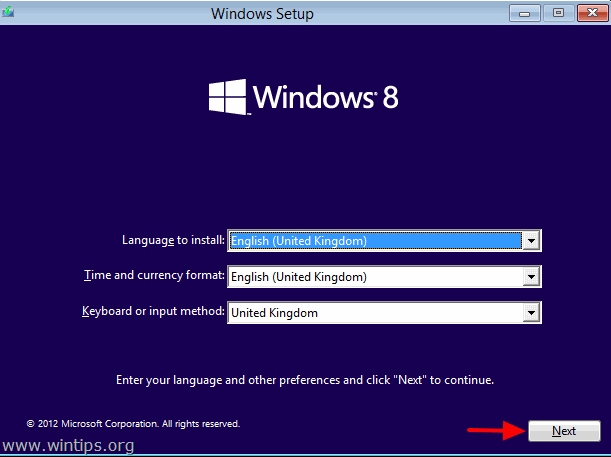
4. Valige Arvuti parandamine :
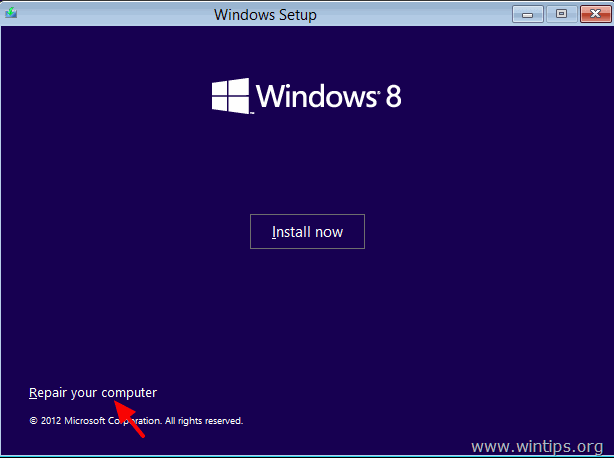
5. Valige Vigade kõrvaldamine " valik:
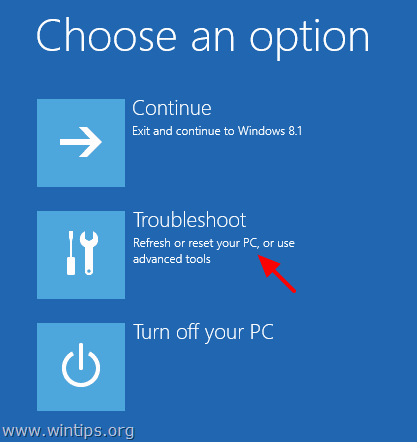
6. Valige Täiustatud valikud .
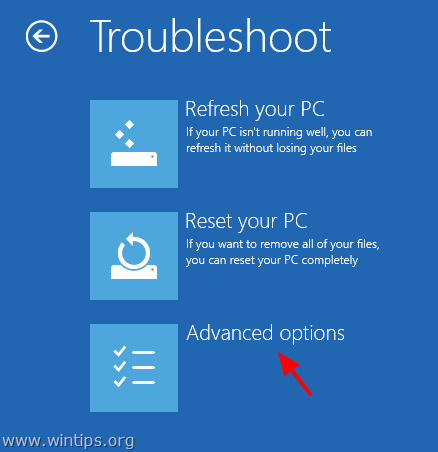
7. Ekraanil Täiustatud valikud valige Käskkiri.
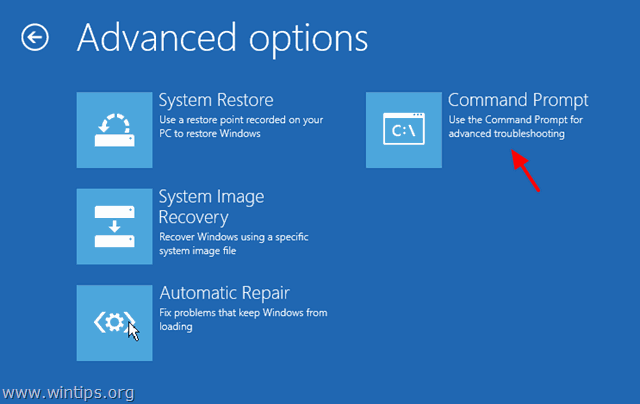
7. Sisestage käsurea aknas järgmine käsk ja vajutage " Sisesta ”:
- bcdedit /set {default} bootmenupolicy legacy
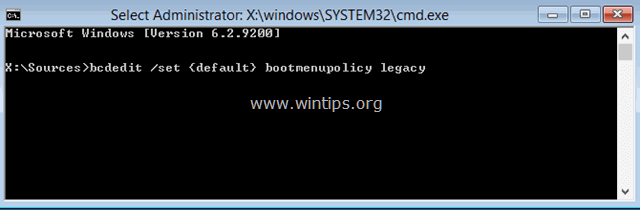
Pärast seda peaksite nägema sõnumit, mis ütleb, et " Operatsioon lõpetati edukalt ”.
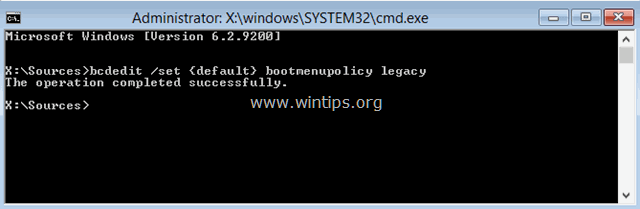
8. Tüüp Väljumine käsurea aknast väljumiseks.
9. Eemaldage Windowsi paigaldusketas ja taaskäivitage (Lülitage) arvuti välja.
Nüüdsest peaks sul olema võimalik siseneda menüüsse "Advanced Boot Options", kui vajutad klaviatuuril klahvi F8 enne Windowsi logo ilmumist ekraanile.
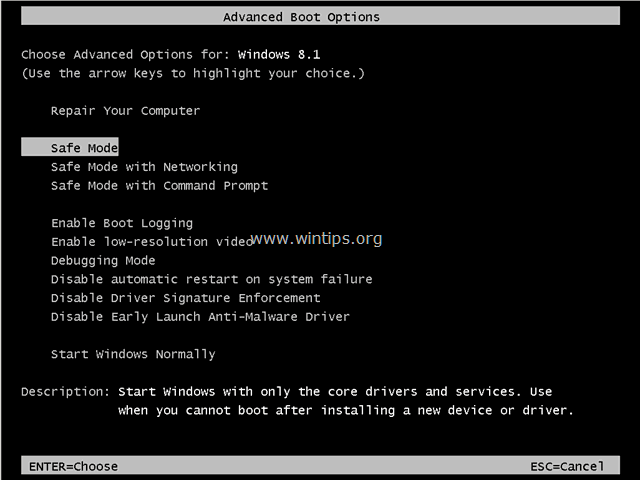
See on kõik! Milline meetod teie jaoks töötas?
Anna mulle teada, kas see juhend on sind aidanud, jättes kommentaari oma kogemuste kohta. Palun meeldi ja jaga seda juhendit, et aidata teisi.

Andy Davis
Süsteemiadministraatori ajaveeb Windowsi kohta





