Obsah
V předchozím návodu jsem popsal způsob, jak ve funkčním systému Windows 10, 8 nebo 8.1 povolit nabídku Rozšířené možnosti F8, abyste byli připraveni řešit problémy se softwarem a hardwarem v případě, že systém Windows nenaběhne normálně.
V tomto návodu vám ukážu, jak povolit funkci F8 Rozšířené možnosti spouštění (nouzový režim, nouzový režim s příkazovým řádkem atd.) v nefunkčním (zaváděcím) systému Windows 10 nebo Windows 8/8.1.
Jak vstoupit do nabídky "F8" (Rozšířené možnosti spouštění), pokud se systém Windows 10 nebo 8 nechce normálně spustit.
Krok 1. Stáhněte si instalační disk systému Windows.
Chcete-li v počítači s operačním systémem Windows 10 nebo Windows 8, který nelze spustit, aktivovat nabídku "F8" Rozšířené možnosti, musíte počítač spustit z instalačního média systému Windows (USB nebo DVD). Pokud instalační médium systému Windows nevlastníte, pak:
- Pokud vlastníte Windows 10 můžete vytvořit instalační médium systému Windows 10 podle pokynů uvedených v těchto článcích:
- Jak vytvořit spouštěcí médium USB systému Windows 10.Jak vytvořit spouštěcí médium DVD systému Windows 10.
- Pokud vlastníte Windows 8.1 na počítači, přejděte na stránku Vytvořit instalační médium pro Windows 8.1 na webu společnosti Microsoft a klikněte na tlačítko . Vytvořit média Poté otevřete (spusťte) stažený soubor .exe a zadejte požadovaný soubor. Jazyk , systém Windows 8.1 Edice a Architektura své vlastní licence a poté stiskněte Další k vytvoření instalačního média systému Windows 8.1. Podrobné pokyny a snímky obrazovky k provedení tohoto úkolu naleznete v části Varianta 2 tohoto návodu.
- Související článek: Jak stáhnout libovolnou verzi systému Windows nebo Office bez produktového klíče (legálně a zdarma)
Krok 2. Povolení nabídky F8 v systému Windows 10 nebo 8 (OFFLINE).
Chcete-li povolit nabídku "F8" v operačním systému Windows 10 nebo Windows 8, musíte povolit starší nabídku podle následujících kroků:
1. Vložte instalační médium systému Windows (instalační DVD systému Windows), které jste vytvořili v kroku 1, a spusťte z něj systém.
2. Stisknutím libovolné klávesy spustíte systém z disku DVD .

3. Na adrese Obrazovka nastavení systému Windows tisk Další .
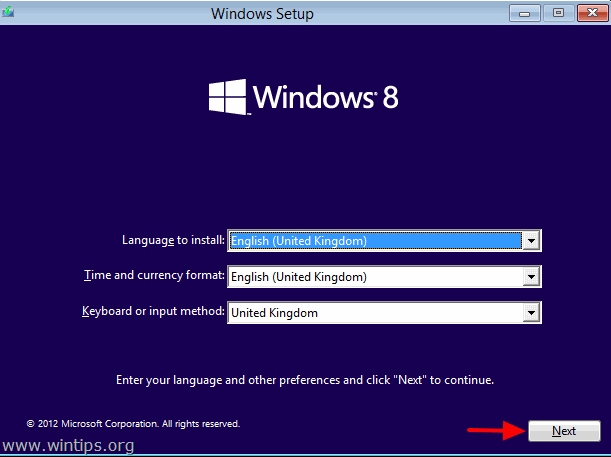
4. Vyberte si Oprava počítače :
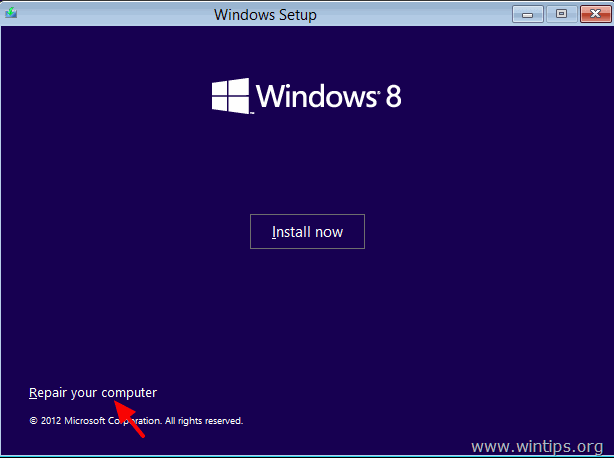
5. Vyberte Řešení problémů ":
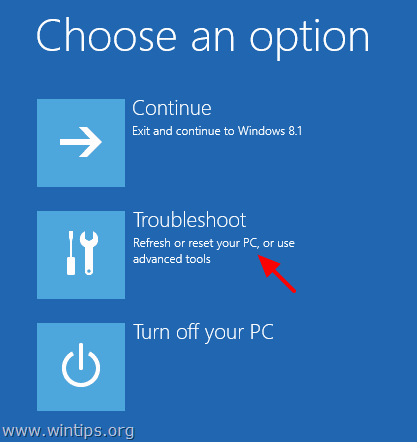
6. Vyberte si Rozšířené možnosti .
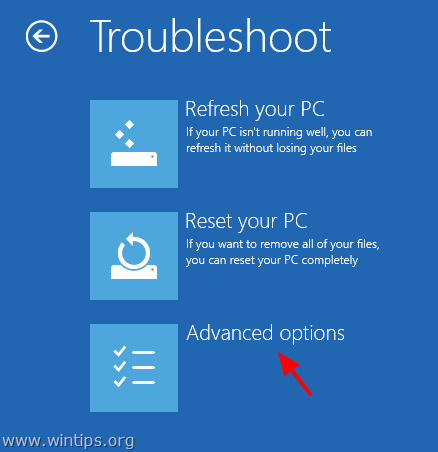
7. Na obrazovce Rozšířené možnosti vyberte Příkazový řádek.
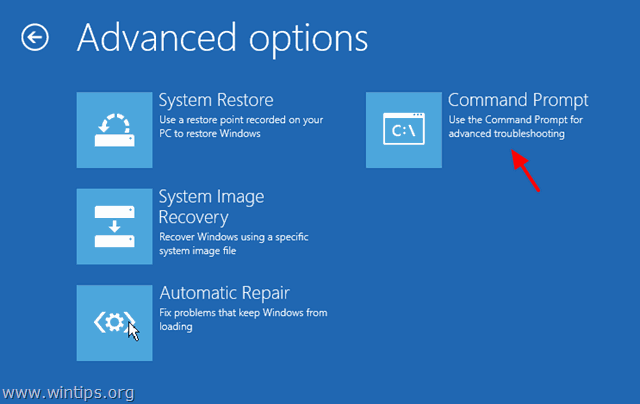
7. V okně příkazového řádku zadejte následující příkaz a stiskněte " Vstupte na ”:
- bcdedit /set {default} bootmenupolicy legacy
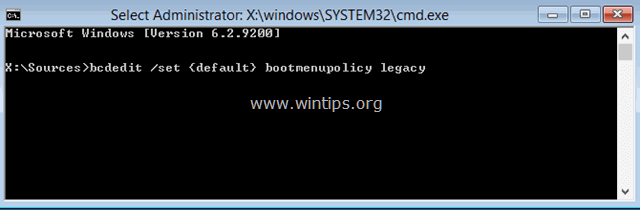
Poté by se měla zobrazit zpráva, že " Operace byla úspěšně dokončena ”.
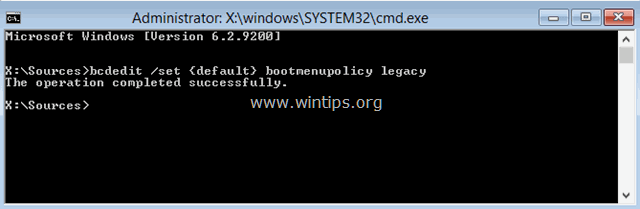
8. Typ Exit ukončíte okno příkazového řádku.
9. Vyjměte instalační disk systému Windows a restartovat (Vypněte) počítač.
Od této chvíle byste měli být schopni vstoupit do nabídky "Advanced Boot Options" stisknutím klávesy F8 na klávesnici předtím, než se na obrazovce objeví logo systému Windows.
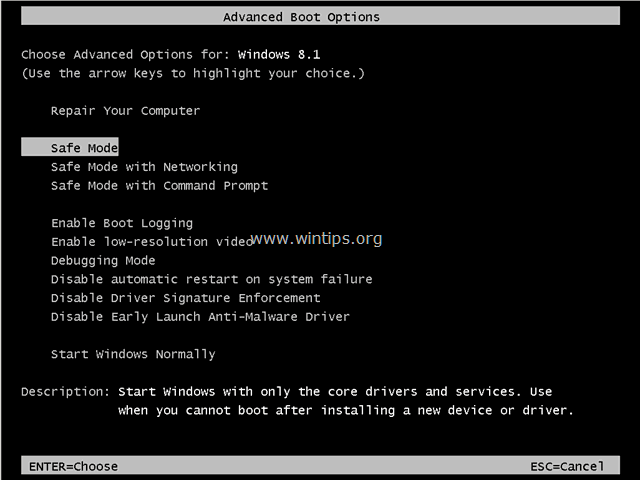
To je vše! Která metoda se vám osvědčila?
Dejte mi vědět, zda vám tento návod pomohl, a zanechte komentář o svých zkušenostech. Prosím, lajkujte a sdílejte tento návod, abyste pomohli ostatním.

Andy Davis
Blog správce systému o Windows




