Cuprins
Într-un tutorial anterior, am descris modul de activare a meniului de opțiuni avansate F8 într-un sistem Windows 10, 8 sau 8.1 funcțional, pentru a fi pregătit să rezolvăm problemele software și hardware în cazul în care Windows nu pornește normal.
În acest tutorial vă voi arăta cum să activați funcția F8 Opțiuni avansate de pornire (Safe Mode, Safe Mode with Command prompt, etc.) pe un sistem Windows 10 sau Windows 8/8.1 care nu funcționează (bootabil).
Cum să accesați meniul "F8" (Opțiuni avansate de pornire) dacă Windows 10 sau 8 nu pornește normal.
Pasul 1. Descărcați discul de instalare Windows.
Pentru a activa meniul de opțiuni avansate "F8", pe un computer care nu poate fi pornit cu sistemul de operare Windows 10 sau Windows 8, trebuie să porniți computerul de pe un suport de instalare Windows (USB sau DVD). Dacă nu dețineți un suport de instalare Windows, atunci:
- Dacă dețineți un Windows 10 atunci puteți crea un mediu de instalare Windows 10 urmând instrucțiunile menționate în aceste articole:
- Cum să creați un suport de boot USB pentru Windows 10.Cum să creați un suport de boot pe DVD pentru Windows 10.
- Dacă dețineți un Windows 8.1 apoi navigați la pagina Creare suport de instalare pentru Windows 8.1 de pe site-ul Microsoft și faceți clic pe butonul Creați Media Apoi deschideți (pentru a rula) fișierul .exe descărcat și specificați fișierul dorit. Limba , Windows 8.1 Ediție și Arhitectură a propriei licențe și apoi apăsați Următorul pentru a crea un mediu de instalare Windows 8.1. Instrucțiuni detaliate și capturi de ecran pentru a realiza această sarcină pot fi găsite în secțiunea Opțiunea 2 a acestui tutorial.
- Articol conex: Cum să descărcați orice versiune de Windows sau Office fără o cheie de produs (legal și gratuit)
Pasul 2. Activați meniul F8 în Windows 10 sau 8 (OFFLINE).
Pentru a activa meniul "F8" în sistemele de operare Windows 10 sau Windows 8, trebuie să activați meniul tradițional, urmând pașii de mai jos:
1. Introduceți suportul de instalare Windows (DVD-ul de instalare Windows) pe care l-ați creat la pasul 1 și porniți sistemul de pe el.
2. Apăsați orice tastă pentru a porni de pe DVD .

3. La Ecranul de configurare Windows apăsați Următorul .
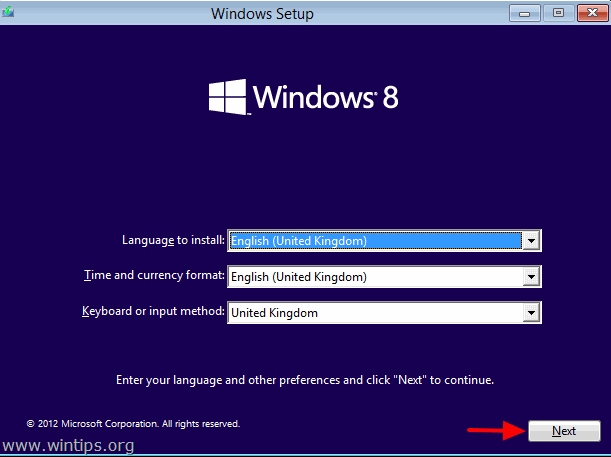
4. Alegeți Reparați-vă calculatorul :
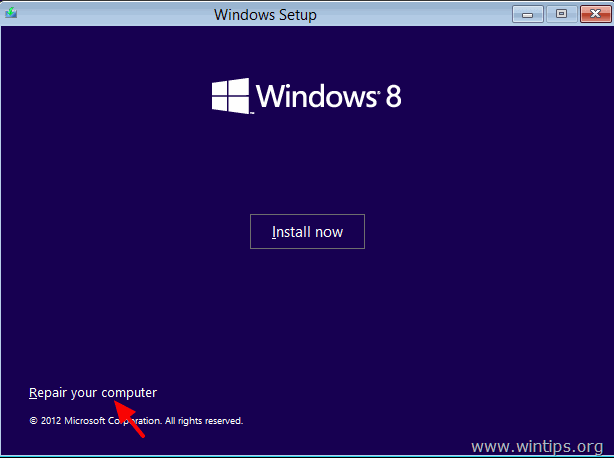
5. Selectați Depanare ":
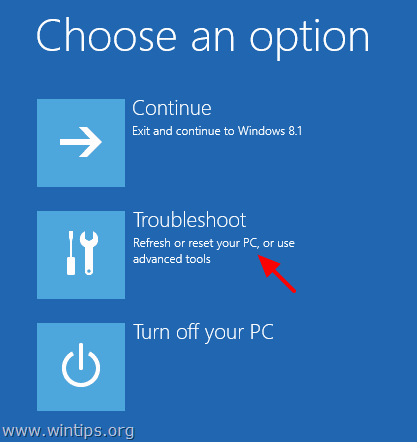
6. Alegeți Opțiuni avansate .
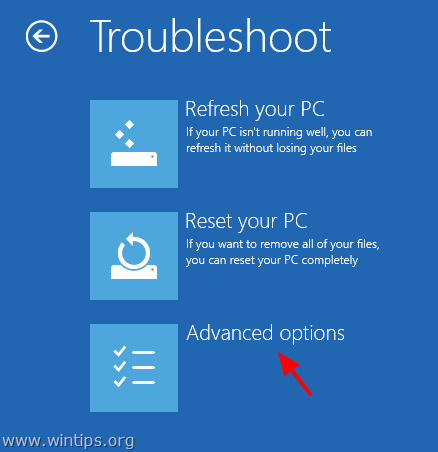
7. În ecranul Advanced options (Opțiuni avansate), alegeți Prompt de comandă.
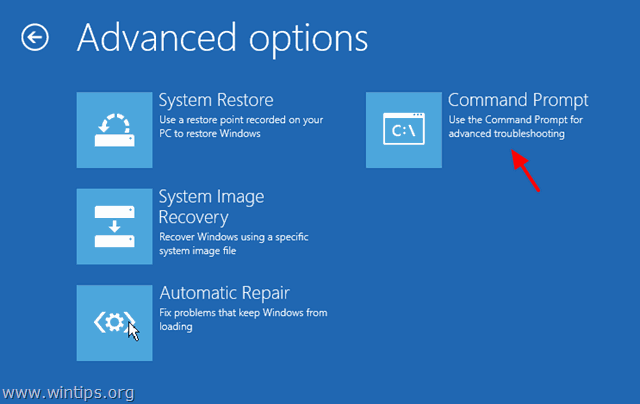
7. În interiorul ferestrei de prompt de comandă, tastați următoarea comandă și apăsați " Introduceți ”:
- bcdedit /set {default} bootmenupolicy legacy
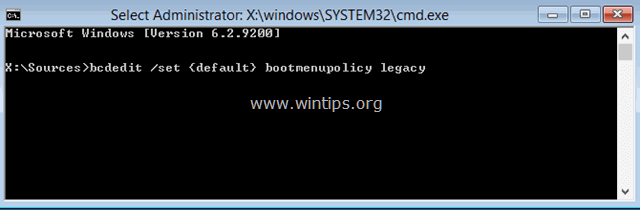
După aceea, ar trebui să vedeți un mesaj care spune că " Operațiunea s-a încheiat cu succes ”.
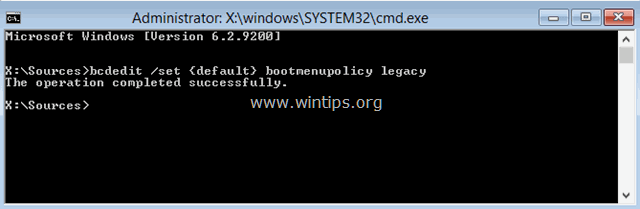
8. Tip Ieșire pentru a ieși din fereastra de prompt de comandă.
9. Scoateți discul de instalare Windows și restart (Opriți) calculatorul.
De acum înainte, ar trebui să puteți intra în meniul "Advanced Boot Options" (Opțiuni avansate de pornire) apăsând tasta F8 de pe tastatură înainte ca logo-ul Windows să apară pe ecran.
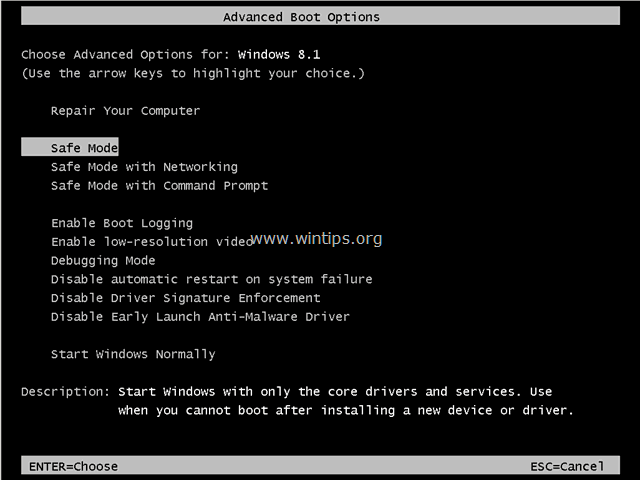
Asta e! Ce metodă a funcționat pentru tine?
Spuneți-mi dacă acest ghid v-a ajutat, lăsând un comentariu despre experiența dvs. Vă rog să dați like și să distribuiți acest ghid pentru a-i ajuta și pe alții.

Andy Davis
Blogul unui administrator de sistem despre Windows





